نحوه استفاده از حالت تصویر در تصویر با گوگلمیت
گوگلمیت یک ابزار ارتباطی است که کاربران با استفاده از آن با یکدیگر تماس تصویری برقرار میکنند؛ این ابزار دارای ویژگیهای مختلفی از جمله حالت تصویر در تصویر است
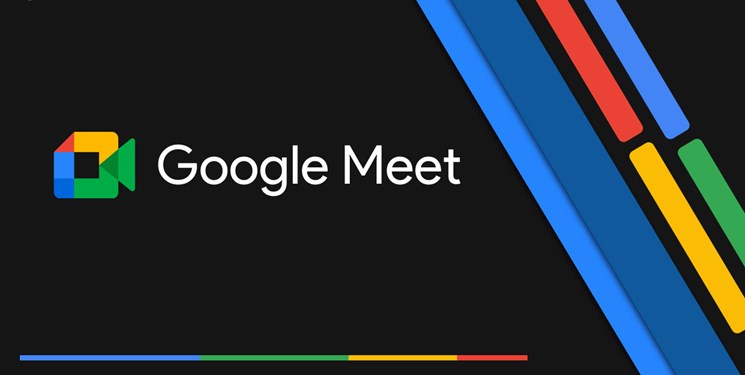
گوگل میت، پلتفرم کنفرانس ویدیویی و جلسات آنلاین گوگل به کاربران امکان می دهد جلسات مجازی را میزبانی کنند و به آن بپیوندند و از طریق تماس های صوتی و تصویری ارتباط برقرار کنند.
گوگل میت طیف وسیعی از ویژگیها را ارائه میکند که ارتباط آنلاین را تسهیل میکند، یکی از این ویژگیها حالت تصویر در تصویر است.
میتوانید از ویژگی تصویر در تصویر استفاده کنید تا یک نسخه فشرده و متحرک از رابط کاربری داشته باشید که در بالای هر محتوایی که به آن میروید قابل مشاهده باشد. با استفاده از تصویر در تصویر، میتوانید بدون دردسر در یک جلسه و در حین جابجایی به یک برگه یا پنجره دیگر، فعالانه شرکت کنید.
چرا از حالت تصویر در تصویر خوب است:
- واکنش مخاطبان خود را در حین ارائه بسنجید
- مشاهده اسناد مربوط به جلسه
- یادداشت بردارید
- با ویژگیهای میت تعامل داشته باشید و از آنها استفاده کنید، مانند بلند کردن دست و چت در جلسه
توجه داشته باشید که ویژگی تصویر در تصویر فقط با گوگل کروم در رایانه در دسترس است. در اینجا نحوه استفاده از حالت تصویر در تصویر در گوگل میت آورده شده است.
1.در جلسه خود، در پایین، روی دکمه سه نقطه کلیک کنید.
2. حالت picture-in-picture را باز کنید.
3.در پایین سمت راست، یک نسخه کوچک از رابط کاربری جلسه شما نمایش داده میشود.
- برای جابجایی رابط کاربری جلسه تصویر در تصویر، در بالای رابط کاربری جلسه کلیک کنید و آن را روی صفحه خود بکشید.
- برای تغییر اندازه رابط کاربری جلسه تصویر در تصویر، روی یک لبه کلیک کرده و بکشید.
4.به تبها، پنجرهها یا برنامههای دیگر بروید. رابط کاربری جلسه تصویر در تصویر شما با شما حرکت می کند.
5.برای خروج از تصویر در تصویر در جلسه، در سمت راست بالای رابط کاربری کوچک میت، روی Back to tab کلیک کنید.
وقتی از تصویر در تصویر استفاده می کنید، همچنان می توانید:
- دوربین و میکروفون خود را روشن و خاموش کنید.
- پیام های درون جلسه را بفرستید و بخوانید.
- ارائه خود را همانطور که برای دیگران دیده می شود مشاهده کنید.
- زیرنویس ها را روشن و خاموش کنید
- از تماس خارج شوید
نکته مهم: شما نمی توانید یک ارائه را به صورت تصویر در تصویر شروع کنید. قبل از روشن کردن این ویژگی، باید ارائه را شروع کنید.





