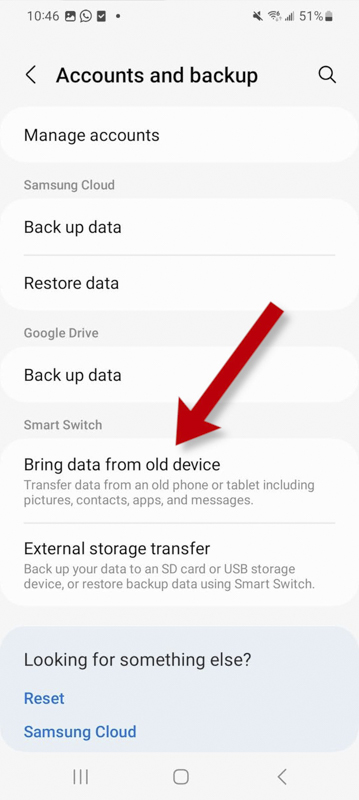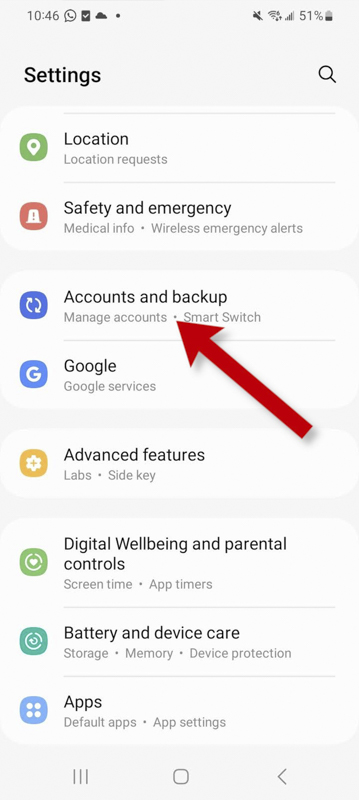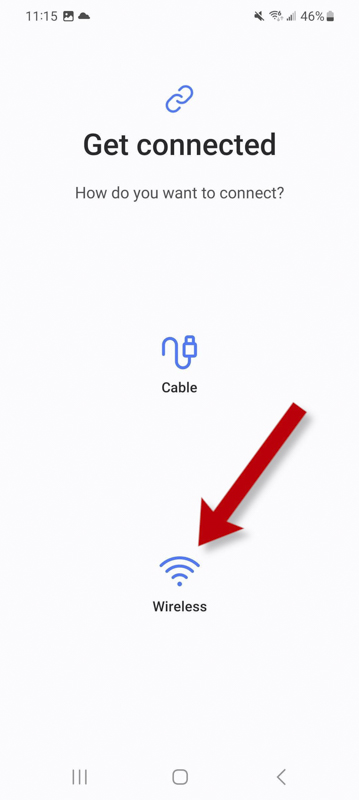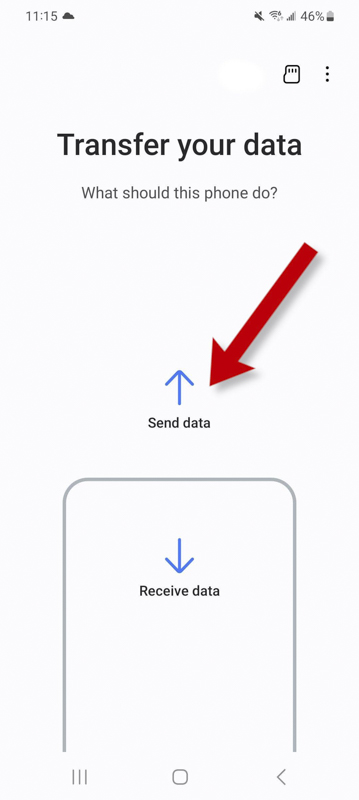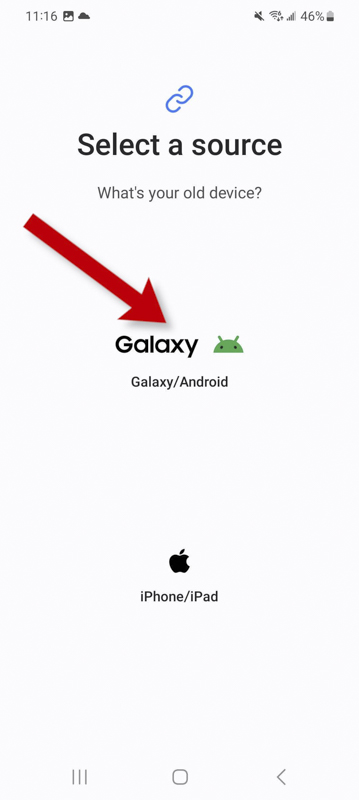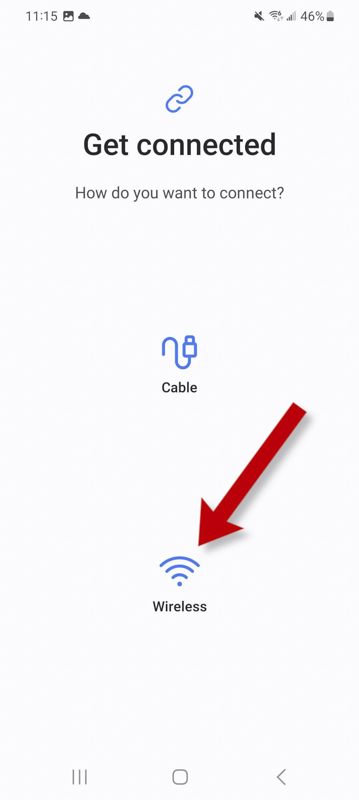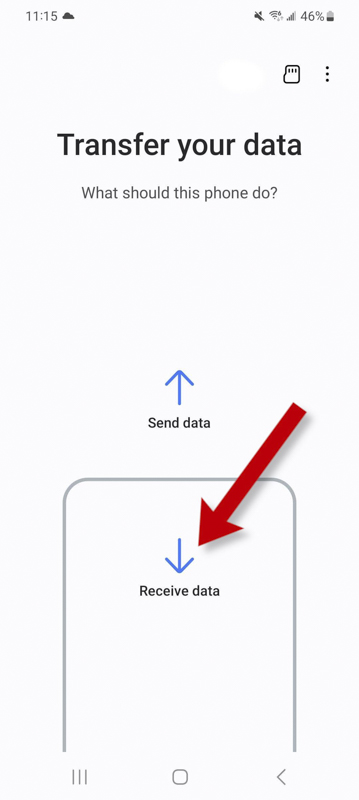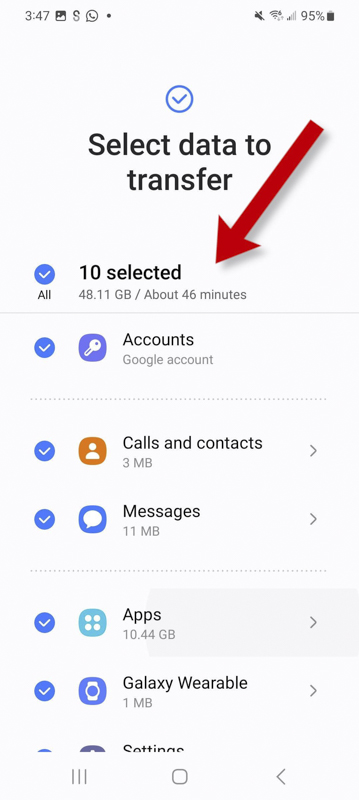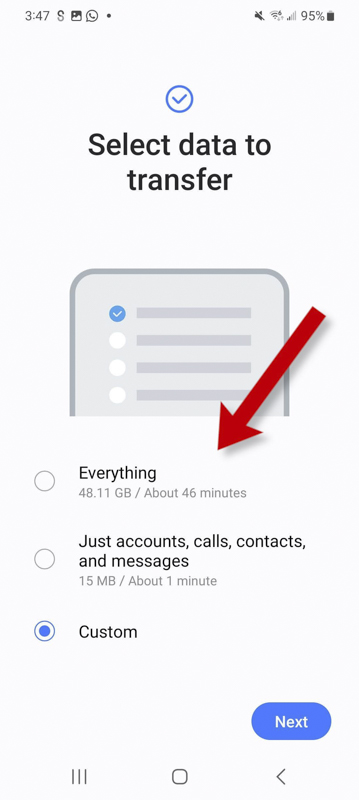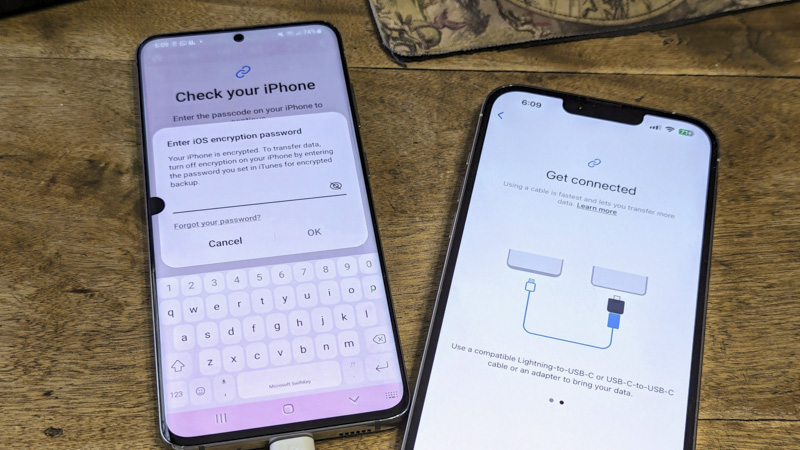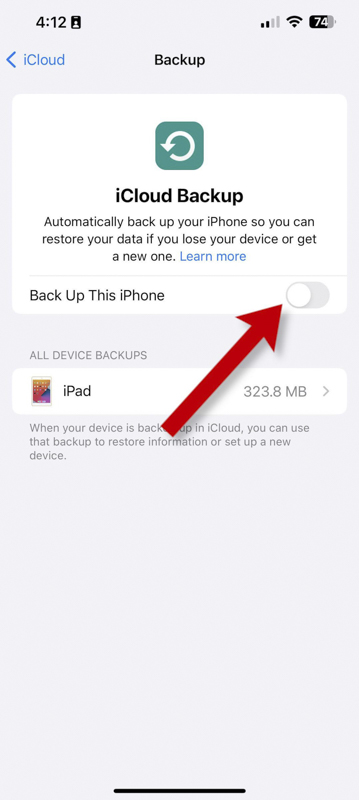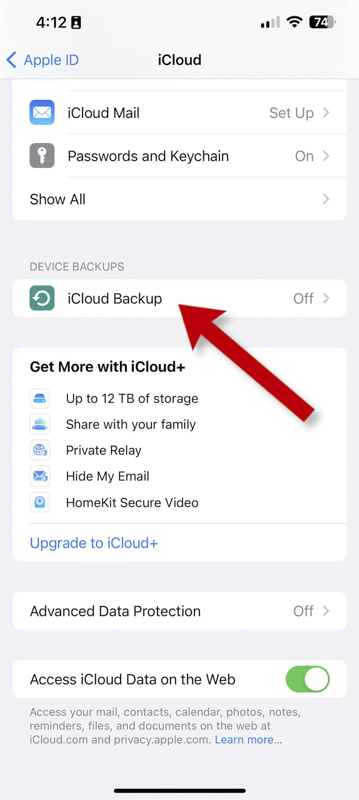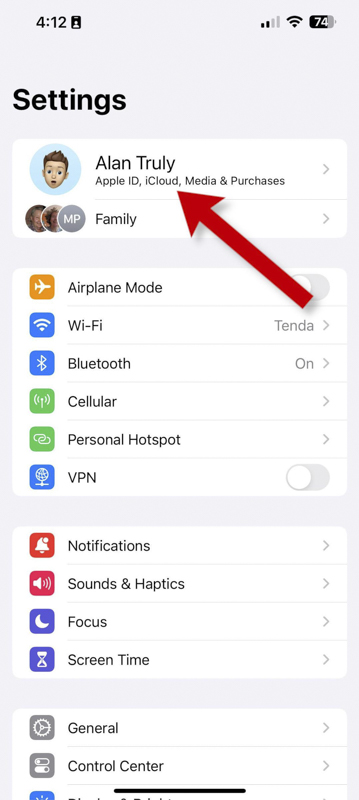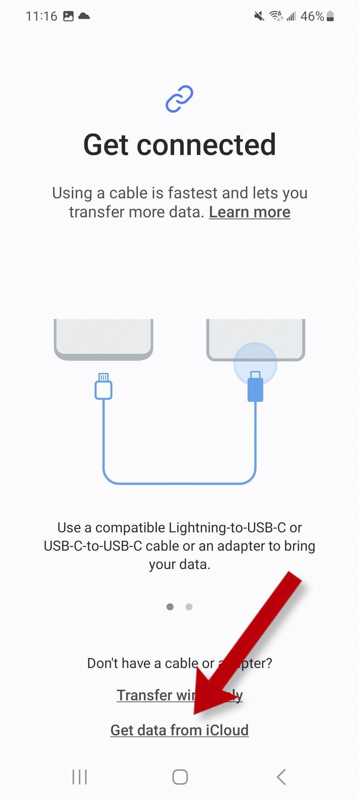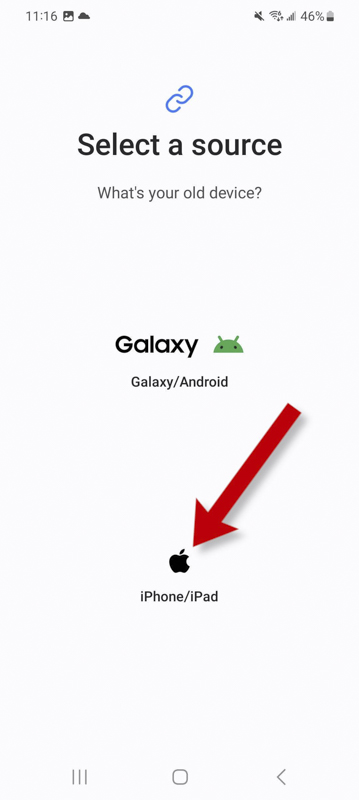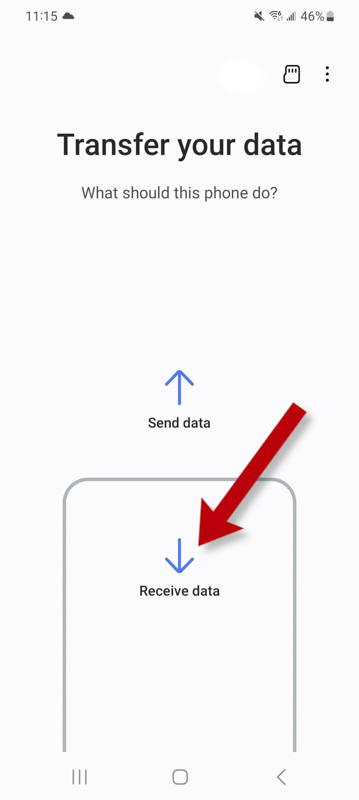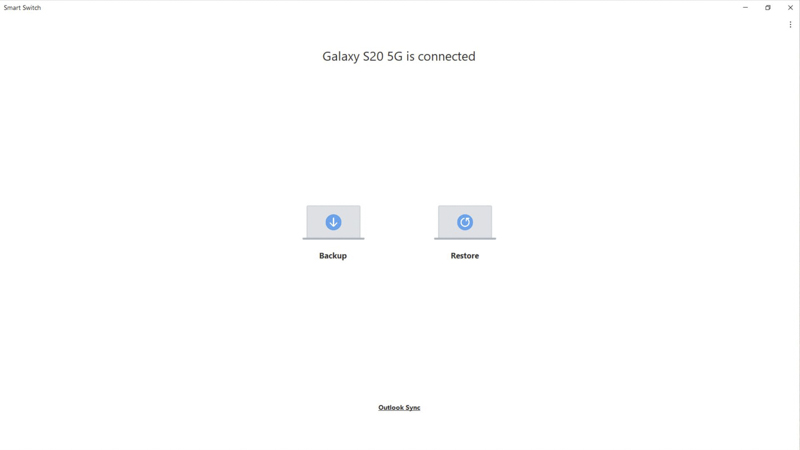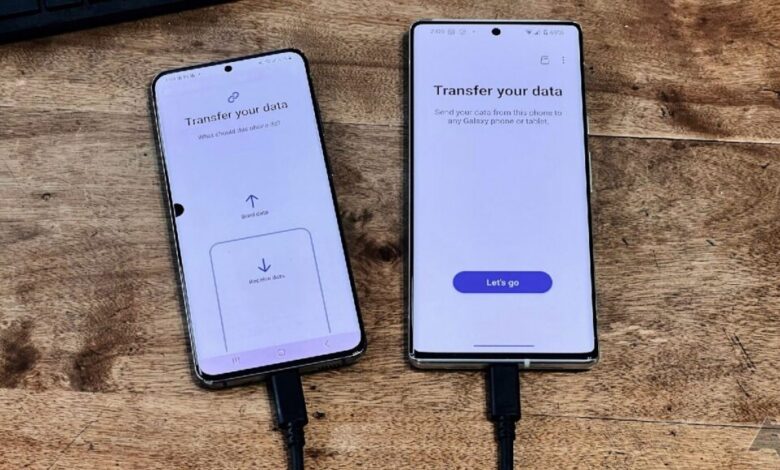
Smart Switch یک برنامه بسیار ساده است که انتقال فایلها را بین تلفن و سایر دستگاهها آسان میکند، بنابراین باید کمی وقت بگذارید تا نحوه استفاده از آن، راههای مختلف اتصال، و گوشیها، تبلتها و رایانههای سازگار را درک کنید.
جدیدترین و بهترین گوشی های سامسونگ می توانند داده ها را به سرعت و به راحتی جابجا کنند، مهم نیست که از کدام راه وصل می شوید.
Smart Switch چیست و چه کاربردی دارد؟
برنامه Smart Switch سامسونگ میتواند به شما کمک کند تلفن جدید سامسونگ خود را با عکسها، ویدیوها، بسیاری از برنامهها و دادههای برنامه از تلفن قدیمی خود تنظیم کنید. محدودیت هایی وجود دارد که در ادامه به آنها خواهیم پرداخت.
Smart Switch همچنین میتواند از اطلاعات گوشی سامسونگ شما در رایانه شما نسخه پشتیبان تهیه کند. اگر زمانی نیاز به بازیابی تلفن سامسونگ خود داشته باشید، Smart Switch با استفاده از پشتیبانگیری رایانهای که ایجاد کردهاید، به سادهتر کردن این فرآیند کمک میکند.
نحوه استفاده از Smart Switch
Smart Switch سامسونگ راه های مختلفی را برای اتصال به دستگاه های دیگر برای انتقال داده ها به تلفن جدید ارائه می دهد. می توانید با استفاده از Wi-Fi یا از طریق کابل USB، فایل ها را بین دستگاه های تلفن همراه منتقل کنید.
Wi-Fi این پتانسیل را دارد که از اتصال سیمی پیشی بگیرد، اما همیشه اینطور نیست. اگر سرعت Wi-Fi شما سریع نیست یا سیگنال شما قوی نیست، کابل USB ممکن است سریعتر باشد.
نکته
اگر قبلاً از Smart Switch استفاده نکردهاید، فهرستی از مجوزهای درخواستی را مشاهده خواهید کرد. برای ادامه، Allow را انتخاب کنید. اگر برنامه از شما میخواهد مجوزهای بیشتری را در برنامه تنظیمات فعال کنید، برای ادامه آن دستورالعملها را دنبال کنید.
استفاده از Wi-Fi در دستگاه های اندرویدی
برای انتقال داده بین دو گوشی یا تبلت اندرویدی، باید اپلیکیشن Smart Switch را در هر دو گوشی داشته باشید.
در گوشیهای جدیدتر سامسونگ، میتوانید Smart Switch را در بخش حسابها و پشتیبانگیری تنظیمات پیدا کنید. برای باز کردن برنامهSmart Switch Bring، data from old device را انتخاب کنید.
در مدلهای قدیمیتر سامسونگ و سایر دستگاههای اندرویدی، باید برنامه Smart Switch را از فروشگاه Play نصب کنید.
با باز بودن برنامه Smart Switch، انتخاب کنید که کدام تلفن داده ارسال کند و کدام آن را دریافت کند. در تلفن قدیمی خود، Send data را انتخاب کنید، سپس روی Wireless ضربه بزنید.
در تلفن جدید، روی Receive data ضربه بزنید، Galaxy/Android را به عنوان منبع انتخاب کنید، سپس Wireless را انتخاب کنید.
سپس، آنچه را که می خواهید انتقال دهید انتخاب کنید. فقط حساب ها، تماس ها، مخاطبین و پیام ها و Custom، به شما امکان می دهد از بین لیستی از انواع داده انتخاب کنید.
هشدار
اگر از یک گوشی سامسونگ به یک گوشی سامسونگ جدید منتقل شده اید، میتوانید همه پیامها، دادههای برنامه، عکسها و موارد دیگر را ارسال کنید. سایر دستگاههای اندرویدی ممکن است به انتقال دستی برخی از اطلاعات به دلیل مشکلات سازگاری نیاز داشته باشند.
استفاده از USB در دستگاه های اندرویدی
اگر سرعت وای فای شما زیاد نیست، میتوانید با کابل USB دادهها را از تلفن اندرویدی قدیمی خود به گوشی جدید سامسونگ خود منتقل کنید.
این فرآیند مانند روش Wi-Fi است، با این تفاوت که به جای گزینه Wireless، کابل را انتخاب کنید. همانطور که در بالا ذکر شد، می توانید همه چیز را ارسال کنید یا انواع خاصی از اطلاعات را برای کپی کردن در دستگاه جدید خود انتخاب کنید.
از آیفون به سامسونگ منتقل شوید
اگر تلفن قدیمی شما آیفون است و میخواهید تا حد امکان دادهها را به گوشی جدید سامسونگ گلکسی خود منتقل کنید، Smart Switch میتواند به شما کمک کند.
انتقال USB در برنامه Smart Switch
برنامه Smart Switch را از اپ استور آیفون دانلود کنید، آن را باز کنید و دستورالعملهای روی صفحه را دنبال کنید تا فایلها و برخی دادهها را به تلفن جدیدتان منتقل کنید.
برای انتقال اطلاعات از آیفون خود گزینه ارسال داده را انتخاب کنید. بهتر است از کابل USB یا لایتنینگ برای اتصال مستقیم به گوشی جدید سامسونگ گلکسی خود استفاده کنید، زیرا این کابل بیشترین داده را کپی می کند.
از آنجایی که از برنامه Smart Switch در هر دو دستگاه استفاده می کنید، این فرآیند مانند اندروید کار می کند. در هر دو دستگاه اجازه را صادر کنید و احراز هویت کنید، سپس دستورالعملهای USB اندروید را برای تکمیل انتقال دنبال کنید.
iCloud تا Smart Switch
پشتیبان گیری از آیفون خود در iCloud و سپس دانلود فایل ها در گوشی سامسونگ با Smart Switch می تواند سریعتر از استفاده از اتصال سیمی باشد، اما اشکالاتی نیز وجود دارد.
پیامهای متنی، iMessages، نشانکهای مرورگر، یادداشتهای صوتی و چندین نوع داده دیگر را دریافت نخواهید کرد.
با این حال، روند بسیار ساده است. از آیفون قدیمی خود، برنامه Settings را باز کنید، سپس Apple ID خود را در بالا انتخاب کنید. در تنظیمات iCloud، پشتیبان گیری iCloud را روشن کنید.
وقتی پشتیبانگیری کامل شد، برنامه Smart Switch را در تلفن سامسونگ خود باز کنید، روی دریافت داده و سپس iPhone/iPad ضربه بزنید و دریافت داده از iCloud را انتخاب کنید.
قبل از انتخاب چیزی که میخواهید در گوشی Samsung Galaxy جدید خود دانلود کنید، ابتدا باید با Apple ID خود وارد شوید.
کابل USB به رایانه های ویندوز یا مک
اگر نیاز به پشتیبانگیری از تلفن خود در رایانه دارید یا بعد از اینکه مشکلی پیش آمد میخواهید تلفن خود را بازیابی کنید، میتوانید به رایانه متصل شوید که نیاز به اتصال سیمی دارد.
سامسونگ نسخه ای از برنامه Smart Switch خود را برای ویندوز و macOS می سازد. می توانید لینک های دانلود را در صفحه پشتیبانی سامسونگ بیابید.
پس از باز کردن برنامه Smart Switch در رایانه خود، با کابل USB به تلفن سامسونگ خود متصل شوید.
نکته
تا زمانی که قابلیت انتقال داده را داشته باشد، میتوانید از کابل USB-C به USB-C یا USB-C به USB-A استفاده کنید. در صورت امکان، از پورتهای USB 3.0 یا جدیدتر رایانه خود استفاده کنید زیرا این کار بسیار سریعتر از ارسال فایلها از طریق USB 2 است.
اجازه دادن به رایانه را در تلفن خود انتخاب کنید تا به رایانه اجازه داده شود به داده های شما دسترسی داشته باشد.
در رایانه خود، انتخاب کنید که آیا می خواهید یک نسخه پشتیبان تهیه کنید یا یک نسخه پشتیبان قبلی را بازیابی کنید. دستورالعمل های روی صفحه را برای تکمیل فرآیند دنبال کنید.
چه گوشی هایی با Smart Switch کار می کنند؟
اکثر تلفنها، تبلتها و رایانههای اخیر با Smart Switch سامسونگ کار میکنند، اما ممکن است دستگاه بسیار قدیمی این برنامه را اجرا نکند.
دستگاه های اندرویدی سازگار
Smart Switch از هر گوشی اندرویدی با اندروید 4.3 یا بالاتر پشتیبانی می کند. که با نام Android Jelly Bean شناخته می شود، نسخه نهایی آن در سال 2013 بود.
اپل تا سال 2019، یعنی مدت ها بعد از iOS 5.0، iPadOS را منتشر نکرد، بنابراین هر iPad که iOS 5.0 یا جدیدتر دارد یا هر نسخه ای از iPadOS با Smart Switch کار می کند.
کامپیوترهای سازگار
Smart Switch سامسونگ می تواند از فایل های ویندوز 10 یا جدیدتر نسخه پشتیبان تهیه و بازیابی کند. اگر رایانه شما نمی تواند متصل شود، ممکن است لازم باشد بسته ویژگی Microsoft Media را نصب کنید.
رایانههای مک دارای macOS 10.9 یا جدیدتر باید با Smart Switch سامسونگ کار کنند.
Smart Switch راه اندازی تلفن جدید را ساده می کند
با گزینه های بسیار زیادی برای انتقال داده، برنامه Smart Switch سامسونگ ارتقاء به یک گوشی جدید سامسونگ گلکسی را بسیار ساده می کند. اگر بین دستگاه های سامسونگ یا گوشی اندرویدی دیگری در حال انتقال هستید، اکثر داده ها بدون مشکل منتقل می شوند.
گوشیهای سامسونگ با اکثر دستگاهها به خوبی کار میکنند، اما اگر از آیفون استفاده کنید، کمی سختتر است. برنامه Smart Switch کار زیادی را برای تسهیل انتقال شما انجام می دهد، اما ممکن است لازم باشد برخی از جزئیات را خودتان بررسی کنید.