آموزش نصب ویندوز ۱۱ روی دستگاه های ویندوزی + دانلود
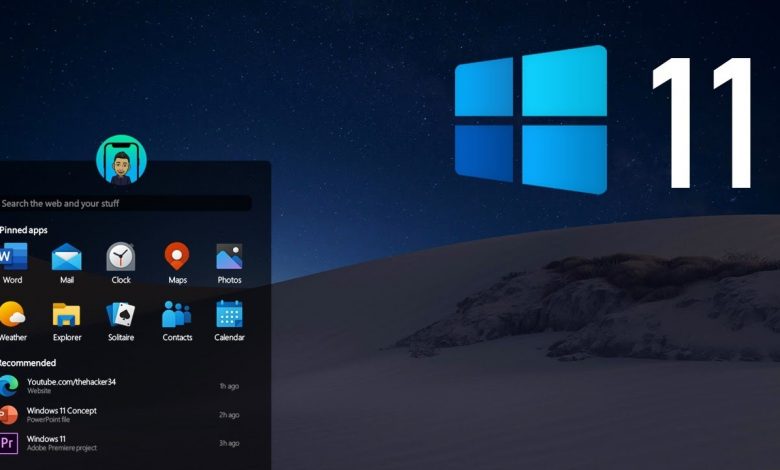
در این مقاله می خواهیم آموزش نصب ویندوز ۱۱ را به صورت تصویری فرا بگیریم تا پس از انتشار نسخه های رسمی به راحتی به آنها مهاجرت کرده و از تغییرات متمایز این محصول جدید مایکروسافت لذت ببریم.
شرکت مایکروسافت قرار است ویندوز 11 را 24ژوئن (3تیر) در رویدادآنلاین «whats next for windows»رونمایی کنند.طبق تصاویر انتشار شده از ویندوز11 بزرگترین ومحبوبترین تغییرات به بخش ظاهری این سیستم عامل مربوط می شود و رابط کاربری ویندوز 11 ومنو استارت به آنچه بسیار شباهت دارد،که مایکروسافت پیش تر برای ویندوز 10x در نظر گرفته بود. برای مثال،مایکروسافت در ویندوز 11 نوار ابزار را در وسط محیط ویندوز قرار داده که آن را به سمت چپ نمایشگر میتوان انتقال داد. گوشه منوها و اپلیکیشن ها و جست وجو گر فایل نیز گرد و نوار ابزار،آیکون widgetsاضافه شده است.درکل،ویندوز 11 نسخه تمیزترو ساده تر پیشرفته تر ویندوز 10 به نظر می رسد.
مقاله مرتبط:
تاریخ عرضه رسمی ویندوز ۱۱ در رویداد مایکروسافت اعلام خواهد شد که بهاحتمال زیاد پاییز امسال یا اوایل سال ۲۰۲۲ خواهد بود. بااینحال، نسخه غیررسمی و ناقصی از ویندوز ۱۱ در اینترنت منتشر شده که بسیاری از ۱٫۵ میلیارد کاربر این سیستم عامل را برای تجربه زودهنگام آن به هیجان آورده است.
اگرچه نصب این نسخه فاششده از ویندوز ۱۱ وسوسهانگیز بهنظر میرسد، بهتر است تا عرضه رسمی آن صبر کنید. نسخه فعلی موجود در اینترنت ناقص است و بدون شک باگهای زیادی دارد که بعضی از آنها ممکن است مشکلات جدی برای سیستمعامل ایجاد کنند.
اگر نمیتوانید تا عرضه نسخه رسمی ویندوز ۱۱ صبر کنید و مشتاقاید به جمع افرادی بپیوندید که زودتر از کاربران دیگر این نسخه از سیستمعامل مایکروسافت را تجربه کردهاند، بهتر است آن را روی سیستم اصلیتان نصب نکنید و درعوض، آن را روی دستگاهی اجرا کنید که اطلاعات مهمی در آن ذخیره نشده یا روی ماشین مجازی که امکان استفاده همزمان از چند سیستمعامل را روی یک کامپیوتر میدهد. در این مقاله، با نصب ویندوز ۱۱ به هر دو روش آشنا خواهید شد.
دانلود ویندوز 11 (نسخه غیر رسمی)
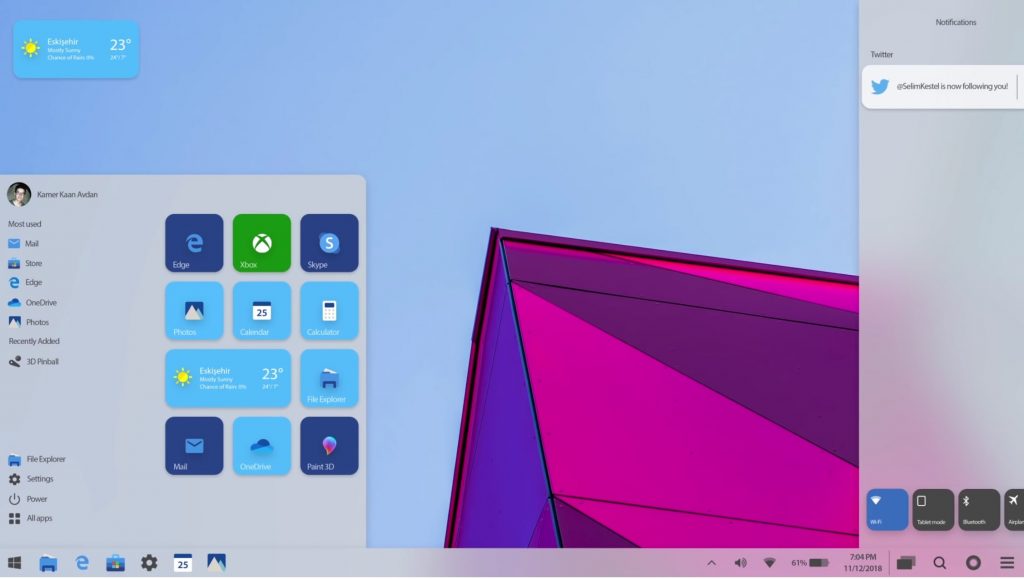
درحالحاضر، امکان دانلود مستقیم ویندوز ۱۱ از وبسایت مایکروسافت وجود ندارد؛ چون تاریخ عرضه رسمی آن تازه قرار است سوم تیر و در رویداد ویندوزی مایکروسافت اعلام شود. درنتیجه، توجه کنید تمامی منابع فعلی میزبانی فایل نصب ویندوز ۱۱ غیررسمی هستند و مایکروسافت هنوز نسخه رسمی ویندوز ۱۱ را عرضه نکرده است. توصیه میشود نسخه فاششده ویندوز را بهدلیل ناقصبودن و داشتن باگهای زیاد، روی ماشین مجازی یا دستگاهی غیر از کامپیوتر اصلیتان نصب کنید. برای دسترسی به مجموعهای از لینکهای دانلود فایل ISO ویندوز ۱۱ (ازجمله لینک دانلود از گوگل درایو) میتوانید به این صفحه مراجعه کنید.
آموزش نصب ویندوز 11 روی پی سی یا لپ تاپ
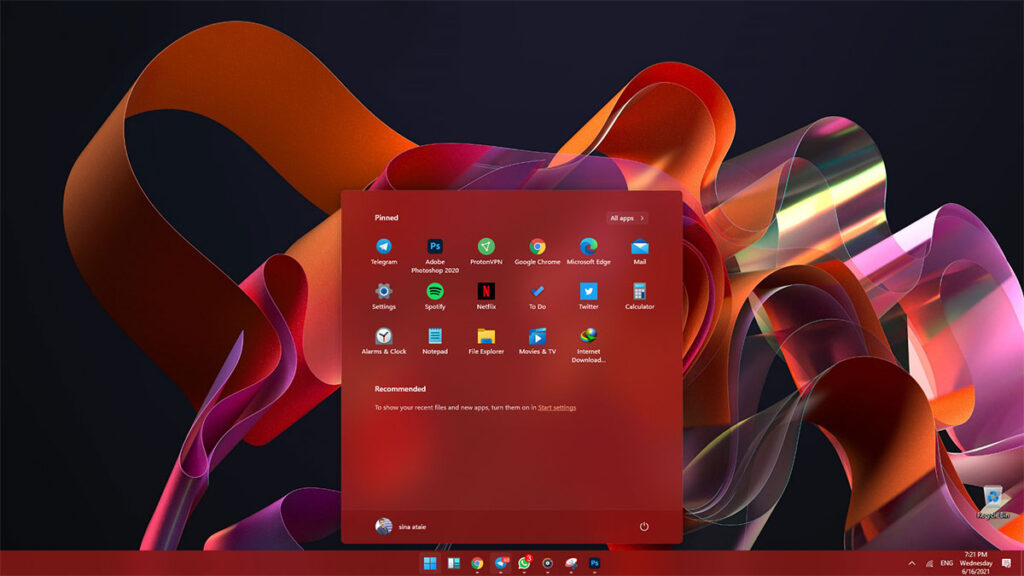
برای نصب ویندوز ۱۱ دو راه وجود دارد که در این مقاله هر دو روش را قدمبهقدم توضیح خواهیم داد:
- نصب روی سیستم ازطریق درایو USB بوتشدنی
- نصب روی ماشین مجازی
اگر تصمیم به نصب ویندوز ۱۱ روی سیستم گرفته اید، توصیه میشود آن را روی سیستم اصلی خود نصب نکنید و از فایلهای مهمتان نسخه پشتیبان تهیه کنید تا درصورت بروز هرگونه مشکل هنگام و پس از نصب، آنها را از دست ندهید.
نحوه ایجاد درایو USB بوتشدنی
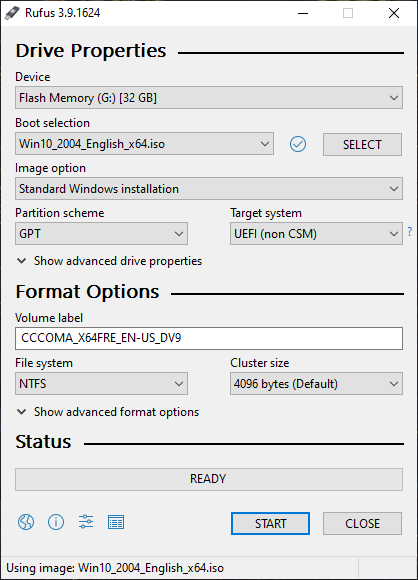
ازآنجاکه فایل ویندوز بهصورت ISO دانلود میشود و روی سیدی یا دیویدی مخصوص ویندوز نیست، برای نصب آن به ابزاری نیاز دارید تا بوتشدنی باشد. چون حجم فایل ویندوز ۱۱ کمی بیشتر از چهار گیگابایت است، از درایو USB میتوانید استفاده کنید که ظرفیت این حجم را داشته باشد. بهمنظور تبدیل فلش درایو USB به ابزاری بوتشدنی برای نصب ویندوز، مراحل زیر را انجام دهید:
- ابتدا نرمافزار Rufus را برای ویندوز ۱۰ دانلود و نصب کنید. سپس، اپلیکیشن Rufus را باز کنید.
- زیر بخش Device، درایو USB متصل به کامپیوتر را انتخاب کنید.
- روی Select کلیک و فایل ISO ویندوز ۱۱ را انتخاب کنید که قبلا دانلود کردهاید.
- بعد از اتمام کار، روی دکمه Start کلیک کنید.
نصب ویندوز ۱۱ روی پیسی یا لپتاپ
بعد از ایجاد درایو USB بوتشدنی، مراحل زیر را برای نصب ویندوز ۱۱ روی دستگاهتان با دقت انجام دهید:
۱. ابتدا کامپیوتر خود را ریاستارت کنیدو دکمه مربوط به بوت را برای ورود به بایوس مرتب فشار دهید.
۲. در صفحه بوت، گزینه Boot from USB Drive یا USB Hard Drive را انتخاب کنید.
۳. حالا فرایند نصب ویندوز ۱۱ شروع میشود. ابتدا لازم است تنظیمات مربوط به زبان و زمان و کیبورد را انجام دهید و درادامه، روی Next کلیک کنید.

۴. در صفحه بعد، روی گزینه Install Now کلیک کنید.
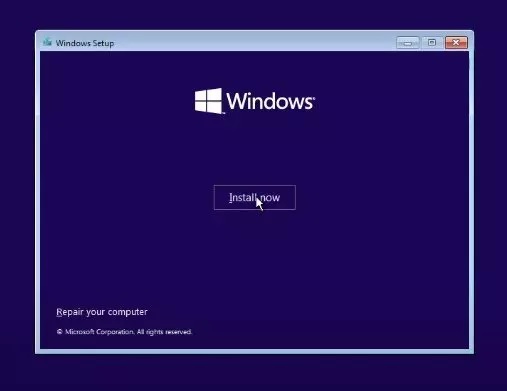
۵. سپس روی I don’t have a product key کلیک و در صفحه بعد، نسخه Windows 11 را انتخاب کنید.

۶. در صفحه بعدی، روی گزینه Custom کلیک کنید.

۷. در این مرحله، پارتیشنی را انتخاب کنید که میخواهید ویندوز ۱۱ را روی آن نصب کنید. درادامه، روی Next کلیک کنید. توصیه میشود پارتیشنی را برگزینید که ویندوز ۱۰ روی آن نصب است؛ چون ویندوز ۱۱ جایگزین ویندوز اصلی سیستم میشود.
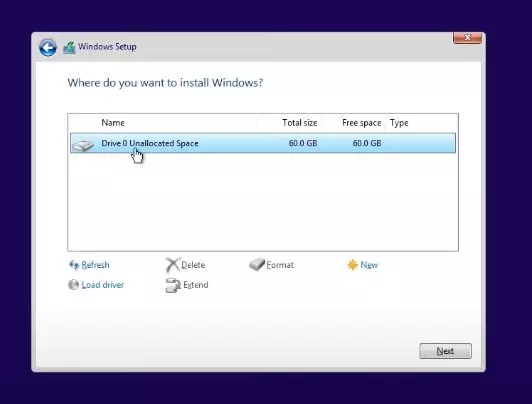
۸. حالا منتظر بمانید تا مراحل نصب ویندوز ۱۱ تمام شود.
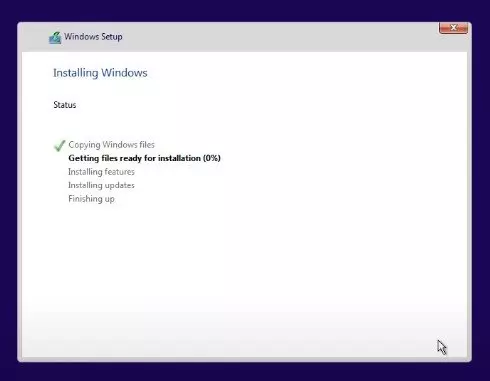
۹. بعد از اتمام نصب، کامپویتر ریاستارت خواهد شد. بعد از ریاستارت، صفحه راهاندازی ویندوز ۱۱ را مشاهده خواهید کرد. مراحل نشاندادهشده در این صفحه را انجام دهید تا فرایند راهاندازی بهاتمام برسد.
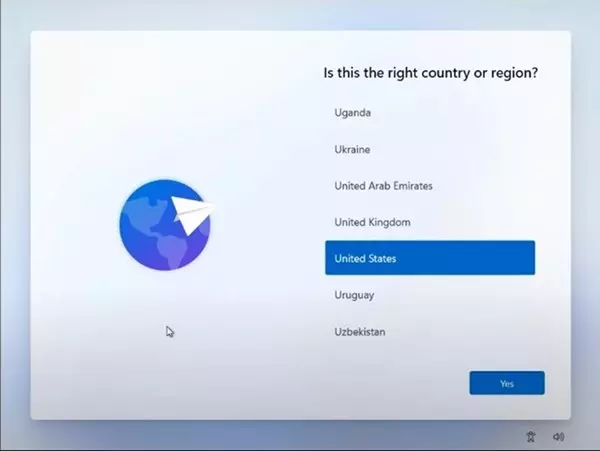
۱۰. بعد از این مرحله، چند دقیقه طول خواهد کشید تا تنظیمات انتخابشده در مرحله ۳ روی ویندوز ۱۱ اعمال شود.
حالا ویندوز ۱۱ روی کامپیوتر شما نصب شده است.
نصب ویندوز 11 در ماشین مجازی
اگر دستگاهی بهجز سیستم اصلیتان ندارید، بهتر است نسخه ناپایدار و احتمالا پر از باگ ویندوز ۱۱ را روی آن نصب نکنید و درعوض آن را روی ماشین مجازی نصب کنید که بهصورت کامپیوتر مجازی روی سیستمتان سوار میشود. برای این کار به نرمافزار مجازیسازی نیاز دارید که ما به شما نرمافزار VirtualBox را پیشنهاد میکنیم.
۱. برای دانلود VirtualBox، به صفحه رسمی دانلود VirtualBox بروید و فایل exe. را برای ویندوز دانلود کنید.
۲. روی فایل دانلودشده دوبار کلیک کنید تا فرایند نصب آن شروع شود. بعد از اتمام مراحل نصب، اپلیکیشن را باز کنید.
۳. روی آیکون New در بالای پنجره کلیک کنید. برای ماشین مجازی خود در بخش Name اسمی بهدلخواه تایپ کنید. در بخش Type، گزینه Windows و در بخش Version، گزینه Windows 10 64.bit را انتخاب و روی Next کلیک کنید.
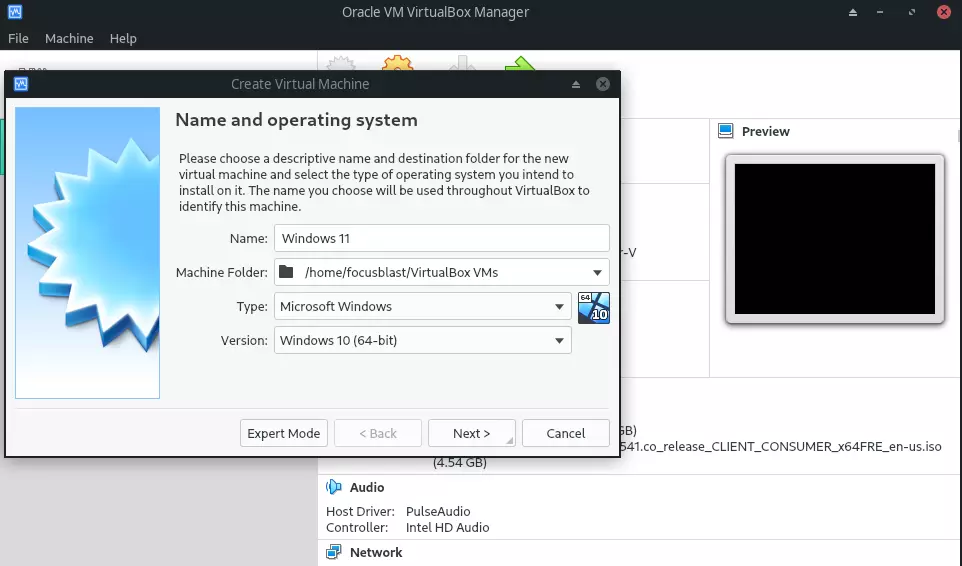
۴. حداقل چهار گیگابایت حافظه را برای راهاندازی ماشین مجازی اختصاص دهید و روی Next کلیک کنید.
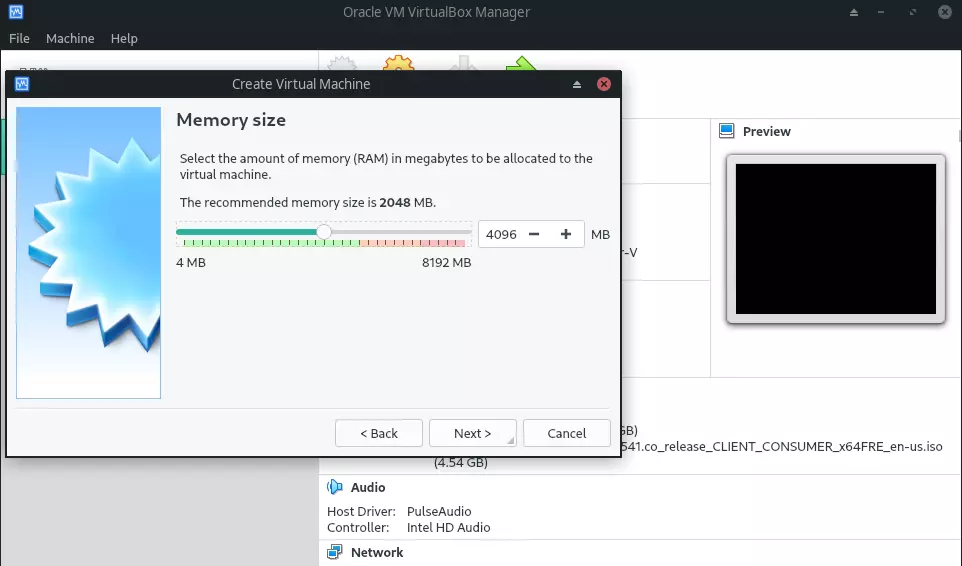
۵. تیک گزینه Create a virtual hard disk now را بزنید و روی Create کلیک کنید.
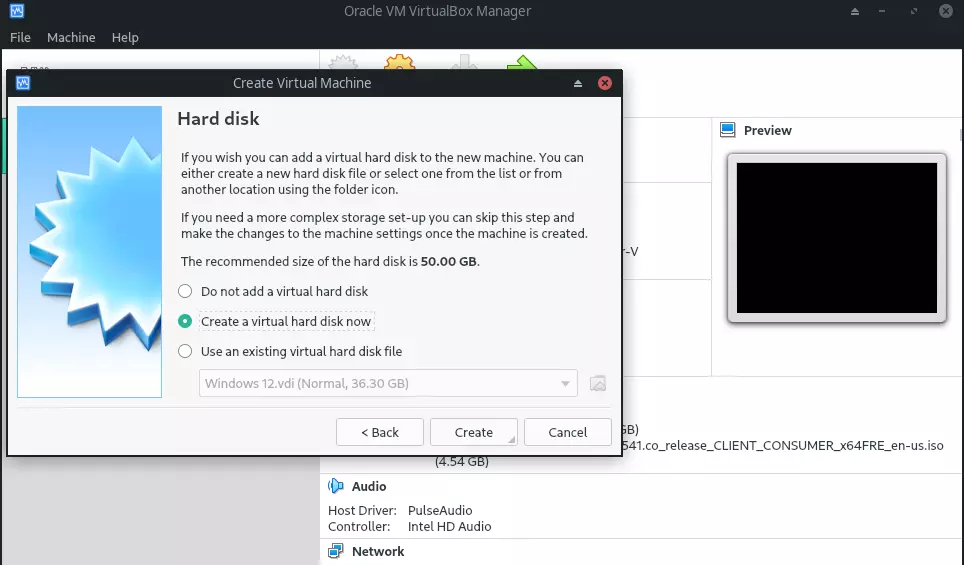
۶. درادامه، تیک گزینه VDI (VirtualBox Disk Image) را بزنید و روی Next کلیک کنید.
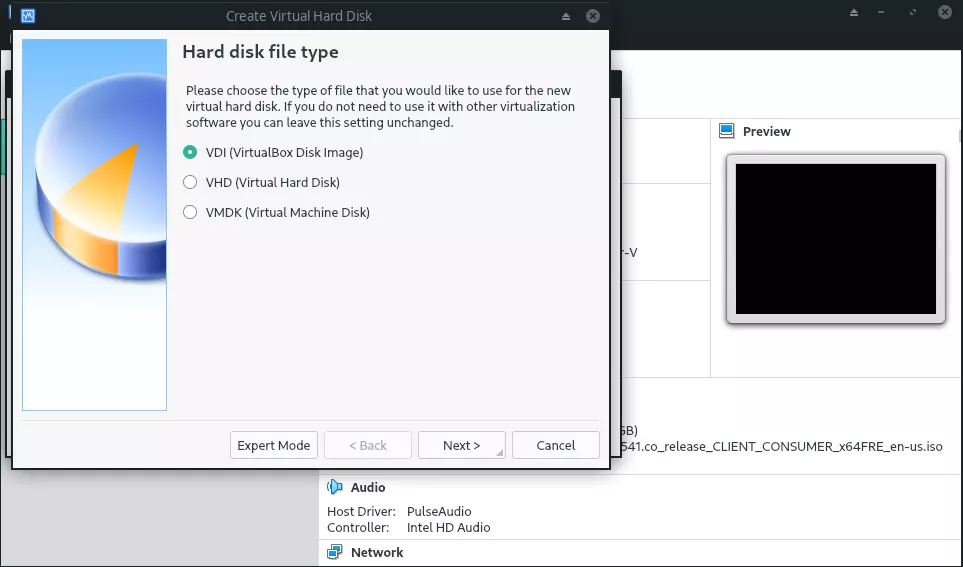
۷. سپس، تیک گزینه Dynamically allocated را بزنید و روی Next کلیک کنید.
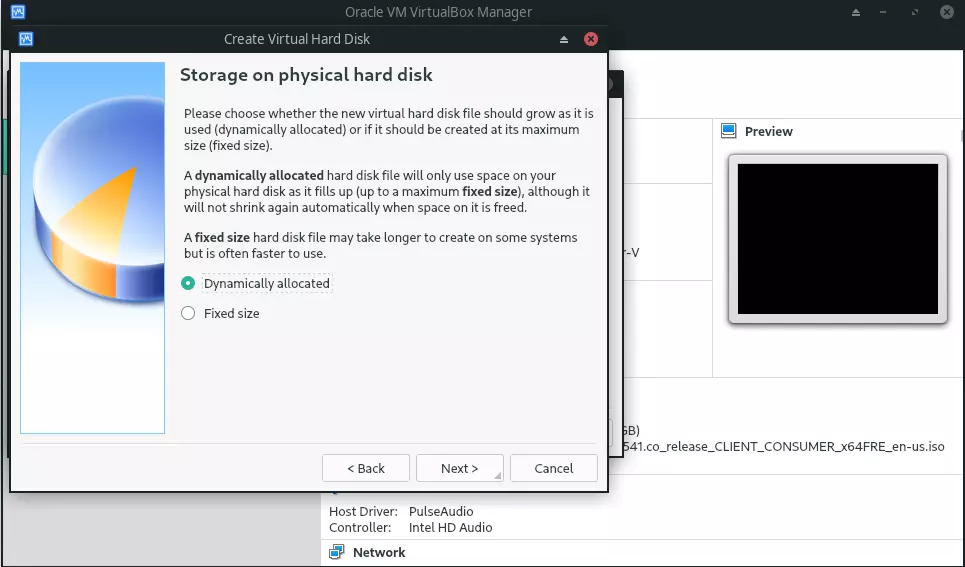
۸. حداقل ۳۵ گیگابایت از فضای هارددیسک خود را به ماشین مجازی اختصاص دهید و درنهایت روی Create کلیک کنید.
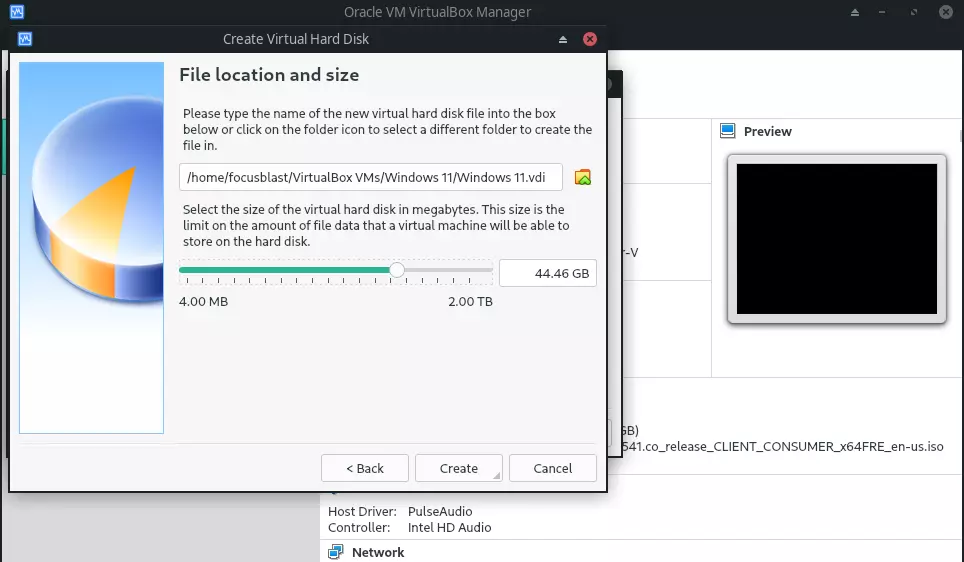
۹. بعد از اینکه ماشین مجازی روی سیستمتان سوار شد، با صفحه زیر روبهرو خواهید شد. ماشین مجازیای را انتخاب کنید که تازه ایجاد کردهاید و روی آیکون Start (پیکان سبز رنگ) کلیک کنید.
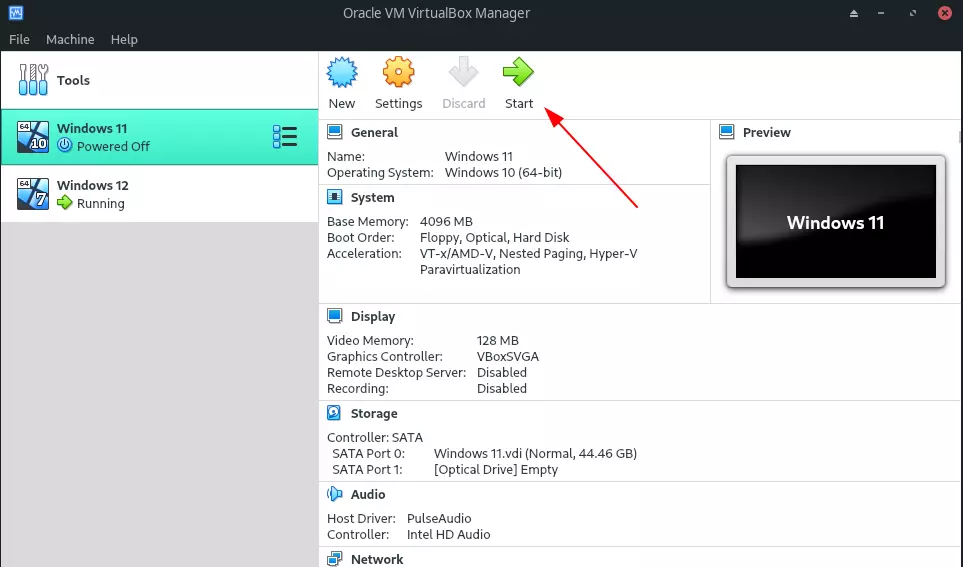
۱۰. حالا فایل ISO ویندوز ۱۱ دانلودشده را انتخاب و روی OK کلیک کنید.
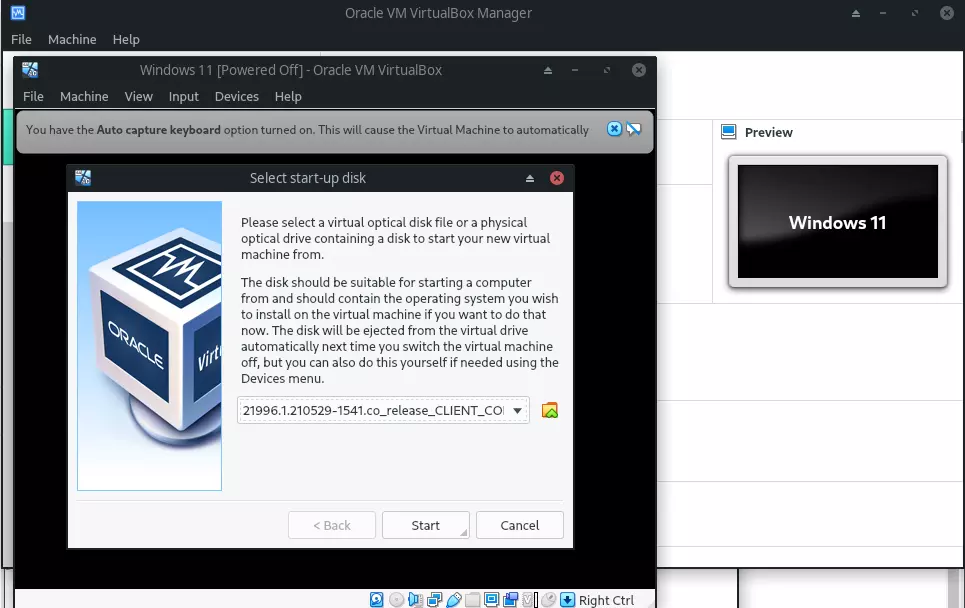
۱۱. فرایند نصب را تا آخر ادامه دهید تا ویندوز ۱۱ بهصورت سیستمعامل مجازی دستگاهتان نصب شود.

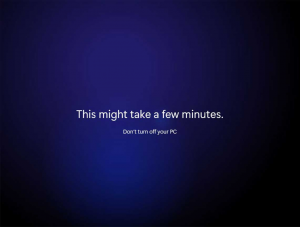
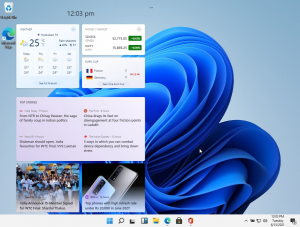
نسخه رسمی ویندوز 11 کی عرضه میشود؟

اگرچه انتظار نداریم نسخه رسمی ویندوز ۱۱ حداقل تا پاییز امسال عرضه شود، رویداد معرفی رسمی آن سوم تیر برگزار میشود و قرار است در وبسایت مایکروسافت بهطور زنده استریم شود.
بعد از معرفی رسمی ویندوز، انتظار میرود اولین بیلدهای آزمایشی این سیستمعامل ابتدا دراختیار توسعهدهندگان برای آزمایش قرار بگیرد. البته کاربران عادی نیز میتوانند با ثبتنام در برنامه ویندوز اینسایدر نسخه ناپایدار، اما رسمی این ویندوز را پیش از عرضه عمومی تجربه کنند. برای این کار فقط کافی است حساب مایکروسافت داشته باشید و برای آزمایش نسخه بتا ویندوز ۱۱ در اینسایدر ثبتنام کنید. تمام افرادی که ثبتنام کردهاند، بهعنوان داوطلب در این مرحله آزمایشی وارد میشوند؛ اما همچنان توصیه میکنیم این نسخه ویندوز را بهدلیل بتابودن، روی کامپیوتر اصلی خود نصب نکنید.
***
دیدگاه شما کاربران زومیت درباره ویندوز ۱۱ چیست؟ درصورت نصب ویندوز ۱۱، تجربه خود را از رابط کاربری این نسخه جدید ویندوز با ما و دیگر کاربران بهاشتراک بگذارید.








