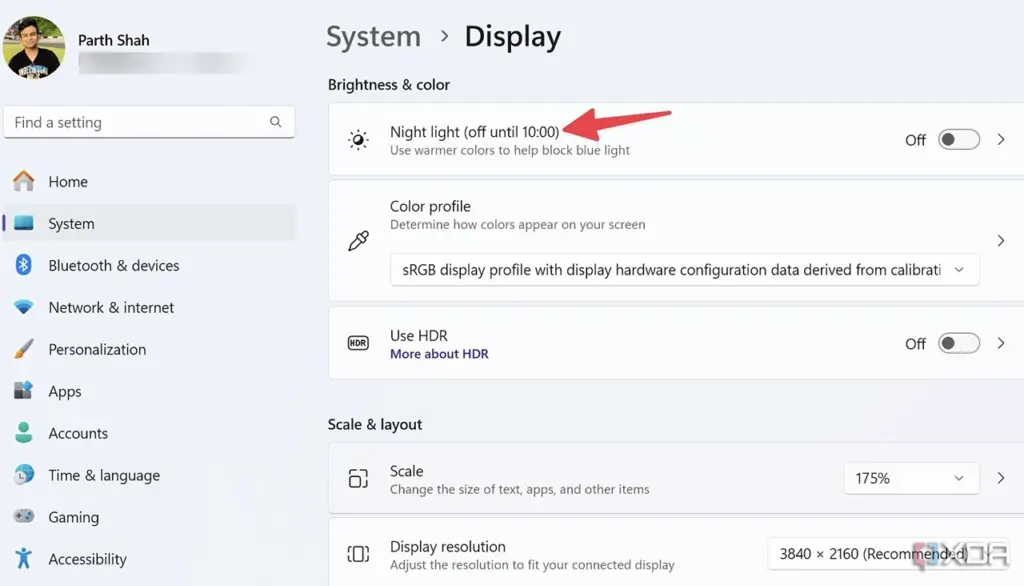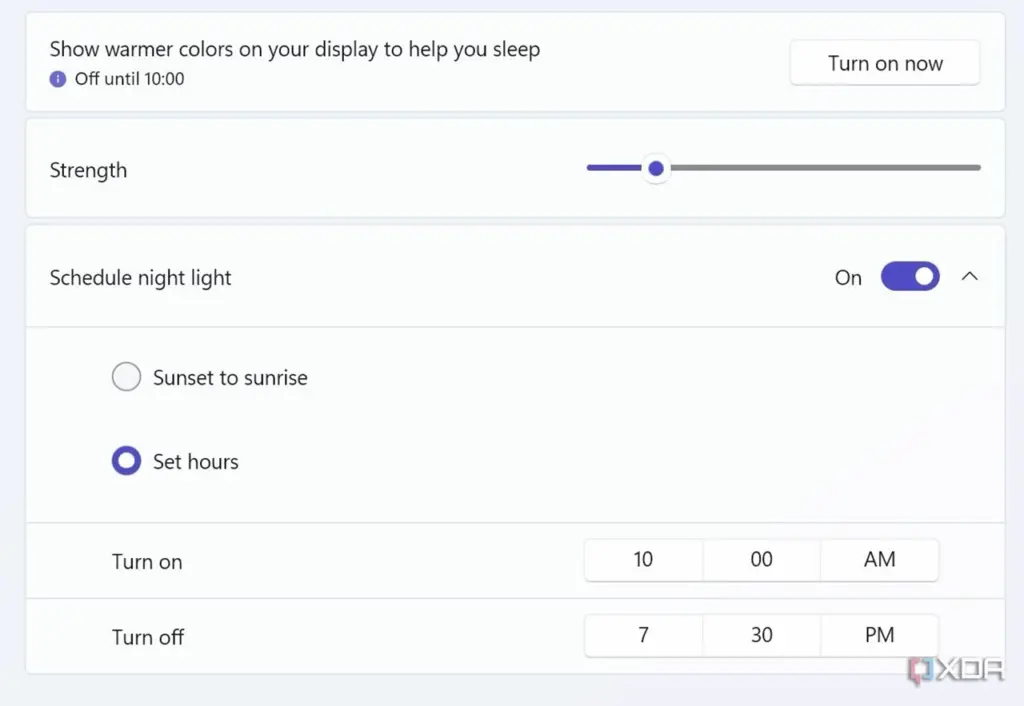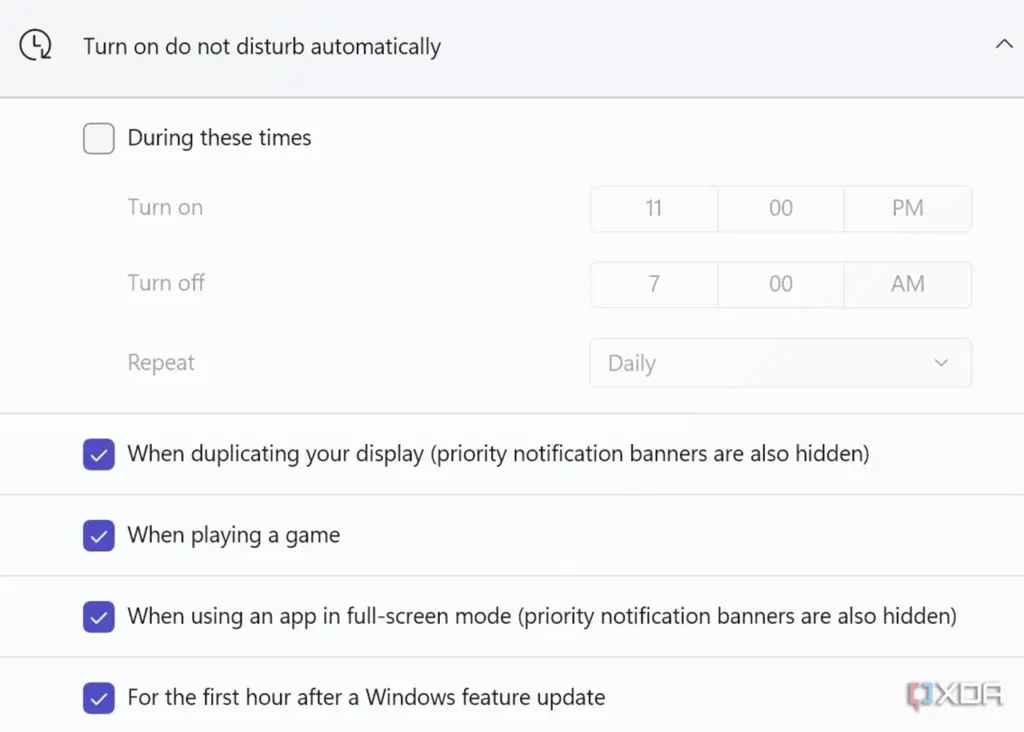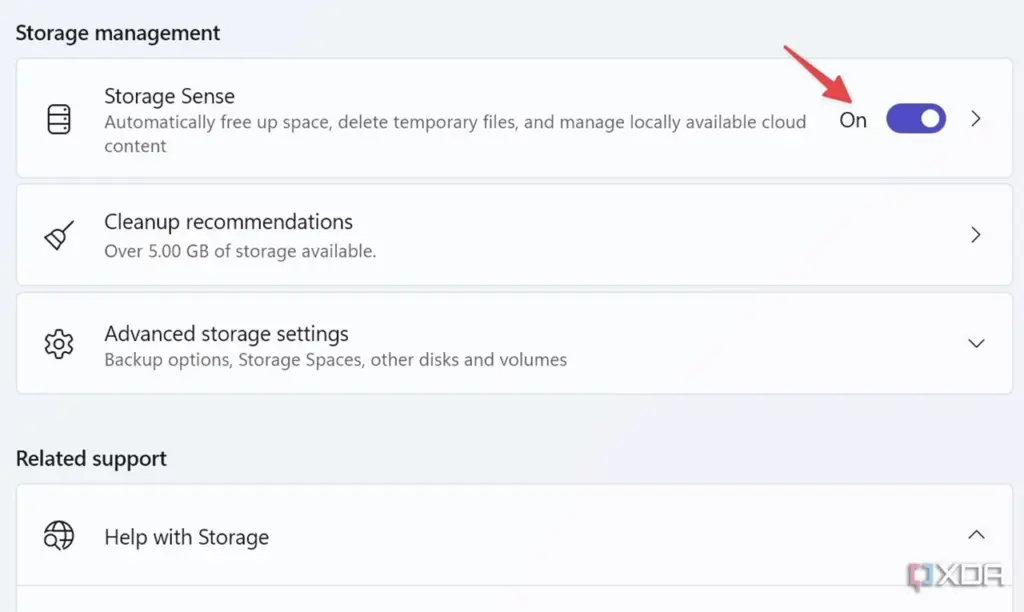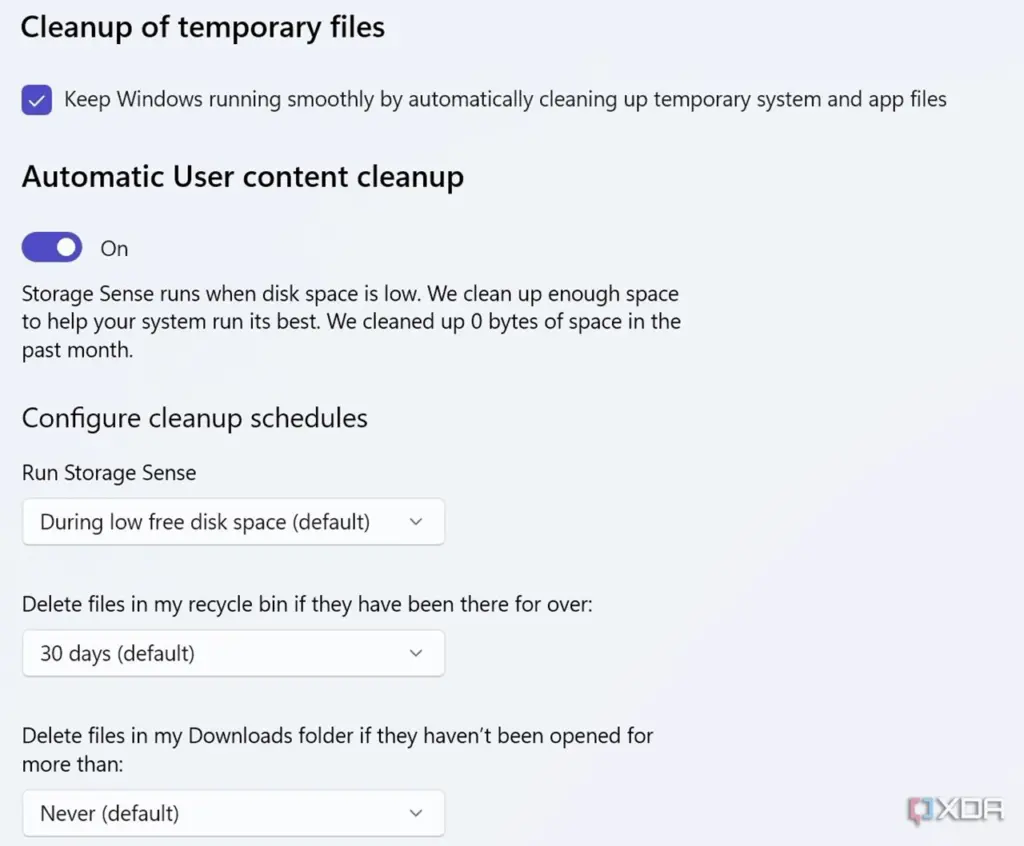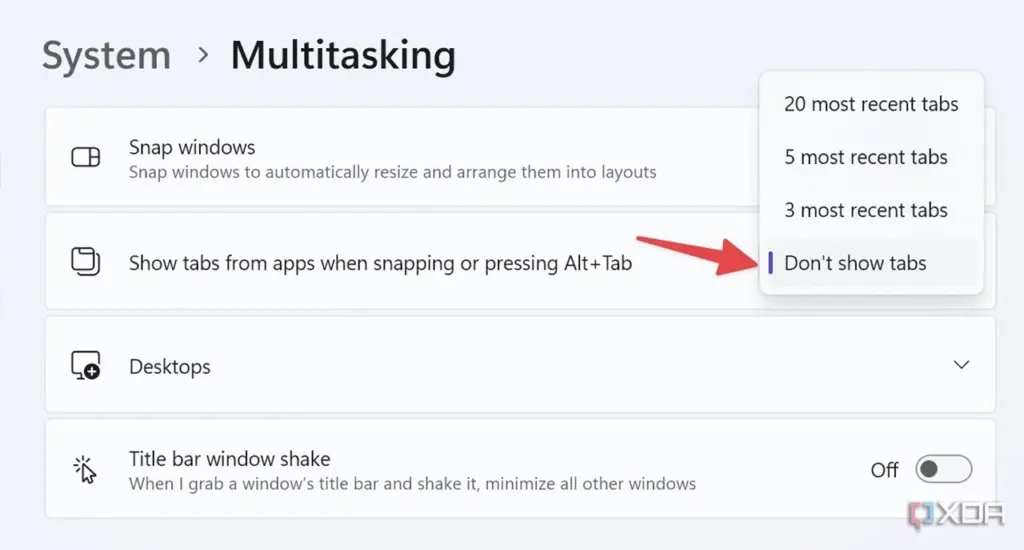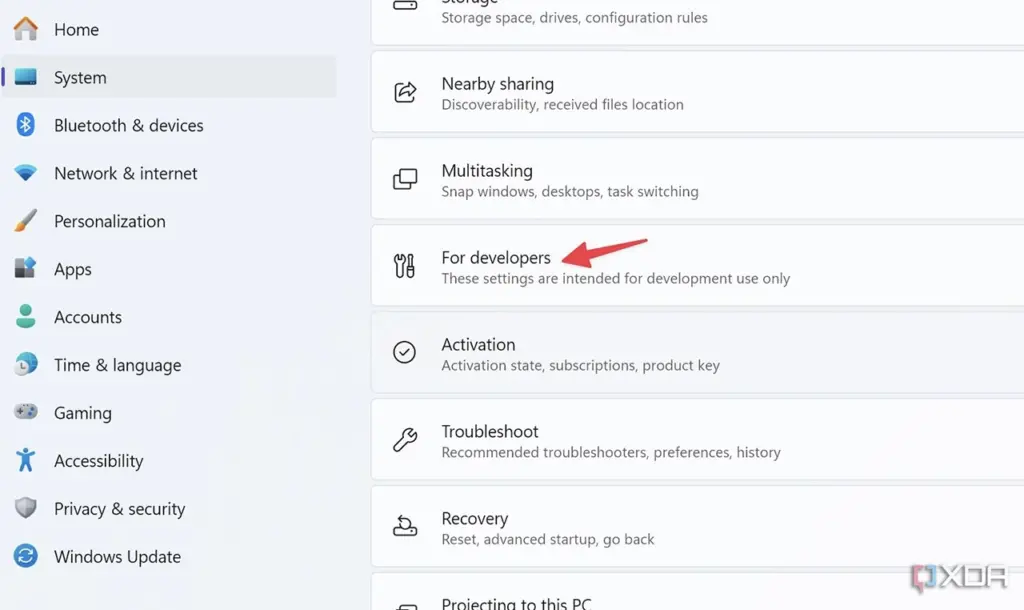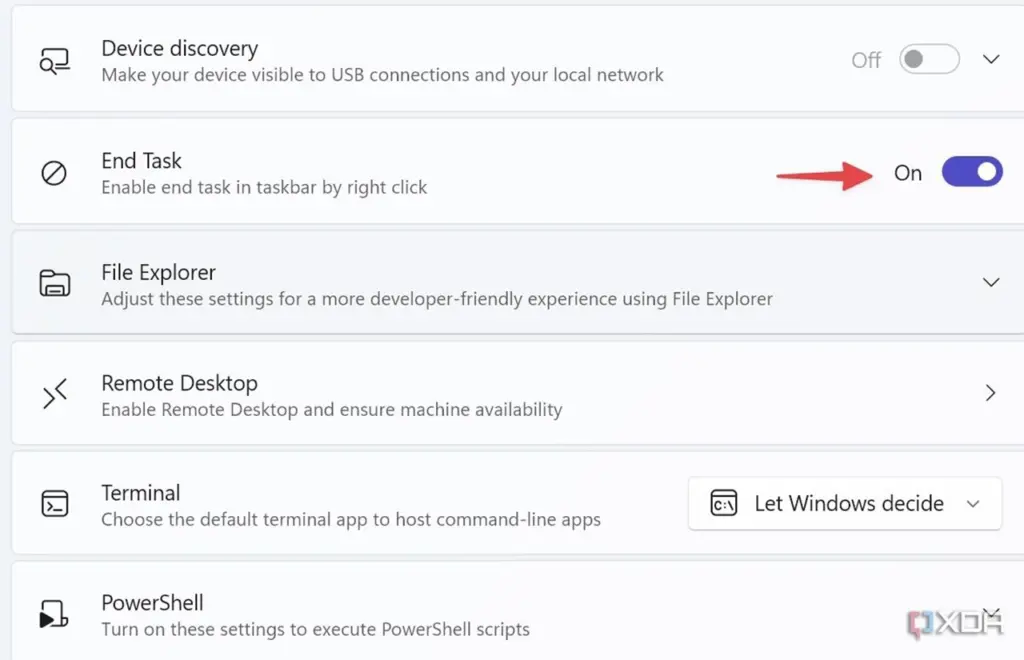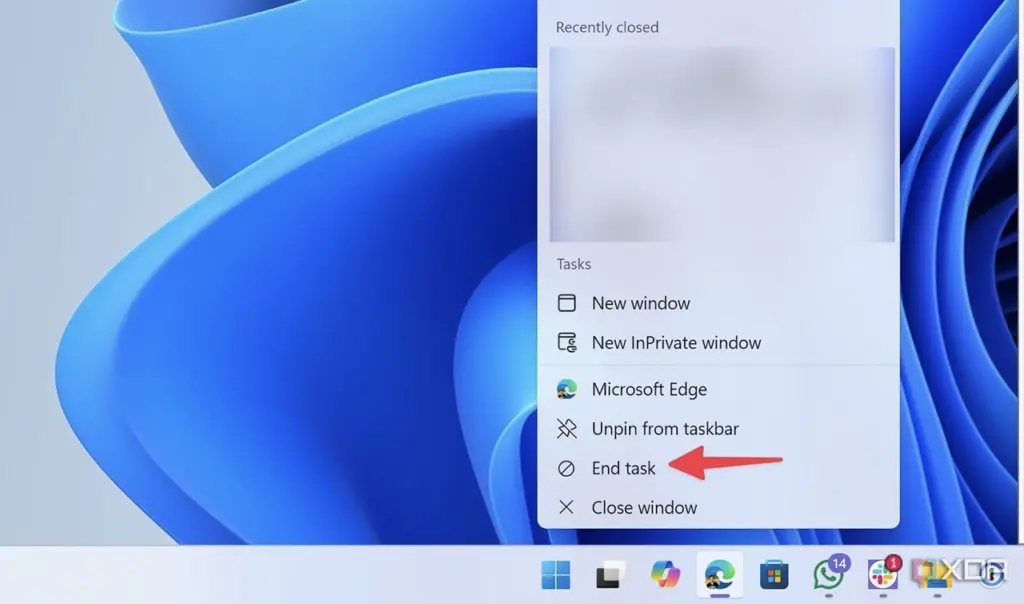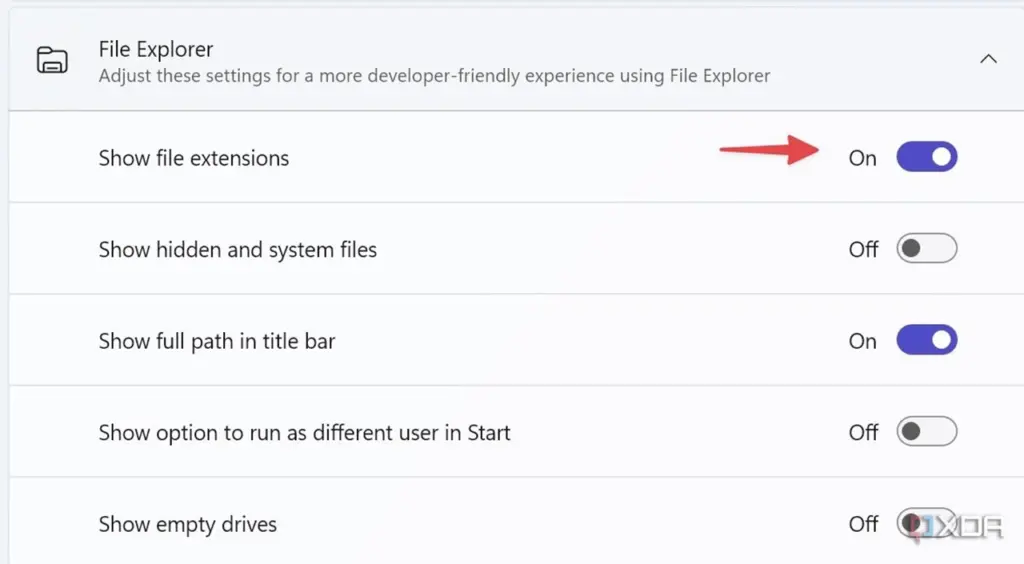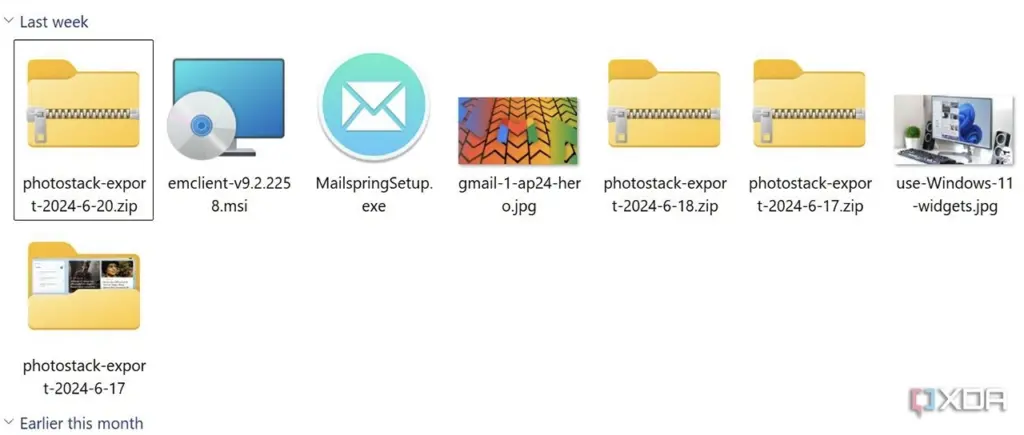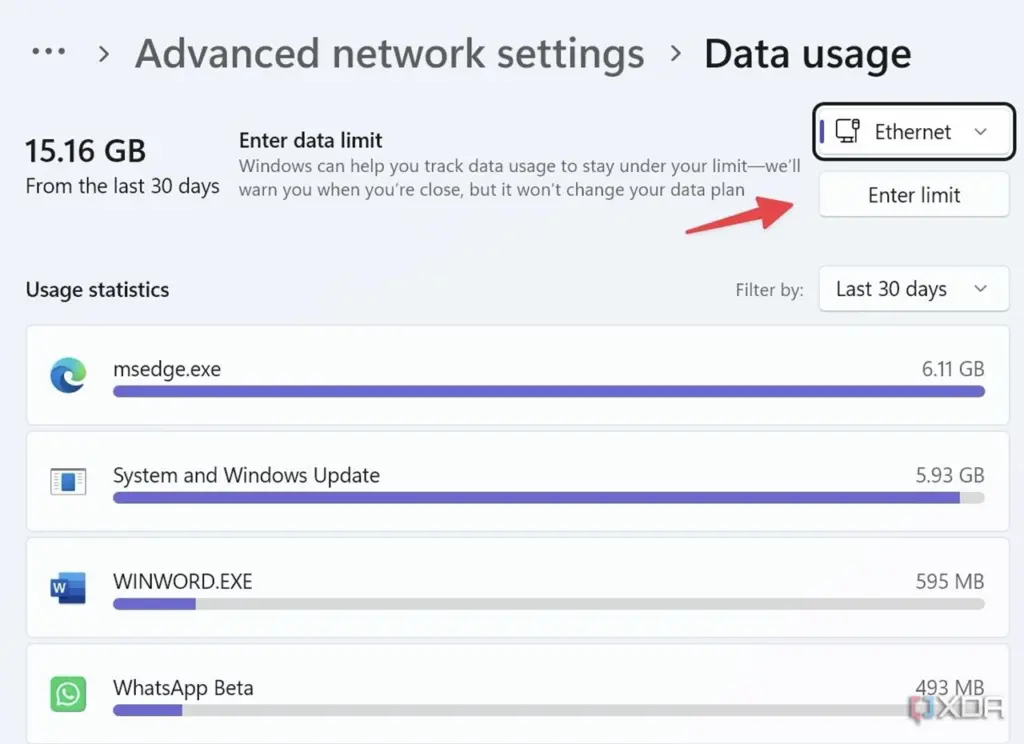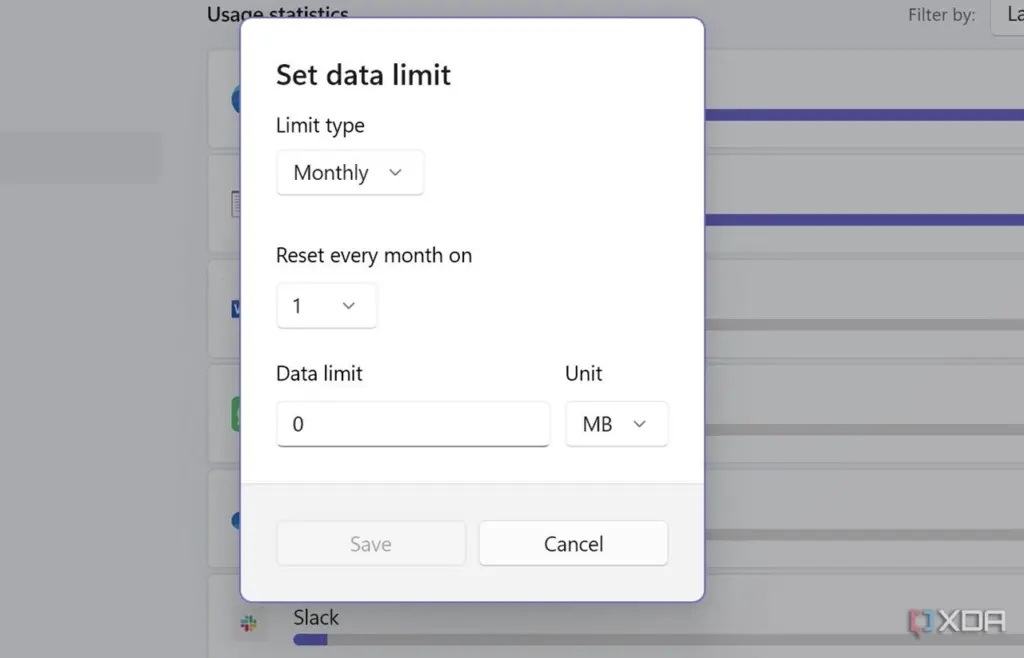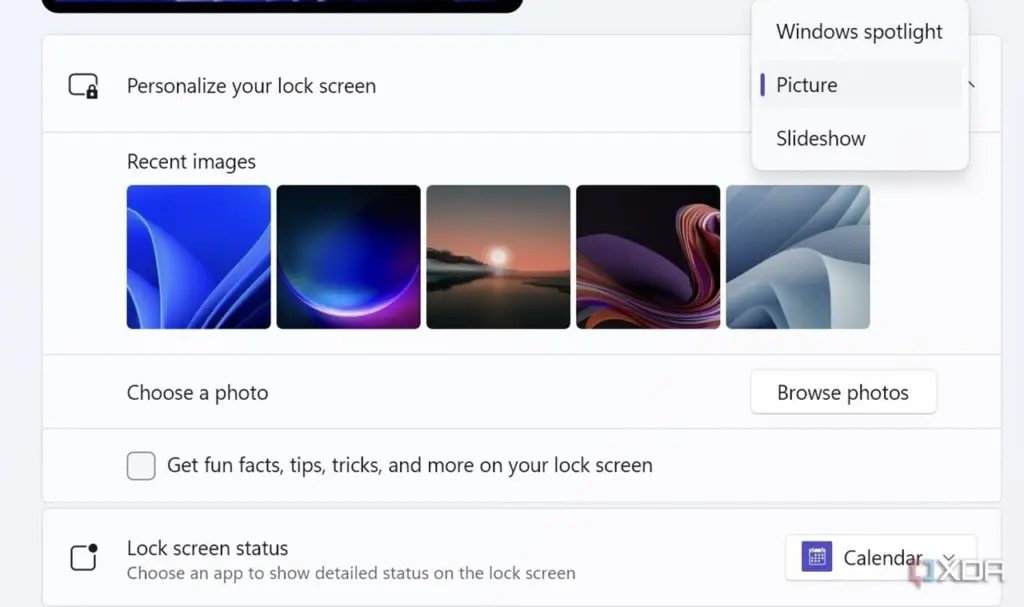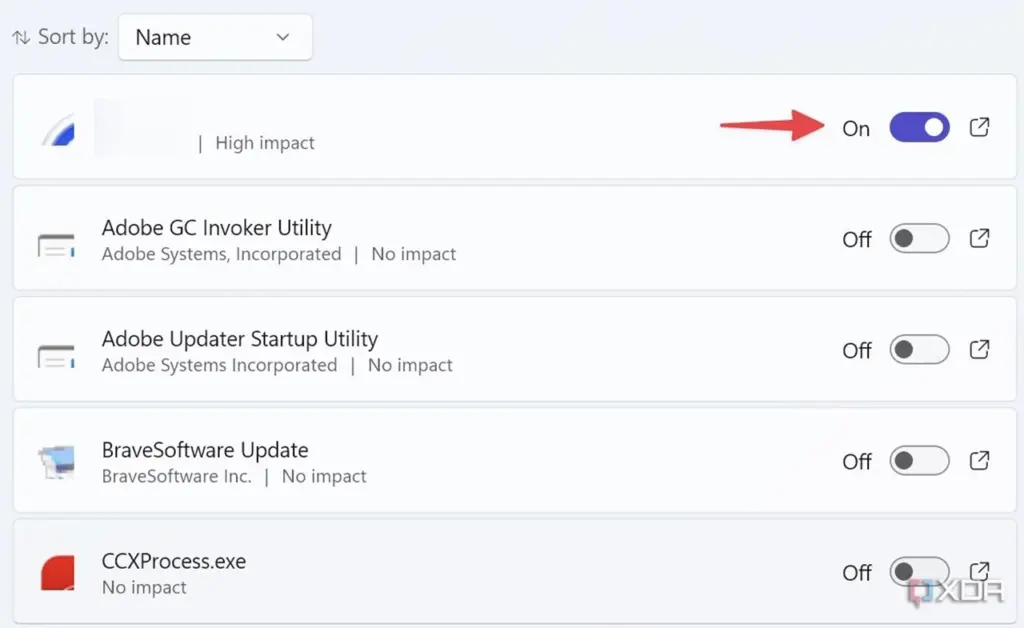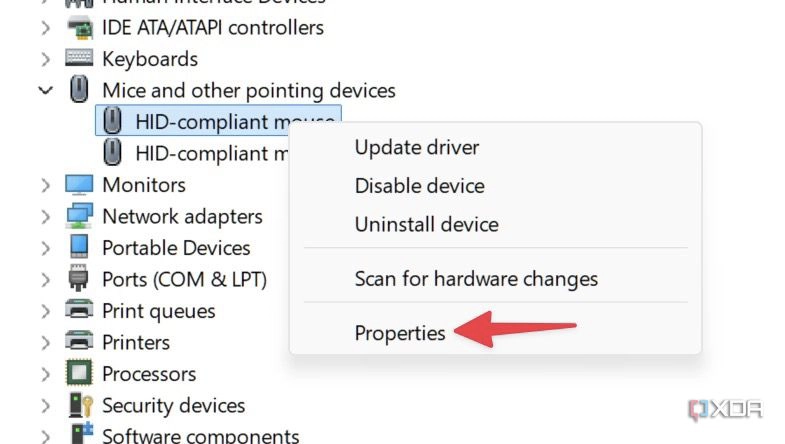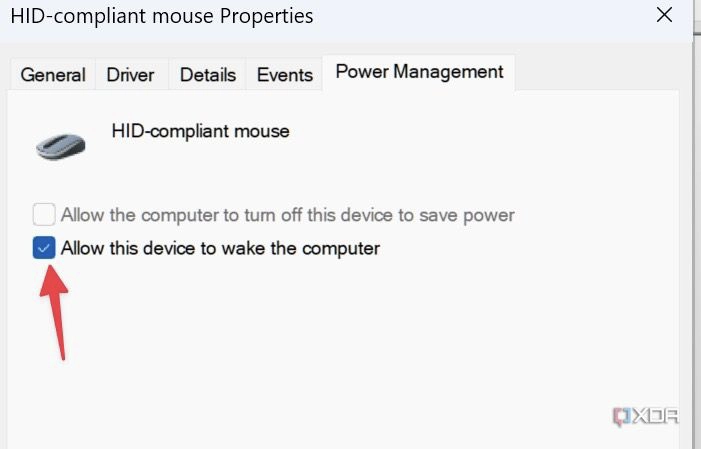۱۰ تنظیمات ویندوز ۱۱ که نمی دانستید امکان تغییر دارند
در حالی که مایکروسافت در چند سال اخیر تجربۀ استفاده از ویندوز را توسعه داده است، هنوز جنبههایی وجود دارند که نیازمند بهبود هستند. با وجود این 10 تنظیم در ویندوز 11 وجود دارد که برای پیشرفت کار خود میتوانید آنها را تغییر دهید.
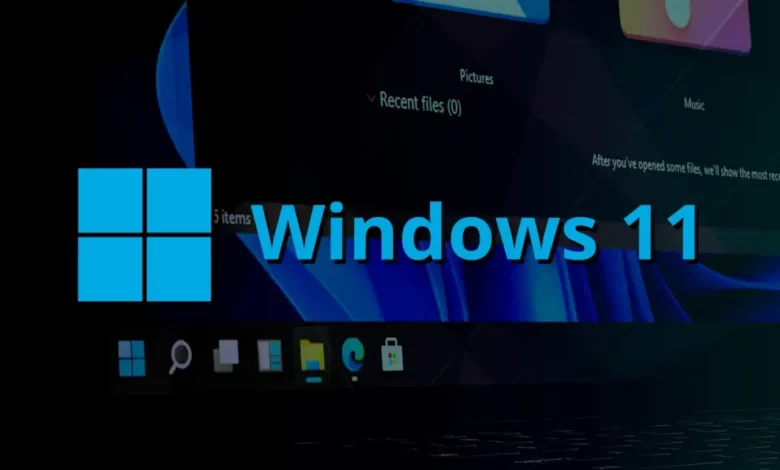
خوشبختانه، این شرکت پیشرو در زمینۀ نرمافزار، در ارائه تنظیمات متنوع برای سفارشیسازی و افزایش بهرهوری، کم نگذاشته است. در این نوشته به بررسی تنظیمات کمتر شناخته شدهای خواهیم پرداخت که میتوانند شیوۀ کار با رایانۀ شخصی شما را متحول سازند.
10- نور شب را خودکار کنید
اگر اغلب ساعات طولانی در شب کار میکنید، نور شب را فعال نمایید تا جلوی نور آبی مضر را بگیرد. به جای اینکه آن را به صورت دستی روشن و خاموش کنید، میتوانید بر اساس تنظیمات برای ساعات خاصی یا از غروب تا طلوع خورشید برنامهریزی را انجام دهید. مراحل انجام آن در اینجا آمده است.
- برای باز کردن تنظیمات، کلیدهای Windows + I را فشار دهید.
- به منوی System > Display > Night light بروید.

- گزینۀ برنامۀ زمانی چراغ شب را فعال کنید.
- دکمۀ کنار غروب تا طلوع خورشید را انتخاب نمایید. همچنین میتوانید تنظیم ساعت را انتخاب و یک ساعت را تعریف کنید.
9- ساعت DND را تنظیم کنید
مانند چراغ شب، میتوانید ساعتهای DND را بر روی رایانۀ شخصی خود نیز خودکار کنید. علاوه بر تنظیم آن برای ساعتهای خاص، میتوانید به طور خودکار DND را فعال کنید تا هنگام بازی، زمان استفاده از یک برنامه در حالت تمام صفحه، یا هنگام کپی کردن نمایشگر در حین ارائه، فعال شود.
- به تنظیمات ویندوز بروید و Notifications را در منوی سیستم باز کنید.
- منوی «روشن کردن خودکار مزاحم نشوید» را باز کنید و ساعات و دفعات مورد نظر خود را تنظیم کنید.
- سایر شرایط ممکن برای فعال کردن خودکار DND در رایانۀ شخصی خود را بررسی کنید.
8- Storage Sense را فعال کنید
Storage Sense یک ابزار منظم برای آزاد کردن خودکار فضا، حذف فایلهای موقت و مدیریت محتوای cloud در دسترس است. مایکروسافت همچنین برنامههای پاکسازی مختلف و گزینههای دیگری را برای Storage Sense ارائه میکند.
- به منوی Windows Settings > System > Storage بروید.
- کلید Storage Sense را فعال و برای مشاهدۀ تنظیمات، آن را انتخاب کنید.

- بر اساس ترجیحات خود، برنامههای پاکسازی را برای محتوای محلی و cloud پیکربندی کنید.

7- تبهای برنامهها را هنگام snapping غیرفعال کنید
Snapping ویندوز یکی از بهترین ویژگیهای چند وظیفهای در ویندوز است. با وجود این، اگر چندین تب در یک مرورگر باز دارید، ممکن است هنگام snapping ظاهر شوند و اختلال ایجاد کنند. در اینجا شیوۀ جلوگیری از ظاهر شدن تبها هنگام snapping یا فشار دادن Alt + Tab در ویندوز آمده است.
- به تنظیمات ویندوز بروید و در منوی System گزینۀ Multitasking را انتخاب کنید.
- هنگام snapping یا فشار دادن Alt + Tab، منوی کنار نمایش تبها از برنامهها را باز کنید و «تبها نشان داده نشود» را انتخاب کنید.

6- End Task را در Taskbar فعال کنید
اگر حالت توسعهدهنده را در ویندوز فعال کردهاید، میتوانید به چند افزونۀ منظم دسترسی داشته باشید و آن را تغییر دهید. اولین مورد، امکان پایان دادن به هر کار برنامه به صورت مستقیم از Taskbar ویندوز است. برای بستن اجباری چنین برنامههایی، نیازی به باز کردن Task Manager ندارید.
از این پس، هر زمان که میخواهید هر کاری را پایان دهید، روی نماد برنامه در taskbar ویندوز کلیک راست کرده و End task را انتخاب کنید.
5- افزونۀ فایل را در File Explorer فعال کنید
حالت توسعهدهندۀ ویندوز 11 با یک قابلیت مفید دیگر برای کاربران File Explorer ارائه میشود. به طور پیشفرض، افزونۀ فایل را نشان نمیدهد و برای یافتن آن باید ویژگیهای فایل را باز کنید. گاهی اوقات کاملاً خسته کننده است. در اینجا شیوۀ فعال کردن افزونۀ فایل برای تمام فایلهای شما در ویندوز آمده است.
- به منوی توسعهدهندگان در تنظیمات ویندوز بروید (به مراحل بالا مراجعه کنید).
- File Explorer را گسترش دهید و کلید کنار نمایش افزونۀ فایل را فعال کنید.

4- محدودیت داده را تنظیم کنید
با Windows Update و OneDrive که در پسزمینه اجرا میشوند، گاهی اوقات ویندوز دادۀ بیش از حد استفاده میکند. اگر با یک برنامه دادۀ فشرده کار میکنید، مطمئن شوید که محدودیت داده را بر روی رایانۀ شخصی خود فعال کردهاید تا از مصرف بیش از حد داده جلوگیری کنید.
- به تنظیمات ویندوز بروید و شبکه و اینترنت > منوی مصرف داده را باز کنید.
- Enter limit را انتخاب کنید.

- اتصال Wi-Fi یا Ethernet را در بالا انتخاب کنید.
- نوع محدودیت، بازۀ زمانی و محدودیت داده را تنظیم و روی ذخیره کلیک کنید.

از این پس، زمانی که نزدیک به محدودیت داده تنظیم شدۀ خود باشید، سیستم به شما هشدار میدهد.
3- Windows Spotlight را غیرفعال کنید
Windows Spotlight یک سرویس صفحۀ قفل از مایکروسافت است، که تصاویر پسزمینۀ مختلف را نشان میدهد و پیشنهادات، حقایق سرگرمکننده و نکاتی را ارائه میکند. این تصاویر با وضوح پایین و نکات تصادفی میتواند بسیار آزاردهنده باشد.
- تنظیمات ویندوز را باز کنید و به منوی Personalization > Lock screen بروید.
- منوی صفحۀ قفل خود را شخصیسازی و Picture یا Slideshow را انتخاب کنید. اگر دومی را انتخاب کردید، مطمئن شوید عکسهایی را که میخواهید در نمایش اسلاید ظاهر شوند اضافه کرده باشید.

2- وضعیت Startup را بررسی کنید
هنگامی که برنامهها و سرویسهای غیرضروری در هنگام راهاندازی بهطور خودکار راهاندازی میشوند، میتواند عملکرد رایانۀ شما را مختل کند و زمان بیشتری برای راهاندازی آن طول بکشد.
- تنظیمات ویندوز را باز کنید و به منوی برنامهها بروید.
- Startup را انتخاب کنید.
- تعداد برنامهها و سرویسهای راهاندازی شده در هنگام راهاندازی و تأثیر آنها را بررسی کنید. مواردی را که نیاز ندارید، غیرفعال کنید.
1- بیدار کردن رایانه توسط صفحه کلید و ماوس را متوقف کنید
اگر رایانۀ شخصی ویندوزی دارید، میتوانید آن را با یک صفحه کلید و ماوس متصل بیدار کنید. اگرچه این یک ویژگی راحت است، امّا زمانی که بچهها یا حیواناتی در اطراف شما حرکت و بهطور تصادفی کامپیوتر را از خواب بیدار میکنند، میتواند آزاردهنده باشد.
- روی کلید ویندوز کلیک راست کرده و منوی Device Manager را باز کنید.
- روی ماوس کلیک راست کرده و Properties را باز کنید و به مدیریت انرژی بروید.

- گزینۀ Allow this device to wake the computer را غیرفعال کنید.
- همین مراحل را برای صفحه کلید متصل خود تکرار کنید.

برای تجربهای روانتر، تنظیمات پنهان ویندوز را کاوش کنید
ویندوز مانند یک صندوقچۀ گنج است، پر از جواهرات پنهان که منتظر افزایش بهرهوری، خلاقیت و تجربۀ کلی شما هستند. به جای استفاده از گزینههای پیش فرض از ترفندهای بالا استفاده کنید.
هنگامی که این موارد را انجام دادید، راهنمای اختصاصی ما را بررسی نمایید تا بهترین برنامههای بهرهوری را برای رایانۀ شخصی خود پیدا کنید.