آموزش تغییر اندازه آیکون های دسکتاپ در ویندوز 10
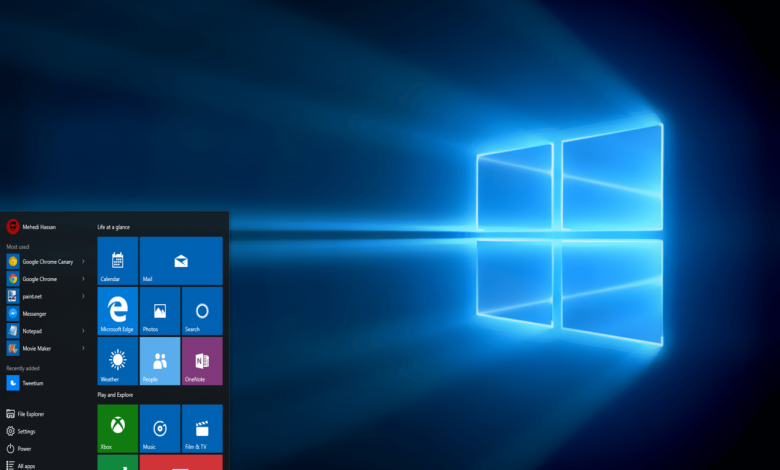
ما در این مطلب برای شما آموزش تغییر اندازه آیکون های دسکتاپ در ویندوز 10 را آماده کرده ایم تا بتوانید آیکون ها را کوچکتر یا بزرگتر کنید. خبر خوب این است که تنظیم اندازه آیکون بر روی دسکتاپ، نوار وظیفه و File Explorer آسان است و ما در این گزارش به تنظیم آن خواهیم پرداخت.
تغییر اندازه آیکون های دسکتاپ در ویندوز ۱۰
برای تغییر اندازه آیکون های دسکتاپ ابتدا روی دسکتاپ کلیک راست کنید. پس از ظاهر شدن منو، موس را روی عبارت “View” برده و در منوی جدیدی که باز می شود بین بزرگ، متوسط و کوچک یک گزینه را انتخاب کنید. در کنار اندازه کنونی یک نقطه خواهید دید که شما را راهنمایی خواهد کرد که بدانید در کدام وضعیت قرار دارد. حالا روی سایز مورد نظر خود کلیک کنید و اندازه دلخواه خود را پیدا کنید.
تغییر اندازه آیکونهای نوار وظیفه (Taskbar)
برای تغییر تنظیمات سایز آیکونهای نوار وظیفه، بر روی یک فضای خالی در نوار وظیفه راست کلیک کنید. در پایین منوی زمینهای که ظاهر میشود، روی “Taskbar Settings” کلیک کنید.
اکنون پنجره تنظیمات نوار وظیفه باز میشود. در نزدیکی بالای فهرست گزینهها، در زیر گزینه “Use Small Taskbar Button” مقدار را به وضعیت “On” تغییر دهید. با این کار اندازه نمادهای نوار وظیفه کوچک میشود. برای تغییر نمادها به اندازه پیش فرض، گزینه را به حالت “Off” تغییر دهید.

تغییر اندازه آیکونهای فایل اکسپلورر (File Explorer)
کاوشگر فایل به شما امکان میدهد اندازه آیکون این قسمت را بر روی خیلی بزرگ، بزرگ، متوسط یا کوچک تنظیم کنید.
برای این کار ابتدا با استفاده از کلید میانبر Windows + E فایل اکسپلورر را باز کنید. سپس بر روی زبانه “View” کلیک کنید. حالا در گروه “Layout”، اندازه آیکون مورد نظر خود را انتخاب کنید. حالت فعلی با رنگ آبی مشخص شده است.
اگر در این قسمت اندازه دلخواه شما وجود نداشت، میتوانید موس خود را در هر جایی در File Explorer قرار دهید، کلید Ctrl را فشار داده و نگه دارید و سپس اسکرول موس خود را به جلو یا عقب حرکت دهید تا به ترتیب اندازه آیکون را افزایش یا کاهش دهید. حالا شما اندازه دلخواه را در دست دارید.
امیدواریم آموزش تغییر اندازه آیکون های دسکتاپ در ویندوز 10 برای شما مفید بوده باشد. شما می توانید هرگونه سوال یا پیشنهادی را از بخش دیدگاه ها برای ما ارسال کنید.








