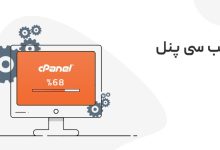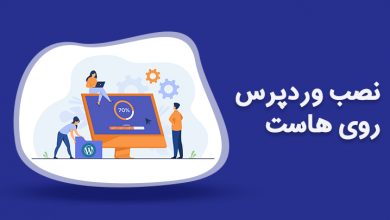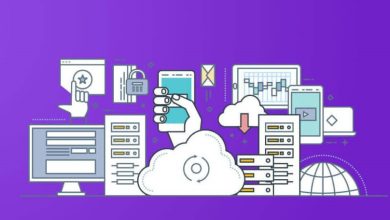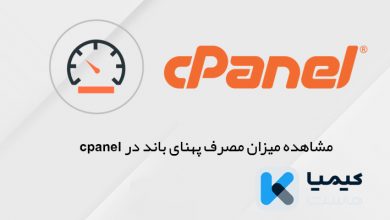تغییر رمز عبور مسیر های سایت در سی پنل
شما برای امنیت بیشتر روی مسیر های مدیریت وبسایتتون نیاز دارید به قرار دادن رمز عبور بر روی پوشه ها در سی پنل نیاز دارید. حال رمز عبور خود را به هر دلیلی فراموش کرده اید و ما می خواهیم رمز عبور مسیر های سایت در سی پنل را تغییر دهیم. در این مقاله به آموزش نحوه تغییر رمز عبور مسیر های سایت در سی پنل می پردازیم

امنیت یکی از کلیدیترین فاکتورهای حضور در فضای وب و اینترنت است. بدون برقراری امنیت هر فردی میتواند به اطلاعات شما دسترسی داشته باشند و از آنها سو استفاده کند که باید نحوه تغییر رمز عبور سی پنل را حتما یاد بگیرید.
سیپنل به عنوان مشهورترین کنترل پنل مدیریت هاستینگ این امکان را به کاربران میدهد که در صورت نیاز رمز عبور خود را تغییر دهند تا بتوانند امنیت لازم را برای دیتای هاست خود، تامین کنند.
در این مقاله ما به شما نحوه تغییر رمز عبور سی پنل را خواهیم آموخت. پس با ما همراه باشید.
آموزش تغییر نام کاربری و رمز عبور مسیر های سایت در سی پنل
برای انجام این کار لطفا در ابتدا توسط آموزش نحوه ورود به سی پنل وارد هاست سی پنل سایتتون بشین و سپس از قسمت files بر روی file manager کلیک کنید تا وارد این قسمت بشین،

اینجا محل قرار گیری فایل های اساسی و ساختاری شماست، توصیه ما اینه که به هیچ کدوم از فولدر ها و فایل های قرار گرفته شده در این قسمت کاری نداشته باشین، تنها جایی که شما تو اون قادر هستین رمز عبور قرار گرفته شده بر روی مسیر های سایتتون رو تغییر بدین داخل public_html هاست شما هستش، بنابراین جهت انجام این کار لطفا از این قسمت public_html رو انتخاب کنین و دو مرتبه روش کلیک کنید تا وارد اون بشین،
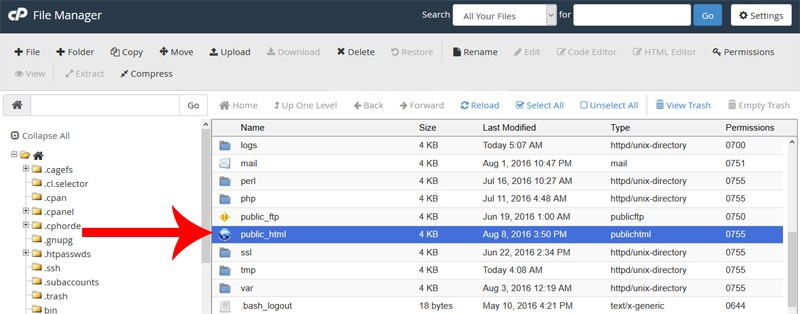
تعجب نکنین اینا فایل ها و محتویات سایت وردپرسی ما هستند، حالا میخوایم مشکل پیش اومده رو به شما نشون بدیم، پس داخل مرورگرمون آدرس ورود به مدیریت سایت وردپرسیمون رو تایپ می کنیم : kimiahost.com/wp-admin و بعدش اینتر میزنیم، مطابق تصویر پنجره authentication required برای ما باز میشه که باید نام کاربری و رمزعبور ورود به این قسمت از سایتمون رو وارد کنیم،
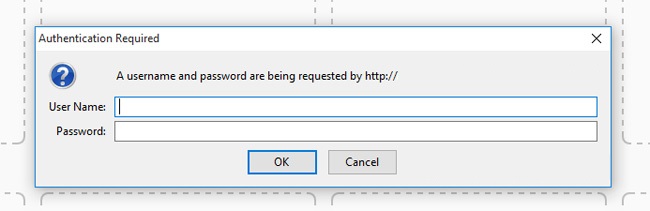
همونطوری که میبنین ما نام کاربری و رمزعبور رو وارد می کنیم و اینتر میزنیم اما این پنجره دوباره برامون باز میشه، این به این معنیه که نام کاربری یا رمزعبور به این قسمت رو فراموش کردیم یا داریم اشتباه واردش میکنیم. و حالا اگه دکمه close رو هم از بالای این پنجره بزنیم خطای Unauthorized برای ما به نمایش در میاد.

و تو این شرایط ما اگه نخوایم رمز عبور قرار گرفته بر روی این مسیر از سایت رو حذف کنیم تنها راه حل ما تعویض یا ریست کردن رمز عبور قرار گرفته بر روی این قسمت از سایت هستش.
پیشنهاد ما: بازگرداندن بکاپ در سی پنل
نحوه تغییر رمز عبور مسیر های مدیریت سایت از طریق سی پنل
برای انجام این کار دوباره برمیگردیم به قسمت file manager هاست سایتمون، همونطوری که میبنین اینا فایل های وب سایت وردپرسی ما هستند، و با توجه به این که برای ورود به مدیریت سایت وردپرسیمون آخر آدرس سایت یه / میذاشتیم و مینویشتیم wp-admin و روی همین مسیر از سایت ما بود که سیستم از ما نام کاربری و رمزعبور میخواست، پس باید این پوشه رو پیدا کنیم و نام کاربری و رمز عبور قرار گرفته شده بر روی این پوشه رو تغییرش بدیم، برای انجام این کار در ابتدا از اینجا فولدر wp-admin رو پیدا میکنیم و روش کلیک راست میکنیم و دکمه password protect رو میزنیم.
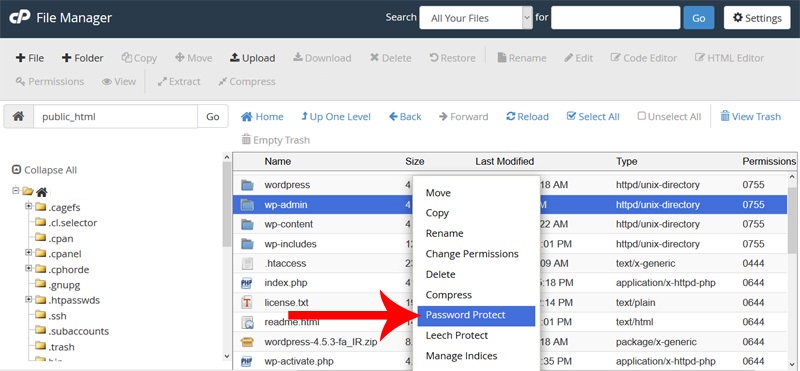
تا به صفحه Directory Privacy منتقل بشیم. تو اینجا از قسمت Set permissions for باید دقت کنیم که آدرس اون مسیر از سایت که تصمیم داریم رمز عبورش رو تغییر بدیم قرا گرفته شده باشه.
پیشنهاد ما: ایمیل در سی پنل
آموزش تغییر پسورد ورود به ادمین مدیریت وردپرس در سی پنل
مثلا تو اینجا این مسیر داره به آدرس wp-admin سایت ما اشاره میکنه که همون آدرس ورود به مدیریت سایت وردپرسی ما هستش، لطفا به هیچکدوم از این قسمت ها کاری نداشته باشین و اسکرول رو به پایین بکشین تا به Authorized Users برسید، داخل این قسمت میتونین لیست کاربرانی که اجازه دسترسی به این مسیر از سایت دارند رو مشاهده کنید، به این لیست یه نگاهی بندازین تا یادتون بیاد نام کاربری قبلی شما که باهاش وارد این مسیر از سایت میشدین چی بوده، مثلا نام کاربری که ما باهاش وارد صفحه ورود به مدیریت وردپرس سایتمون میشدیم admin بوده ولی رمز عبورش رو فراموش کردیم،
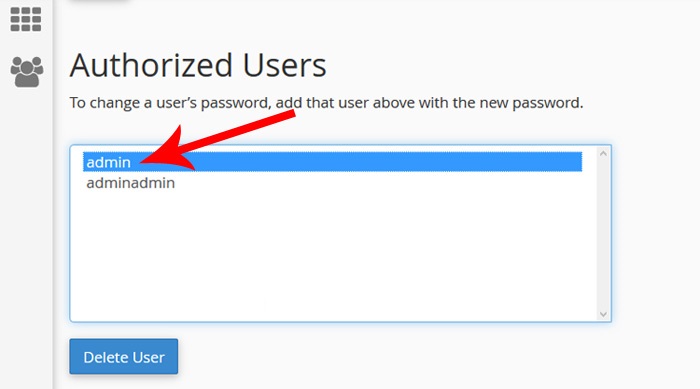
برای تغییر رمز عبور مربوط به این نام کاربری یه مقداری اسکرول رو به بالا میکشیم تا به قسمت Create User برسیم، حالا تو قسمت username اون نام کاربری که تصمیم داریم پسوردش رو تغییر بدیم رو وارد می کنیم مثلا ما مینویسیم admin، حالا نکته مهمی که شما باید بهش دقت کنین اینه که رمز عبور جدیدتون رو که میخواین بر روی این نام کاربری مجددا تنظیم بشه رو باید داخل فیلد های New Password و Confirm Password وارد کنین، ما چون در حال حاضر رمز عبور مطمئنی سراغ نداریم و رمز عبور قبلیمون رو هم فراموش کردیم از گزینه password generator جهت ایجاد یه رمز عبور مطمئن برای این مسیر از سایتمون استفاده میکنیم و روش یه بار کلیک می کنیم.
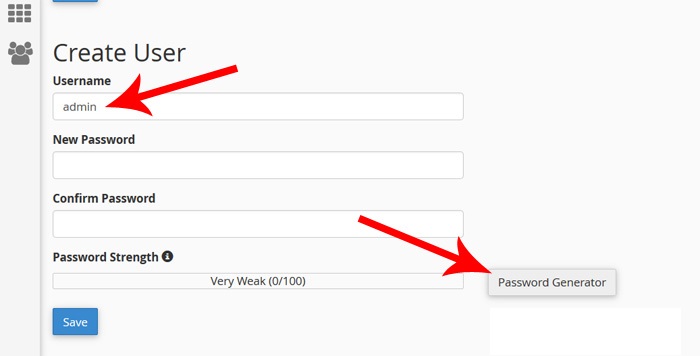
تا پنجره Password Generator برای ما باز بشه، پسوردی که سی پنل برای ما در نظر گرفته اینی هستش که داخل فیلد مشاهده می کنین، این یه پسورد مطمئن، امن و تصادفی هستش، اما اگه تمایل ندارین از این رمزعبور استفاده کنین میتونین بر روی دکمه آبی رنگ generate password کلیک کنید تا سی پنل یه رمز عبور دیگه برای شما تولید کنه، حالا چون این رمز عبور یه کمی سخت هستش و به همین راحتیا نمیشه اون رو به خاطر سپرد و همچنین ممکنه دوباره فراموشش کنیم، پس ما یه فایل نوت پد باز می کنیم و این رمز رو داخلش قرار میدیم و داخل دسکتاپ کامپیوترمون ذخیرش می کنیم تا دیگه هیچوقت این رمز عبور رو فراموشش نکنیم، بعدش گزینه I have copied this password in a safe place رو تیک دار می کنیم و بر روی دکمه use password کلیک می کنیم تا رمزعبور داخل هر دو فیلد پسورد قرار بگیره،
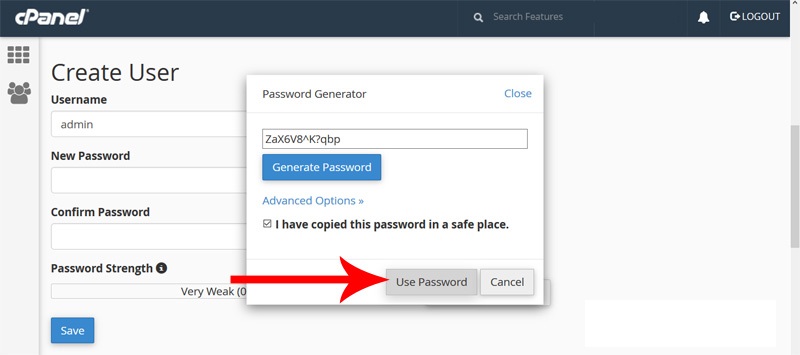
البته ما این کارو انجام دادیم چون یه رمز عبور خوب برای خودمون نداشتیم ولی اگه شما رمز عبور تعیین شده ای برای این مسیر از سایتتون در نظر گرفتین میتونین از گزینه password generator استفاده نکنین و رمز عبورتون رو مستقیما داخل این فیلد ها قرار بدین، بعدش برای این که رمز عبور مربوط به نام کاربری که تو فیلد username واردش کردیم به صورت کامل تغییر کنه بر روی دکمه save کلیک می کنیم.
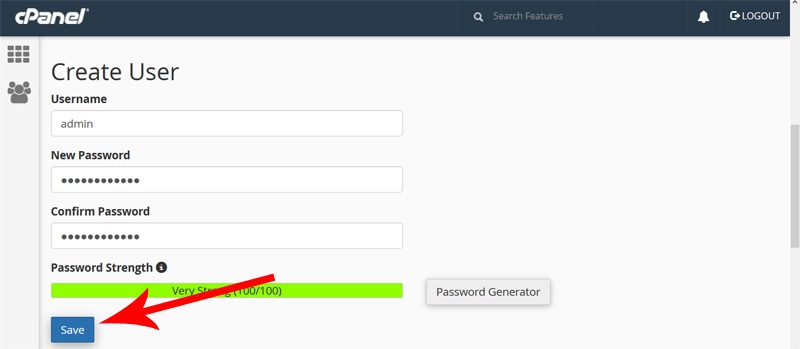
و صبر می کنیم تا پیغام سبز رنگ saccess رو مشاهده کنیم،
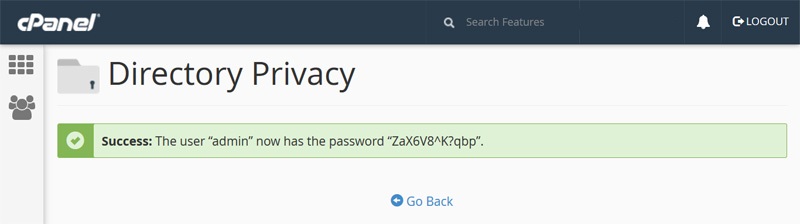
پیشنهاد ما: بازگرداندن فایل پاک شده در سی پنل
تو مرحله قبل ما به راحتی قادر شدیم رمز عبور مربوط به protect های سایتمون رو به صورت کامل تعویض یا ریست کنیم، حالا ما میخوایم نتیجه کاری که انجام دادیم رو داخل مرورگر مشاهده کنیم، پس داخل مرورگر آدرس ورود به مدیریت سایت وردپرسیمون رو دوباره تایپ می کنیم: kimiahost.com/wp-admin و بعدش اینتر میزنیم تا پنجره authentication required دوباره برای ما باز بشه، حالا تو فیلد user name نام کاربری admin رو وارد می کنیم و تو فیلد password هم رمز عبوری که تو مرحله قبل سی پنل برای ما به صورت تصادفی تولیدش کرد و بهتون گفتیم از اون داخل یه جای امن نگهداری می کنیم رو از داخل فایل نوت پدمون کپی میکنیم و داخل اینجا قرارش میدیم و بر روی دکمه ok کلیک می کنیم، همونطور که میبنین مشکل وارد نشدن به صفحه ورود به مدیریت وردپرس ما به صورت کامل برطرف شد.
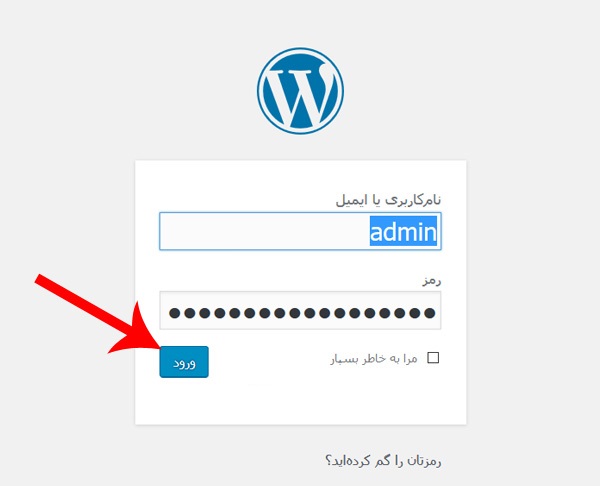
و از این به بعد به راحتی قادر هستیم با رمز عبور جدیدمون وارد این مسیر از سایت بشیم.