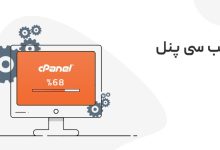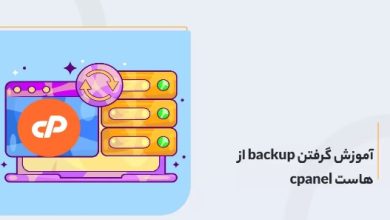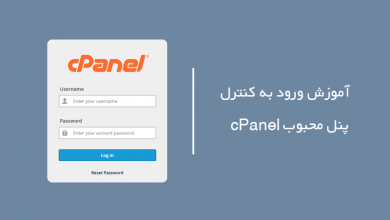نحوه کپی کردن و انتقال فایل ها در سی پنل
گاها پیش می آید که بخواهید یک فایل را در هاست خود انتقال دهید که به این عمل move کردن میگویند و یا بخواهید از یک فایل کپی بگیرید که به این عمل copy کردن میگویند.اینک میخواهیم با هم یاد بگیریم که چطور فایل ها را در هاست cpanel کپی یا انتقال دهیم

یکی از پرکاربرد ترین بخش های cPanel بخش مدیریت فایل ها یا File Manager است. بخش فایل منیجر راهی سریع و آسان برای مدیریت فایل ها به شما ارائه می دهد بعنوان مثال کپی و انتقال فایل در سی پنل جز خدماتی است که این قسمت در اختیار ما قرار می دهد.
کار کردن با این بخش بسیار آسان است و دردسرهای استفاده از FTP را ندارد. با استفاده از رابط کاربری File Manager در سی پنل میتوان فایل جدید ساخت، فایل های موجود را کپی کرد و یا انتقال داد، فایل آپلود و دانلود کرد و فایل های موجود را حذف کرد.
در این مقاله کار کردن با بخش فایل منیجر را به شما عزیزان آموزش خواهد داد.
پیشنهاد ما: ابزارهای امنیتی در سی پنل
تفاوت copy و move کردن فایل ها در هاست
- کپی یا رونوشت کردن فایل ها به این معناست که وقتی فایلی رو از یه مسیر به یه مسیر دیگه داخل هاست کپی می کنین، علاوه بر این که فایل در مسیر دوم کپی میشه تو مسیر اول هم باقی میمونه و به این ترتیب تو عملیات copy کردن شما اون فایل رو تو دو قسمت از هاستتون نگه میدارین.
- انتقال یا move کردن فایل ها به این معناست که وقتی یه فایلی رو از یه مسیر به یه مسیر دیگه داخل هاستتون انتقال میدین، دیگه مانند عملیات copy کردن فایل تو مسیر اولیه باقی نمیمونه و از مسیر اولیه حذف میشه و به مسیر ثانویه منتقل میشه.
و اما دو نکته مهم:
- نکته اول اینه که اگه فایل ها و محتویات بسیار مهی داخل هاست سایتتون دارین و تصمیم دارین اون ها رو از یه مسیر به یه مسیر دیگه منتقل کنین اگه از طریق عملیات move اقدام کنید و اون ها رو به یه مسیر دیگه ای منتقل کنین که اون مسیر ممکنه وجود نداشته باشه علاوه بر این که فایل به مسیر ثانویه منتقل نمیشه از مسیر اولیه هم حذف میشه و نمیتونین بهش دسترسی داشته باشین پس تو عملیات move کردن باید خیلی دقت داشته باشین و یه مسیر صحیح برای انتقال فایل ها در نظر بگیرید.
- نکته دوم هم اینه که اگه از طریق عملیات کپی کردن فایل هاتون رو بین مسیر ها و دایرکتوری های داخل هاست جا به جا میکنین حتما باید توجه داشته باشین که بعد از اتمام کار، فایل رو از مسیر اولیش حذف کنید. چون اگه بی دقتی کنین و خیلی نامنظم فایل ها رو داخل مسیر های دیگه ی هاست کپی کنین خیلی سریع فضای هاست شما به صورت کامل اشغال میشه و در این صورت سایت شما با اختلال مواجه میشه.
خیلی خب جهت کپی کردن و یا انتقال فایل ها ،ابتدا از طریق آموزش نحوه ورود به سی پنل وارد هاست سی پنل سایتتون بشین و از قسمت files مطابق تصویر بر روی ابزار file manager کلیک کنید.

تا وارد این قسمت بشین، چیزی که باید بدونین اینه که شما الان تو مسیر home هاست سایتتون هستین، اینجا محل قرار گیری تنظیمات اساسی و ساختاری هاستتون هستش، بنابراین با این قسمت کاری نداشته باشید چون هر تغییر کوچیکی تو این قسمت ممکنه برای سایت شما دردسر ساز بشه، پس بر روی آیکون public_html کلیک کنید.
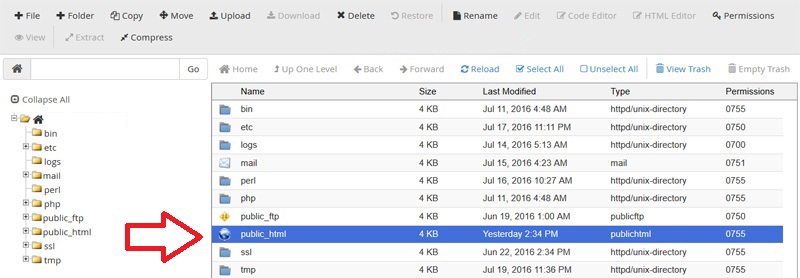
پیشنهاد ما: اکانت سی پنل
تا وارد قسمت اصلی مدیریت فایل های هاستتون بشین، تمام محتویاتی که شما میتونین اون ها رو کپی یا منتقل کنین دقیقا تو همین مسیر هستش.
همونطوری که تو اینجا مشاهده می کنین در حال حاضر سه تا پوشه تو اینجا داریم که نام اولی یک هستش، نام دومی دو هستش و نام سومی هم test هستش،

ما در واقع تو پوشه یا دایرکتوری test یه سری فایل و فولدر داریم که اول میخوایم اون ها رو به داخل پوشه یک کپی کنیم و در مرحله بعدی میخوایم اون ها رو به داخل پوشه دو منتقل کنیم تا متوجه تفاوت بین فرآیند کپی و انتقال داخل هاستمون بشیم. حالا وارد پوشه test میشیم و همونطور که میبینیم تو اینجا کلی فایل و فولدر وجود داره.
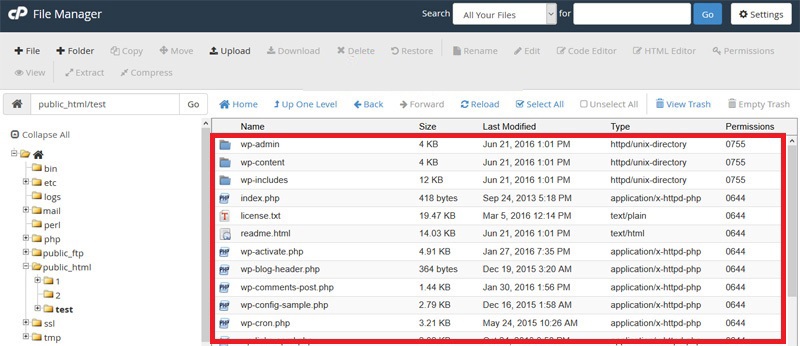
که میخوایم تموم این ها رو به داخل پوشه یک که بهتون نشون دادیم کپی کنیم، برای انجام این کار ابتدا توسط ابزار select all همه رو انتخاب می کنیم و حالا برای کپی کردن محتویات انتخاب شده دو راه وجود داره:
- راه اول اینه که از اون بالا سمته چپ بر روی ابزار کپی کلیک کنیم.
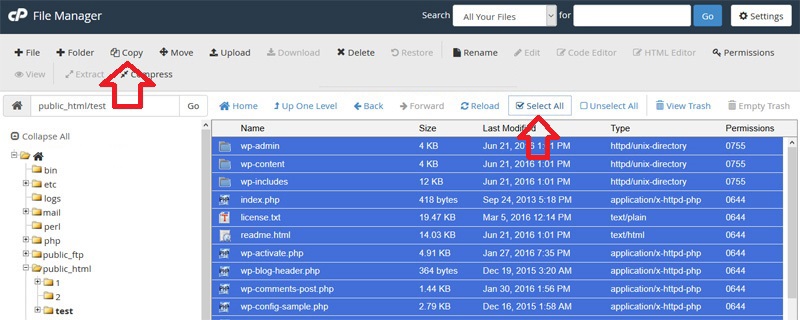
پیشنهاد ما: اضافه کردن دامنه در سی پنل
- و راه دوم هم اینه که بر روی محتویات کلیک راست کنیم و بر روی گزینه copy کلیک کنیم.
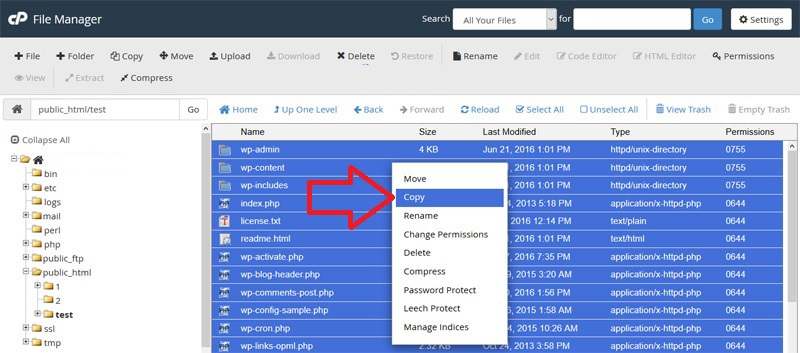
همونطوری که میبینین پنجر copy برای ما باز میشه و از قسمت File path قادر هستیم فایل هایی که تصمیم داریم اون ها رو به داخل یه مسیر دیگه کپی کنیم رو مشاهده کنیم و اگه یه مقداری بیایم پایین تر با عبارت Enter the file path that you want to copy this file to مواجه میشیم که به این معناست که مسیری که تصمیم دارین فایل ها رو داخلش کپی کنین رو وارد کنین، همونطوری که میبینین تو اینجا مسیر /public_html/test وارد شده ولی خب ما میخوایم فایل هامون رو داخل فولدر یک داخل Public_html منتقل کنیم، چون برای مسیر دهی داخل هاست لینوکس از / استفاده میشه پس عبارت test رو برمیداریم و بعد از اسلش مینویسیم ۱، حالا بر روی گزینه copy files کلیک می کنیم تا عملیات رونوشت کردن فایل ها آغاز بشه.
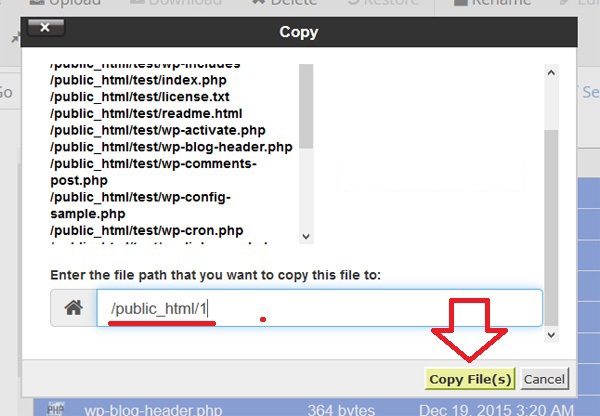
خیلی خب حالا بر روی دکمه reload کلیک می کنیم تا اگه تغییراتی تو این صفحه حاصل شده اون رو مشاهده کنیم. اما میبینیم که هیج تغییری تو فایل ها به وجود نیومده، پس از سمته چپ این قسمت بر روی public_html کلیک میکنیم
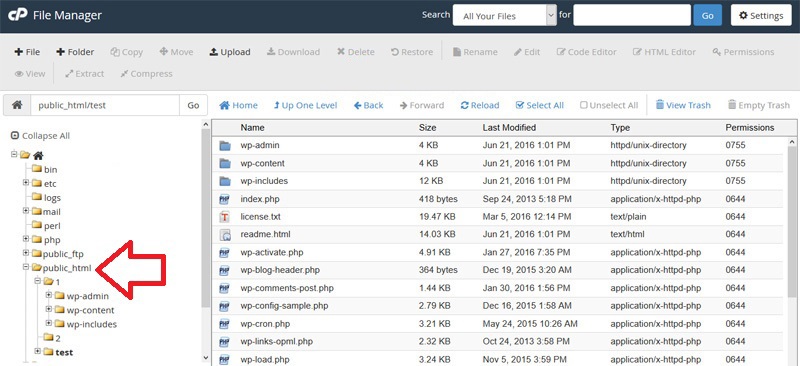
و حالا تو این صفحه وارد فولد ۱ میشیم تا نتیجه نهایی رو مشاهده کنیم، همونطوری که میبینین تمام فایل هایی که تو مرحله قبل انتخابشون کردیم، علاوه بر این که تو مسیر اولیشون هم موجود هستند به داخل اینجا هم کپی شدن.
حالا جهت آغاز عملیات انتقال یا move کردن اطلاعات، مجددا از سمته چپ این صفحه بر روی public_html کلیک می کنیم تا وارد اینجا بشیم و حالا دوباره وارد مسیر test میشیم و تمام فایل ها رو توسط ابزار select all انتخاب می کنیم، حالا برای انتقال محتویات انتخاب شده دو راه وجود داره:
- راه اول اینه که از اون بالا سمت چپ بر روی دکمه move کلیک کنیم.
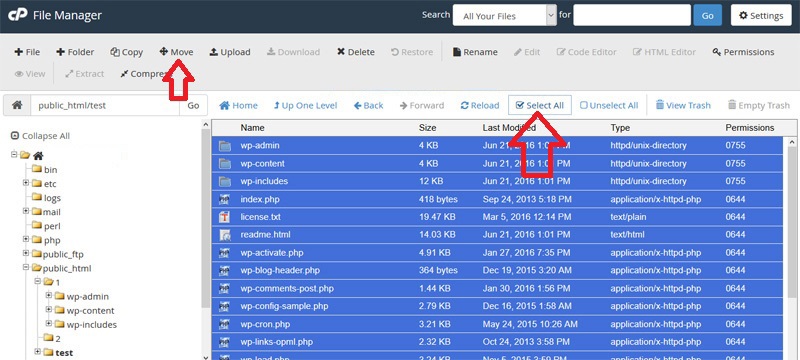
- و راه دوم هم اینه که بر روی محتویات انتخاب شده کلیک راست کنیم و گزینه move رو انتخاب کنیم.
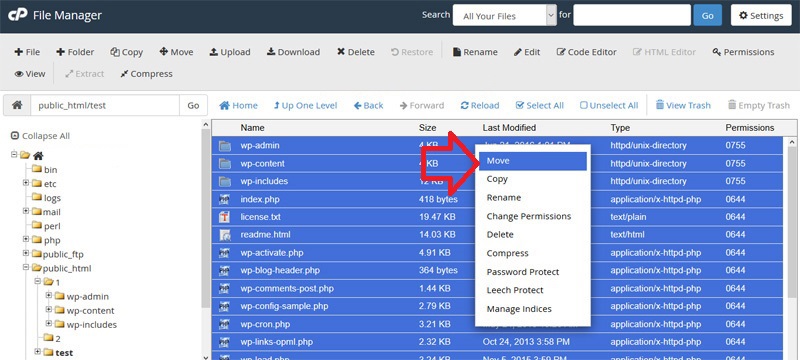
همونطور که میبینیم پنجره move برای ما باز میشه و در اولین سطر نوشته شده Current Path و به این معناست که مسیر فعلی فایل ها در لیست زیر قابل نمایش هستند، اگه یه مقداری بیاین پایین تر عبارت Enter the file path that you want to move this file to رو مشاهده می کنین که به این معناست: مسیری که تصمیم دارین فایل ها به اون منتقل بشن رو تو کادر زیر وارد کنید، خیلی خب حالا چون ما میخوایم این فایل ها رو به فولدر دو منتقل کنیم تو اینجا عبارت test رو حذف می کنیم و به جاش عدد ۲ رو مینویسیم و بر روی گزینه move files کلیک می کنیم تا عملیات انتقال آغاز بشه.
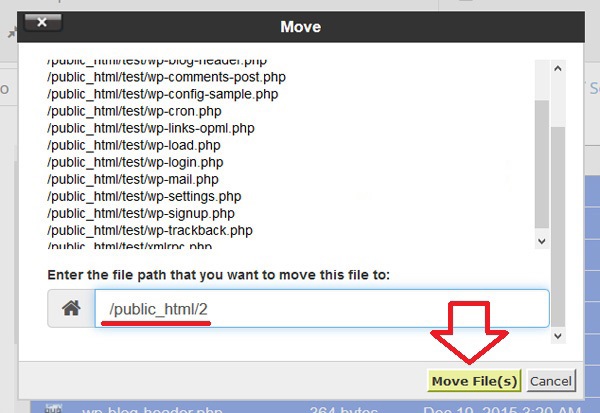
حالا همونطوری که میبینین تمام محتویات از مسیر فعلی حذف میشن و عبارت This directory is empty رو مشاهده می کنیم.
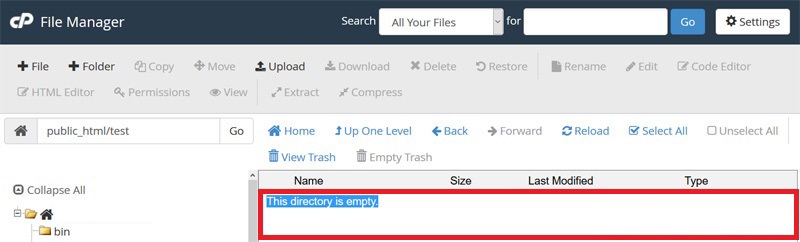
که به این معناست که دایرکتوری که داخلش هستین خالیه خالی هستش، برای مشاهده نتیجه نهایی از پانل سمت چپ بر روی public_html کلیک می کنیم تا وارد اینجا بشیم، و حالا بر روی پوشه ۲ کلیک می کنیم تا واردش بشیم، همونطوری که میبینین در طی عملیات انتقال تمام محتویات از مسیر test به صورت کامل حذف شدن و به مسیر public_html/2 منتقل شدن.