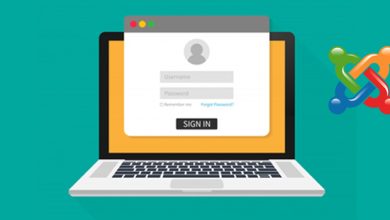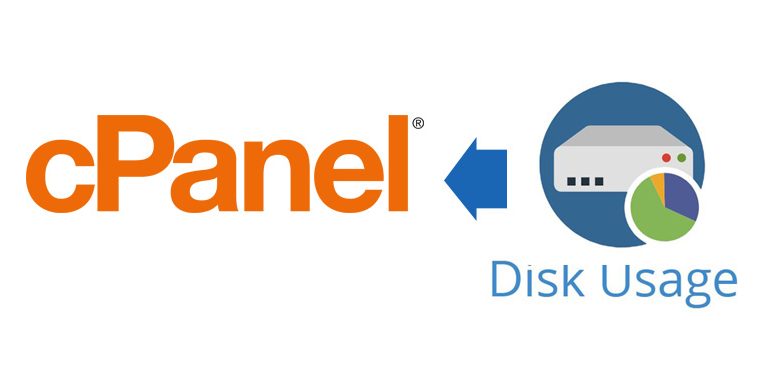
Disk Usage یا DU چیست؟ به فضای استفاده شده در هاست Disk Usage میگویند. شما میتوانید با ورود به این قسمت از فایل ها و دایرکتوری هایی که مقدار زیادی از فضای هارد دیسک شمارا استفاده میکند باخبر شوید و به کمک آن فضای درحال استفاده خود را مدیریت کنید که ما در این مقاله آموزش Disk Usage را خدمت شما در سی پنل میگوئیم.
کارایی Disk Usage در سیستم به بخش یا درصدی از سیستم که در حال استفاده میباشد اشاره دارد. و مفهوم آن در مقابل فضای یا ظرفیت دیسک (Disk Space or Capacity) قرار دارد. و نشان دهنده مقدار فضایی ست که دیسک معین قابلیت ذخیره سازی آن را دارد. Disk Usage قالبا با KB (کیلو بایت) MB (مگابایت) GB (گیگابایت) TB (ترابایت) اندازه گیری میشود.
نحوه کار با ابزار Disk Usage در سی پنل وقتی برای اولین بار وارد محیط سی پنل می شوید تمامی عناصر و برنامه های تحت کنترل سی پنل را مشاهده خواهید کرد همچنین در سمت راست ، ستون کناری در سی پنل خواهید دید که نشان دهنده یک امار در حساب Cpanel شما میباشد. که یکی از مهم ترین نشانگر های آن ابزار Disk Usage هستش که در ادامه کار با سی پنل به آن نیاز خواهید داشت.
از امنیت هاست چقدر میدانید؟
چرا باید بتوانیم میزان فضای اشغال شده توسط فایل ها را در هاست مشاهده کنیم ؟
تصور کنید که مدیر یه وب سایت بسیار بزرگ هستین که داخل وب سایتتون کلی مطلب، تصویر و فیلم و فایل وجود داره، اما یک مرتبه متوجه میشین که فضای هاست شما به صورت عجیبی رو به اتمامه و باید هرچقدر سریع تر فایل های اضافی داخل هاستتون رو شناسایی کنین و اونا رو حذف کنین تا فضای هاست شما آزاد بشه، اما اگه داخل هاستتون چندین هزار تا فولدر و کلی فایل داشته باشین چطوری میخواین متوجه بشین که کدوم یکی از فولدر ها بیشترین حجم رو اشغال کردن تا بتونین واردش بشین و محتویاتش رو حذف کنید ؟ حتما میگین خب از طریق فایل منیجر میتونیم حجم اشغال شده توسط هر پوشه رو در مقابلش ببینیم و بفهمیم کدوم فولدر بیشترین فضا رو اشغال کرده، باید بگیم خیر اصلا اینطوری نیست و تو فایل منیجر هاست cpanel در مقابل هر فولدر حجم اون فولدر معمولا به کیلوبایت نمایش داده میشه و اصلا حجم صحیحی رو نمایش نمیده، تو فایل منیجر سی پنل فقط حجم مقابل فایل ها به صورت صحیح نمایش داده میشه نه پوشه ها یا فولدر ها، اما راه حل چیه ؟ و چطوری میتونیم میزان حجم اشغال شده توسط فولدر های سایتمون رو مشاهده کنیم ؟ نگران نباشید ما تمام مراحل این کار رو به شما آموزش میدیم، پس در ادامه با ما همراه باشید.
لطفا در ابتدا توسط آموزش نحوه ورود به سی پنل وارد هاست سی پنل سایتتون بشین بعدش از قسمت files بر روی ابزار Disk Usage کلیک کنید تا وارد صفحه Disk Usage بشین،در حقیقت کاربرد ابزار Disk Usage اینه که میزان فضای اشغال شده در هاست رو به صورت کامل به همراه جزئیات به شما نمایش میده.
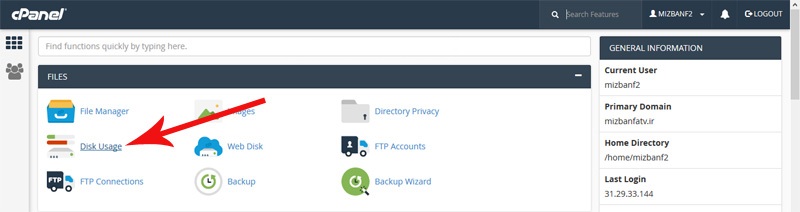
آموزش تبدیل سرور مجازی به هاست دانلود
مشاهده میزان فضای مصرفی توسط فولدر ها و پوشه ها در هاست سی پنل در آموزش Disk Usage
خیلی خب قبل از انجام هر کاری تو این صفحه یه مقادری اسکرول رو به پایین بکشین تا به این قسمت برسین، در پایین این جدول دو قسمت وجود داره اولی total disk space used هستش که برای ما مقدار این گزینه نوشته شده ۱۳۳ مگابایت و این آیتم به معنای میزان کل فضای مصرفی ما از فضای هاست هستش و در سطر پایینی quota limit رو مشاهده می کنین که قبلش نوشته شده ۱۰.۰۰۰ مگابایت که به میزان کل فضایی هستش که به هاست ما تعلق گرفته.

از ابزار های پیشرفته سی پنل بیشتر مطالعه کنید…
در آموزش Disk Usage به سراغ این مسئله میرویم که حالا یه مقداری اسکرول رو به بالا میکشیم تا به این قسمت برسیم که میزان فضای مصرفی هر فولدر در مقابل اون درج شده، از این قسمت اولین آیتم Files in home directory که به معنای میزان فضای مصرفی توسط دایرکتوری home هستش و در مقابل اون حجم اشغال شده که در حدود ۲۰ مگ هستش درج شده، آیتم بعدی Files in hidden subdirectories هستش که به معنای میزان فضای اشغال شده توسط فایل های مخفی هاست هستش، دقت کنین که محتویات حذف شده از هاستتون وقتی که داخل قسمت trash هاست قرار میگیرن فضای اشغالی توسط این قسمت به طور عجیبی اشغال میشه و برای رفع این مشکل میتونین ویدئو آموزشی نحوه خالی کردن زباله ها در سی پنل رو مشاهده کنید، بعد از اون قسمت public_html رو مشاهده میکنین که یکی از مهم ترین دایرکتوری ها هستش و معمولا بیشتر فضای هاست توسط این قسمت که محل قرار گیری فایل های اصلی وب سایت هستش اشغال میشه و میزان فضای اشغالی توسط public_html هاست ما در حدود ۱۰۶ مگابایت هستش، همونطور که میبنین در مقابل قسمت MySQL هم میزان فضای اشغالی توسط دیتابیس های سایت در مقابل اون درج شده،
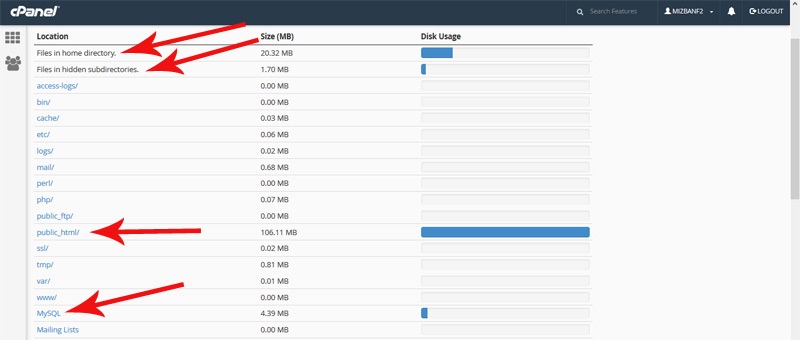
حالا شما برای ورود به هرکدوم از این دایرکتوری ها در فایل منیجر هاست که بتونین ببینین چه محتویاتی داخل این مسیر قرار گرفتن میتونین روی عنوان اون کلیک کنین، مثلا همونطور که میبنین ما بر روی public_html کلیک می کنیم و به راحتی بلافاصله داخل قسمت فایل منیجر این دایرکتوری به همراه محتوایتش برای ما باز میشه. خب مصلما با دونستن میزان فضای اشغال شده توسط دایرکتوری public_html مشکل ما برطرف نمیشه چون ممکنه صد تا فولدر دیگه هم داخل این دایرکتوری باشه که اونا هم فضا های خاصی رو اشغال کرده باشن، حالا اگه بخوایم متوجه بشیم که داخل خود فولدر public_html هم چه فولدر هایی بیشترین فضا رو مشغول کردن باید چیکار کنیم ؟
بیشتر مطالعه کنید : بازگرداندن فایل پاک شده در سی پنل
راهنمای مشاهده حجم مصرفی توسط ساب دایرکتوری ها در هاست سی پنل در آموزش Disk Usage
برای انجام این کار دوباره بر میگردیم به صفحه Disk Usage و حالا این دفعه اسکرول رو به پایین میکشیم تا به این قسمت برسیم، اول از همه اینجا یه گزینه وجود داره تحت عنوان Sort directories by که به معنای معیار مرتب سازی دایرکتوری ها هستش که دوتا گزینه داره:
- Name یعنی دایرکتوری ها رو بر اساس ترتیب حروف انگلیسی مرتب سازی و به ترتیب لیست میکنه.
- Disk Usage که یعنی دایرکتوری ها رو بر اساس میزان فضای اشغالیشون مرتب سازی و به ترتیب لیست میکنه، به این معنا که دایرکتوری هایی که بیشترین فضا رو از هاست اشغال کردن رو در ابتدا نمایش میده و بعد به ترتیب دایرکتوری هایی که فضای کمتری اشغال کردند رو نمایش میده.
گزینه دوم یعنی Disk Usage خیلی جالب و کاربردیه پس ما هم این گزینه رو انتخاب میکنیم.
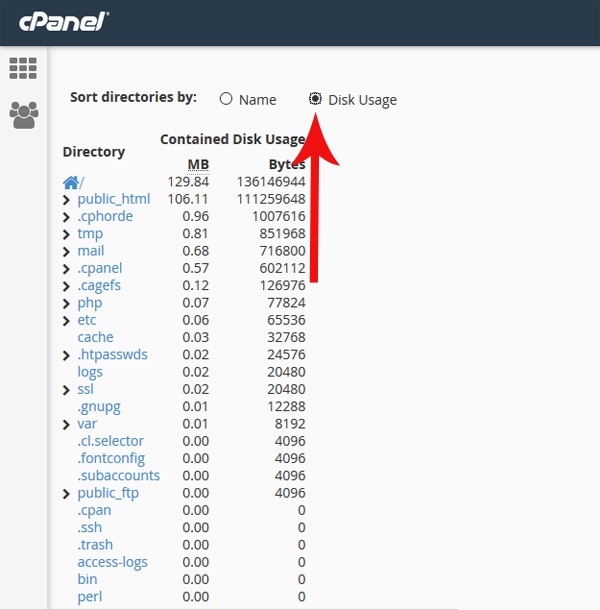
و همونطوری که میبنین دایرکتوری ها بر اساس فضای اشغالیشون مرتب سازی میشن، داخل این قسمت دو معیار کلی برای اندازه گیری میزان فضای اشغالی وجود داره، یکی mb یعنی همون مگابایت و دومی هم bytes هستش که ما معمولا مقادیر مگابایت پوشه ها رو در نظر میگیریم، و الان فولدر public_html بیشترین فضا رو از هاست ما اشغال کرده و حالا اگه بخوایم ببینیم داخل این دایرکتوری هم چه چیزایی بیشترین فضا رو اشغال کردن، بر روی آیکون فلش مشکی رنگ از سمته چپ اسمه این دایرکتوری کلیک می کنیم و هموطور که میبنین زیر مجموعه های این فولدر به همراه میزان فضای اشغالیشون برای ما به نمایش در میاد.
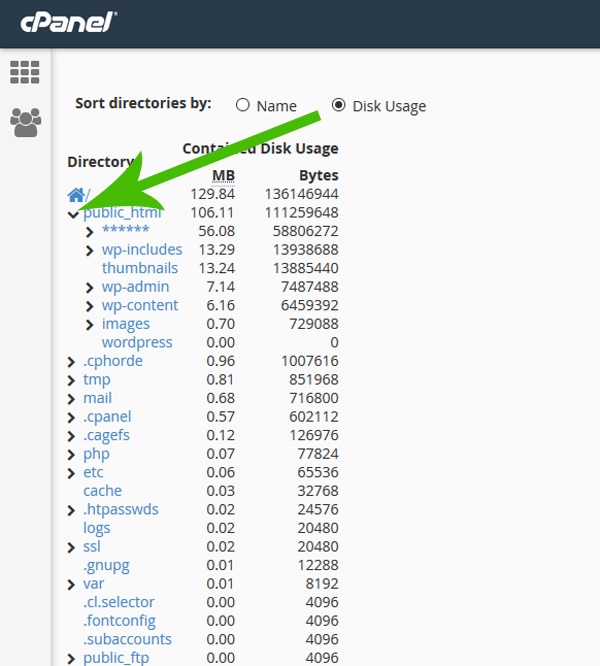
و به راحتی قادر هستیم مسیر هایی که بیشترین فضا رو اشغال کردن رو شناسایی کنیم و بعد بریم تو فایل منیجر وارد اون مسیر بشیم و محتویات اضافیش رو حذف کنیم تا از پر شدن ناگهانی فضای هاستمون جلوگیری کنیم.
فایل های اضافی هاس سی پنل را چطور شناسایی کنیم ؟
با تشکر از خانم مهندس جوادی که در تماس با ما پیشنهاد اضافه کردن این بخش را دادند. یکی از مهمترین تصمیمات برای پاک کردن فضای اضافی و آزادسازی فضای دیسک این است که چه فایلهایی اضافی هستند و با حذف آنها مشکلی برای سایت ما بوجود نمی آید؟
تشخیص اینکه فایل ها و پوشه های اضافی در هاست کدامند می بایست توسط مدیر سایت انجام شود اما اگر شما دانش آن را ندارید و یا زمان به قدری کوتاه است و می بایست ابتدا مشکل عدم نمایش سایت را برطرف کنید و سپس به دنبال یک کارشناس فنی بگردید، پیشنهاد ما این است که با توجه به گام های این آموزش، ابتدا فایل های کش را حذف نمایید. فایل های کش معمولا اختلالی در روند نمایشی سایت ایجاد نمی کنند.
پلاگین های کش اگر به درستی تنظیم نشوند، حجم به شدت بالایی را اشغال می کنند و گاهی با پاک کردن فایل های کشی که توسط این پلاگین ها حذف می شود ، مجدد در مدت زمان کوتاهی این فایل ایجاد شده و مشکل قبلی را بازآفرینی می کنند. در این زمان حتما می بایست محدودیت میزان فضای کش را برای پلاگین یا افزونه کش خود اعمال کنید.
اگر از افزونه لایت اسپید کش برای وردپرس استفاده می کنید ، آموزش تنظیمات افزونه لایت اسپید کش وردپرس به شدت توصیه می شود.