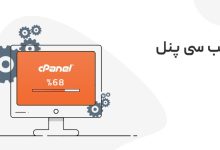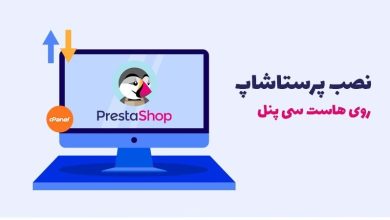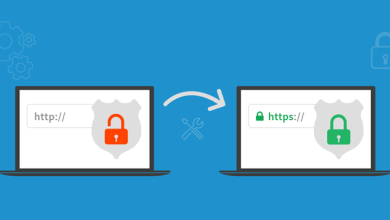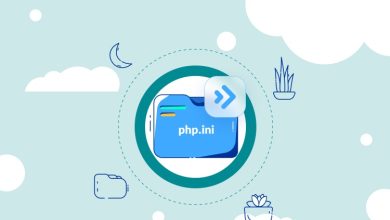معرفی ابزار مدیریت فایل در سی پنل
سی پنل نام یک کنترل پنل محبوب برای هاست است که با نصب این کنترل پنل بر روی هاست، میتوانید تمام بخشهای آن را به سادگی مدیریت کنید
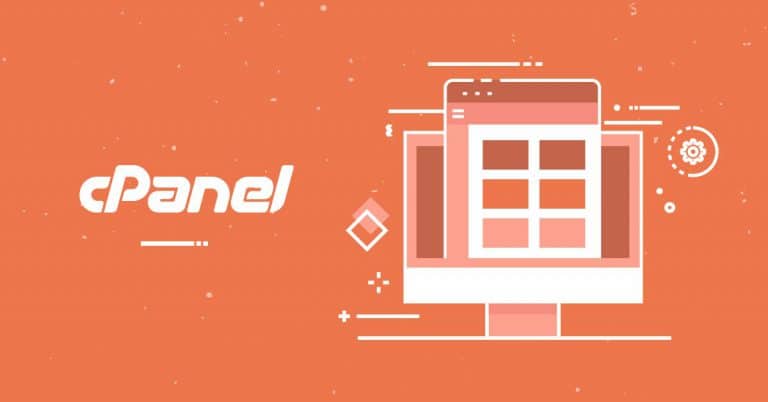
Cpanel مبتنی بر سیستم عامل لینوکس است و معروفترین ابزار برای مدیریت سرورها و هاستهای لینوکسی در سراسر جهان است که کیمیا هاست قصد دارد در این مقاله معرفی ابزار سی پنل را بطور کامل انجام دهد.
سادگی استفاده از ابزار سی پنل، از مهمترین دلایل محبوبیت آن به شمار میرود.
رابط کاربری ساده و کاربردی سی پنل، تمامی خدمات موجود را در یک مکان واحد جمع کرده و به راحتی امکان مدیریت آن را برای کاربران فراهم میکند.
آموزش کار با file manager در معرفی ابزار سی پنل
file manager ابزاری هستش جهت مدیریت فایل های درون هاست؛ همونطور که وقتی یه نرم افزار داخل کامپیوترتون نصب می کنین یک سری فایل و فولدر به درایو اصلی کامپیوتر شما اضافه میشه، تمام سایت هایی هم که داخل اینترنت مشاهده میکنید توسط نرم افزار های طراحی سایت راه اندازی میشن، در واقع نرم افزار های طراحی سایت یک سری فایل و فولدر خروجی میدن که شما باید اون ها رو داخل هاست قرار بدین تا وقتی این فایل ها اجرا میشن بازدیدکننده سایت بتونه ظاهر اصلی سایت شما رو مشاهده کنه، پس نتیجه گیری کلی اینه که سایت ها هم نرم افزار های اینترنتی هستند و مثل نرم افزار های داخل کامپیوتر از یک سری فایل و فولدر تشکیل شدن و ما باید اون محتویات رو بر روی هاست قرار بدیم تا نسخه نمایشی سایت ما اجرا بشه و بازدیدکننده ها قادر به مشاهده و استفاده از سایت ما باشن. خیلی خب file manager هم تو هاست دقیقا همون چیزی هستش که به ما کمک میکنه تا فایل های سایتمون رو بر روی قرار بدیم و اون ها رو ویرایش و مدیریت کنیم. در ابتدا توسط آموزش نحوه ورود به سی پنل وارد هاست سی پنل سایتتون بشین و از قسمت files بر روی file manager کلیک کنید تا مطابق تصویر وارد این صفحه بشین.
خیلی خب الان به صورت پیشفرض تو مسیر home فایل منیجر هاستتون هستین، چیزی که باید بدونین اینه که Home اصلی ترین شاخه مدیریت فایل های هاستتون هستش و تموم فایل ها و تنظیمات هاستتون داخل این پوشه ها ذخیره شدن، بنابراین چون هدف ما اینه که فقط فایل های سایتمون رو راه اندازی کنیم هیچوقت نباید با محتویات موجود تو این مسیر کاری داشته باشیم چون این ها فایل های ساختاری هاست ما هستند، چیزی که شما باید باهاش معمولا سرو کار داشته باشین فولدر public_html فایل منیجر هستش، در حقیقت public_html مسیری هستش که داخل اون میتونین فایل های سایتتون رو قرار بدین تا تمام مردم قادر به مشاهده سایت شما باشن یعنی به صورت کلی همیشه شما باید واردpublic_html بشین و فایل هاتون رو اونجا قرار بدین.
خیلی خب ورود به Public_html از دو راه قابل انجامه، راه اول کلیک کردن بر روی public_html از نوار سمه چپ و راه دوم از طریق کلیک کردن بر روی آیکون public_html از سمته راست هستش، بر روی این آیکون کلیک می کنیم تا وارد public_html بشیم، حالا به این کادر توجه کنید، این کادر مسیری که داخلش قرار گرفتین رو به شما نشون میده بنابراین اگه به صورت صحیح وارد public_html شده باشین داخل اینجا نوشته شده public_html، هم اکنون به قسمت اصلی آموزش رسیدیم و تصمیم داریم تمام ابزار های موجود در این قسمت جهت مدیریت فایل ها رو به شما معرفی کنیم. از اون بالای فایل منیجر در سمته چپ آیکون cpanel رو مشاهده می کنید که هر زمان با کلیک کردن بر روی این آیکون به راحتی به صفحه اصلی سی پنل برگردونده میشین.
پیشنهاد ما: انتقال از دایرکت ادمین به سی پنل
معرفی ابزار سی پنل
در قسمت سمته راست فایل منیجر ابزار search رو مشاهده می کنید، این ابزار خلی کاربردیه در واقع وقتی که شما خیلی فایل داخل هاستتون دارین و تصمیم میگیرین یه کدوم از فایل هاتون رو ویرایش یا حذف کنید اما نمیدونین اون فایل دقیقا تو کدوم مسیر قرار گرفته توسط این ابزار قادر هستین نام فایل مورد نظرتون رو سرچ کنید تا ابزار search کل فایل های هاست شما رو بررسی کنه و فایل مورد نظر رو به شما نمایش بده. جهت جستجوی فایل ها داخل file manager سی پنل از این قسمت در ابتدا میتونین مسیری که میخواین عملیات جستجو در مورد فایل مورد نظر انجام بشه رو انتخاب کنید، اگه بر روی این قسمت کلیک کنیم سه تا گزینه داره :
معرفی ابزار سی پنل
- گزینه اول all your file هستش که اگه این گزینه رو انتخاب کنید عملیات جستجوی فایل مربوطه داخل تمام محتویات و فایل های هاست انجام میشه.
- گزینه دوم only public_html هستش که اگه این گزینه رو انتخاب کنید عملیات جستجوی فایل مربوطه فقط از بین فایل هایی که داخل public_html هستند انجام میشه.
- گزینه سوم current directory هستش که اگه این گزینه رو انتخاب کنید عملیات جستجوی فایل مربوطه فقط از بین فایل هایی که در حال حاضر تو اون مسیر از file manager هستند انجام میشه.
پیشنهاد ما: ابزارهای پیشرفته سی پنل
خیلی خب ما گزینه only public_html رو انتخاب می کنیم و داخل این فیلد نام فایل مورد نظرمون رو وارد می کنیم، مثلا ما تو اینجا مینویسیم config و حالا جهت شروع عملیات جستجو بر روی گزینه go کلیک می کنیم و صبر می کنیم تا عملیات جستجو انجام بشه.
حالا پنجره search results for رو مشاهده می کنیم و این پنجره نتیجه جستجوی فایل مورد نظر رو به ما نشون میده، همونطور که میبینید تو این پنجره تمام فایل ها و فولدر هایی که تو نام اون ها config وجود داره رو به ما نمایش میده و با کلیک کردن بر روی هر کدوم از اونا به مسر اون فایل هدایت میشیم، حالا مجددا از پانل سمته چپ بر روی public_html کلیک می کنیم تا به صفحه قبلی برگردیم.
همونطور که مشخصه در گوشه سمته راست file manager دکمه settings رو مشاهده می کنید، هم اکنون مطابق تصویر بر روی گزینه settings کلیک می کنیم تا پنجره preferences برای ما باز بشه همونطور که می بینید نوشته شده Always open this directory in the future by default این به این معناست که وقتی شما داخل صفحه اول هاست سی پنل بر روی آیکون file manager کلیک می کنید به صورت پیشفرض به کدوم مسیر از فایل منیجر هدایت بشید ؟ که چهار تا گزینه داره و میتونین یکی رو انتخاب کنید:
معرفی ابزار سی پنل
- گزینه اول Home Directory که به این معناست که وقتی میخواین وارد فایل منیجر هاست بشین به صورت پیشفرض به پوشه home که مسیر اصلی تنظیمات ساختاری هاست هستش منتقل بشین.
- گزینه دوم Web Root public_html or www هستش که به این معناست که بعد از کلیک کردن بر روی آیکون فایل منیجر مستقیما به مسیر اصلی فایل های سایت یعنی همون public_html بشید که توصیه ما اینه که همین گزینه رو انتخاب کنید.
- گزینه سورم Public FTP Root public_ftp هستش که به این معناست وقتی بر روی فایل منیجر کلیک می کنید به صورت خودکار به شاخه ftp ها منتقل بشین.
- گزینه چهارم Document Root for هستش که پایینش یه قسمت داره که نام دامنه های متصل به هاست رو نشون میده و معمولا نام دامنه اصلی هاست رو در ابتدا نشون میده، اما وقتی داخل هاستتون ادان دامین اضاف کنید دامنه های دیگه ای هم به این قسمت اضاف میشن و اگه این گزینه رو تیک دار کنید و یه کدوم از دامنه ها رو انتخاب کنید با هر بار کلیک کردن بر روی آیکون file manager به صورت خودکار به مسیر مدیرت فایل های اون دامنه هدایت میشین.
در معرفی ابزار سی پنل در پایین قسمت این پنجره گزینه Show Hidden Files dotfiles رو مشاهده می کنید، در ابتدا شما باید بدونید داخل سرویس های هاست لینوکس هر فایلی که پیشوند دات داشته باشه یعنی نام اون فایل با نقطه شروع بشه به صورت عادی داخل فایل منیجر قابل دیدن نیست و بین فایل های شما مخفی میشه و فایل های مخفی رو هم hidden files مینامیم، خیلی خب حالا اگه شما تیک گزینه show hidden files رو بزنید تمام فایل های مخفیه مسیری که داخلش هستین برای شما قابل دیدن میشه و میتونین به راحتی فایل های مخفی داخل هاست رو ویرایش یا حذف کنید.
معرفی ابزار سی پنل
آخرین قسمت پنجره preferences گزینه Disable Character Encoding Verification Dialogs هستش، در واقع وقتی داخل هاست شما تصمیم میگیرین یکی از فایل ها رو ویرایش کنید همیشه میتونین یه انکودینگ خاص برای ویرایش اون فایل انتخاب کنید، به عنوان مثال مطابق تصویر وقتی تصمیم میگیرم فایل wp-login.php رو ویرایش کنیم پنجره text editor برای ما باز میشه که در قسمت های پایینی این پنجره میتونیم انکودینگ مورد نظرمون رو انتخا کنیم و سپس بر روی دکمه edit کلیک کنیم تا فایل برای ویرایش باز بشه، حالا تو قسمت setting اگه گزینه Disable Character Encoding Verification Dialogs تیک دار کنیم دیگه وقتی تصمیم میگیریم یه فایل رو ادیت کنیم پنجره text editor دیگه برای ما باز نمیشه و خیلی سریع به قسمت ویرایش فایل منتقل میشیم. خیلی خب حالا مجددا به صفحه public_html برمیگردیم و معرفی تمام ابزار های معرفی فایل ها میپردازیم:
پیشنهاد ما:ابزارهای امنیتی در سی پنل
معرفی ابزار سی پنل
- ابزار file جهت ایجاد فایل جدید ازش استفاده میشه و با کلیک کردن بر روی این قسمت میتونین یه فایل جدید با پسوند دلخواهتون ایجاد کنید و کد های مورد نظرتون رو داخل اون فایل قرار بدین.
- از ابزار folder جهت ایجاد فولدر یا پوشه جدید ازش استفاده میشه و با کلیک کردن بر روی این قسمت میتونین یه فولدر جدید با نام دلخواه ایجاد کنید و بعد از ایجاد فولدر وارد اون بشید و فایل هاتون رو داخلش قرار بدین.
- از ابزار copy جهت کپی یا رونوشت کردن یه فایل یا فولدر به مسیر دیگه استفاده میشه، منظور از کپی کردن فایل ها اینه که وقتی یه فایل رو در یه مسیری کپی میکنین علاوه بر این که فایل به مسیر جدید میاد داخل مسیر قبلیش هم باقی میمونه.
- از ابزار move جهت انتقال فایل ها یا فولدر ها از یه مسیر به یه مسیر دیگه استفاده میشه، منظور از منتقل کردن فایل ها اینه که وقتی یه فایلی رو به یه مسیری منتقل میکنین اون فایل از مسیر اولیش حذف میشه و به صورت خودکار به مسیر جدید منتقل میشه.
- از ابزار upload که یکی از کاربردی ترین ابزار های این قسمت هستش جهت آپلود یا بارگزاری فایل های جدید استفاده میشه، به عنوان مثال توسط این ابزار قادر هستین یه فایل رو از کامپیوترون به هاست و به مسیر مورد نظرتون داخل فایل منیجر منتقل کنید.
- از ابزار download جهت دانلود فایل های داخل هاست استفاده میشه، به عنوان مثال قادر هستین داخل فایل منیجر، فایل مورد نظرتون رو انتخاب کنید و بر روی دکمه دانلود کلیک کنید تا بتونین اون فایل رو داخل کامپیوترتون هم داشته باشید.
- از ابزار delete جهت حذف فایل ها یا فولدر های داخل هاست استفاده میشه، به عنوان مثال توسط این ابزار قادر هستین فایل ها یا فولدر های مورد نظرتون رو داخل فایل منیجر انتخاب کنید و اون ها رو پاکسازی یا حذف کنید.
- از ابزار restore جهت بازیابی فایل های حذف شده هاست استفاده میشه، به این ترتیب که وقتی ما یه فایل یا فولدر رو از طریق گزینه delete حذف میکنیم به قسمت trash های هاست منتقل میشه حالا وقتی ما بریم داخل قسمت viwe trash و بر روی فایل مورد نظرمون کلیک کنیم و گزینه restore رو بزنیم اون فایل مجددا به مسیر اولیش برگردونده میشه.
- از ابزار rename جهت تغییر نام فایل ها یا نام فولدر های داخل فایل منیجر استفاده میشه و توسط اون میتونیم نام فایل مورد نظرمون رو به نام دلخواهمون تغییر بدیم.
- از ابزار edit جهت ویرایش فایل ها استفاده میشه وقتی یه فایل رو انتخاب کنید و بر روی گزینه edit کلیک کنید مطابق تصویر به یه ویرایشگر ساده جهت ویرایش فایل ها منتقل میشین و میتونین بعد از اعمال تغییرات مورد نظرتون بر روی دکمه save changes کلیک کنید.
- از ابزار code editor هم جهت ویرایش فایل ها و کد ها استفاده میشه و تفاوتش با گزینه قبلی اینه که این ویرایشگر امکانات پیشرفته طری رو جهت ویرایش فایل های کدنویسی شده در اختیار کاربران قرار میده.
- از ابزار html editor جهت ویرایش فایل های تحت html استفاده میشه به عنوان مثال وقتی ما فایل html رو انتخاب میکنیم و بر روی این ابزار کلیک میکنیم یه ویرایشگر خیلی حرفه ای جهت ویرایش این فایل در اختیار ما قرار میده که مطابق تصویر قادریم ویرایشات خیلی حرفه ای رو بر روی فایل مورد نظر انجام بدیم.
- از ابزار permission جهت تغییر سطح دسترسی فایل های داخل هاست استفاده می کنیم، که داخل یه ویدئو به صورت کامل درموردش صحبت می کنیم.
- از ابزار view جهت مشاهده محتویات درون فایل ها میتونیم استفاده کنیم که به صورت خیلی ساده و در حد دیدن و نه در حد ویرایش کردن، محتویات داخل اون فایل رو به ما نمایش میده.
- از ابزار extratct جهت استخراج فایل های فشرده شده استفاده می کنیم، به عنوان مثال اگه یه فایل zip داشته باشیم و بخوایم محتویات داخل اون رو ببینیم، توسط این ابزار قادر هستیم اون فایل رو از حالت فشرده خارج کنیم.
- از ابزار compress جهت فشرده سازی فایل ها و فولدر ها استفاده می کنیم، به عنوان مثال وقتی که تصمیم میگیرم تمام فایل ها و فولدر های داخل هاستمون رو به یکباره دانلود کنیم ابتدا باید تمام اون محتویات رو توسط این ابزار به یه فایل فشرده تبدیل کنیم و سپس اون فایل فشرده رو دانلودش کنیم یا به هاست دیگه منتقلش کنیم.
- توسط home قادر هستیم به مسیر اصلی یا همون روت هاست منتقل بشیم.
- توسط up one level قادر هستیم از مسیری که تو فایل منیجر داخلش قرار داریم به یه مسیر قبل تر برگردیم، مثلا وقتی داخل public_html هستیم با کلیک کردن بر روی این قسمت به مسیر قبل تر یعنی Home منتقل میشیم.
- توسط back هم قادر هستیم به مسیر قبلی که تو فایل منیجر داخلش بودیم برگردیم.
- توسط forward هم قادر هستین به مسیری که داخل بودین و back کردین دوباره برگردونده بشین.
- توسط reload قادر هستین وقتی یک سری فایل یا فولدر رو داخل فایل منیجر ویرایش میکنید جهت دیدن تغییرات جدید اون فایل ها داخل فایل منیجر بر روی reload کلیک کنید تا محتویات داخل اون مسیر رفرش بشن و با تغییرات جدید نمایش داده بشن.
- توسط select all قادر هستین تمام فایل ها و فولدر های مسیری که داخلش هستین رو انتخاب کنید و بر روی اون ها عملیات انجام بدین، مثلا میتونین تمام محتویات رو انتخاب کنیم و خیلی سریع همه رو حذف کنیم.
- توسط unselect all میتونیم وقتی تمام محتویات در حالت انتخاب جهت اجراز عملیات هستند رو از حالت انتخاب خارج کنیم.
- توسط view trash قادر هستین به مسیر trash های هاستتون منتقل بشین، در واقع وقتی محتویات داخل هاست رو delete میکنین جهت جلوگیری ازدست رفتن ناخواسته اطلاعات، سی پنل اون ها رو به trash منتقل میکنه.
- توسط empty trash قادر هستین وقتی وارد trash ها شدین با فشردن این دکمه تمام اون محتویات رو خیلی سریع برای همیشه حذف کنید.