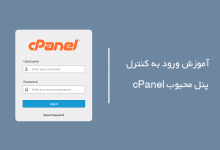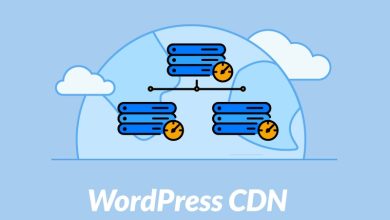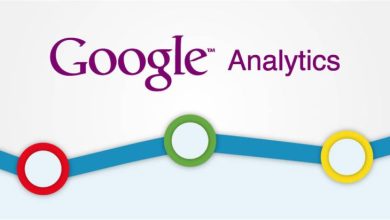افزونه لایت اسپید کش (LiteSpeed Cache) یکی از بهترین افزونه های کش وردپرس است که با بهره گیری از کش صفحه درون ساخته وب سرور LiteSpeed به بهبود عملکرد سایت وردپرس کمک می کند. کش صفحه، محتوا را از صفحاتی که به صورت پویا ایجاد شده اند، ذخیره می کند و در نتیجه زمان بارگذاری صفحه را کاهش می دهد.
افزونه کش لایت اسپید یک افزونه رایگان عالی کش وردپرس است. که تنها چیزی که نیاز دارد این است که باید روی سرورهای LiteSpeed استفاده شود. در سرورهای غیر LS می توانید از همه ویژگی های آن به جز کش (که اصلی ترین ویژگی آن است) استفاده کنید. به عنوان مثال می توانید از ویژگی های بهینه سازی آن استفاده کنید.

کش لایت اسپید یکی از بهترین راه ها برای افزایش سرعت وردپرس است. بروزرسانی آن به سرعت انجام می شود. توسعه دهندگان افزونه کش لایت اسپید سریعاً هر گونه باگ و مشکلی را رفع می کنند و هر مشکلی در عرض چند ساعت برطرف می شود.
در کنار افزونههایی مانند WProcket، W3TCو … که بر اساس PHP کار میکنند ، افزونه LiteSpeed Cache برخلاف سایر پلاگینها بر روی بستر PHPکار نمیکند و مستقیماً با وبسرور و یا به نوعی هسته مرکزی سرور شما در ارتباط است.
برخی از ویژگی های این افزونه عبارت است از:
- بهینهسازی تصاویر
- بهینهسازی لود صفحات وب و امتیاز آن در گوگل
- پشتیبانی از فرمت عکسهای WebP
- لود کردن همزمان CSS و JS
- پشتیبانی از CDN های مختلف مانند Cloudflare
- بهینهسازی و پاکسازی خودکار دیتابیس
- قابلیت کش تصاویر تنبل (پرحجم)
- خزنده پیش فرض هوشمند با پشتیبانی از نقشه سایت جستجوگرها دوستانه
- پشتیبانی از HTTP / 2 و HTTPS خارج از جعبه
- کش (Object (Memcached & Redis
- کش Opcode
- کش مرورگر
- قابلیت تنظیم پاکسازی کش در زمانهای معین
- قابلیت ایجاد کش خصوصی برای کاربران
- قابلیت ایجاد نقشه مناسب برای Crawler ها و افزایش سرعت آن
- ساختن کش جداگانه برای موبایل و PC
- پشتیبانی از پلاگینهای قدرتمند bbpress و Woocommerce
- دارای تنظیمات پیشرفته برای کاربران
- رابط کاربری جذاب، آسان و قابل درک
آموزش نصب و تنظیمات افزونه لایت اسپید کش (LiteSpeed Cache)
قبل از استفاده از افزونه های کش از سایت خود یک پشتیبان تهیه کنید.
پس از نصب و فعال سازی افزونه لایت اسپید کش، منوی جدیدی به نام LiteSpeed Cache در قسمت پیشخوان وردپرس اضافه می شود. و در نوار بالایی پنل وردپرس شما آیکون افزونه لایت اسپید که به شکل الماس است، اضافه خواهد شد.

پس از اطمینان از فعال بودن کش، باقی تنظیمات پیش فرض برای اکثر وب سایت ها به خوبی کار می کند. با این حال می توانید باقی تنظیمات را طبق نیاز سایت خود پیکربندی کنید. در ادامه آموزش به بررسی قسمت های مختلف افزونه کش لایت اسپید می پردازیم.
تنظیمات کش در افزونه لایت اسپید کش
در زیرمنوی کش افزونه لایت اسپید کش تب های مختلفی وجود دارد که هریک مربوط به قسمتی از ویژگی های این افزونه است.
تب کش
در تب کش می توانید تنظیمات مربوط به کش را انجام دهید. تب کش شامل تنظیماتی است که کش کردن را برای انواع مختلفی از محتوا مانند صفحات لاگین و فراخوان های REST API، کنترل می کند.

- کش کاربران وارد شده: این گزینه را فعال کنید. قابلیت تنظیم Cache برای کاربرانی که به سایت شما وارد میشوند. در بیشتر موارد بهتر است این گزینه در حالت خاموش باشد. این گزینه تنها در صورتی که تعداد کاربران فعال شده شما کم باشد و اطلاعات مختلفی را می بینند و به ندرت لاگین هستند می تواند در حالت روشن باشد. روشن بودن این ویژگی، اگر تعداد کاربران فعال شده شما زیاد باشد باعث می شود صفحات کش زیادی ایجاد شود که به ندرت استفاده می شوند.
- کش نظر دهندگان: تأثیر زیادی ندارد و می توانید آن را خاموش کنید.
- کش REST API: برای بیشتر کاربران صدق نمی کند. می توانید آن را روشن بگذارید.
- کش صفحه ورود: بهتر است روشن باشد زیرا ربات ها اغلب به صفحه ورود به سیستم حمله می کنند. اما اگر این گزینه باعث شکستن صفحه ورود شما شود، آن را خاموش کنید. کسانی که آدرس url صفحه wp-login را تغییر داده اند، بهتر است این گزینه را خاموش کنند. سرورهای LiteSpeed به صورت محلی از url های ادمین محافظت می کنند. اگر به LS اجازه دهید در برابر حملات بروت فورس از شما محافظت کند، عملکرد بهتری را مشاهده خواهید کرد.
- کش favicon.ico: این گزینه را روشن نگه دارید.
- کش منابع PHP: این گزینه را روشن نگه دارید زیرا به قالب ها و افزونه های خوب کدگذاری نشده واقعاً کمک می کند.
- کش موبایل: برای بیشتر سایت ها این گزینه می تواند خاموش باشد. تنها در صورتی آن را روشن نگه دارید که AMP یا محتوا/طراحی مخصوص موبایل داشته باشید. سایت هایی که طراحی رسپانسیو دارند بهتر است این گزینه را خاموش کنند.
- لیست نمایندگان تلفن همراه: این گزینه تنها در صورتی کاربرد دارد که کش موبایل فعال شده باشد.
تب TTL
در این تب می توانید تنظیمات مختلف TTL (Time-to-Live) را پیکربندی کنید. تنظیمات TTL مدت زمان ذخیره انواع مختلف محتوا در حافظه کش را کنترل می کند.
TTL به تعداد ثانیه هایی که یک صفحه می تواند در کش بماند قبل از آنکه قدیمی تلقی شود، اشاره دارد. هنگامی که یک صفحه به TTL خود رسید ، از حافظه کش پاک می شود.

کش عمومی پیش فرض TTL: مدت زمان مورد نظر برای کش پیشفرض وردپرس را بر حسب ثانیه در این فیلد وارد کنید. مدتی که وارد میکنید دادهها برای هر کاربر تا این زمان از حافظه کش بارگزاری خواهند شد. پیشنهاد ما این است که بگذارید در این بخش، تنظیمات پیش فرض باشد.
صفحه اول پیش فرض TTL: این گزینه هم برای مدت زمان کش صفحه اول میباشد.
خوراک پیش فرض TTL: این گزینه نیز مدت زمان کش وبسایت برای فید است.
سایر گزینهها نیز به ترتیب مدت زمان مورد نظر برای کش سایت در صفحات ۴۰۴، ۴۰۳ و ۵۰۰ میباشند که مربوط به صفحه آدرس اشتباه و خطای سرور میباشند.
تب پاکسازی
تب پاکسازی شامل تنظیماتی برای پاکسازی محتوای ذخیره شده در کش است. به صورت پیش فرض افزونه LiteSpeed Cache به طور خودکار وقتی افزونه ها، قالب ها یا وردپرس بروزرسانی می شوند، کش را پاک می کند.
شما به صورت دستی نیز می توانید کش را پاک کنید. کافی است در تب پاکسازی نوع صفحه یا محتوایی که می خواهید پاکسازی کنید را مشخص نمایید.

- پاکسازی همه هنگام ارتقا: این گزینه را در حالت روشن باقی بگذارید.
- قوانین پاکسازی خودکار برای انتشار یا بروزرسانی: تنظیمات پیش فرض این فیلد کاملاً مناسب است.
- زمانبندی پاکسازی URLها: از این گزینه برای پاک کردن URL های خاص در یک زمان مشخص استفاده کنید.
- زمان زمانبندی پاکسازی: در این قسمت می توانید زمان دقیق برای پاکسازی های زمان بندی شده را مشخص کنید.
تب استثنائات
تب استثنائات شامل تنظیماتی است که مشخص می کند کدام نوع محتوا نباید کش شود.
در این بخش میتوانید URL ها و دسته بندی ها (Categories) و تگ ها و کوکی ها و رشته های جستجو (Query Strings) و ادمین ها (User Agents) و نقش ها (Roles) یی که نمی خواهید افزونه برای شما کش کند را وارد نمایید.

تنظیمات ESI
ESI مخفف “Edge Side Includes” است. و روشی است که از طریق آن می توانید سوراخ هایی درون محتوای عمومی ایجاد کرده و آنها را با محتوای خصوصی یا کش نشده پر کنید. ESI برای مواردی مانند ابزارک های سبد خرید و خوش آمدگویی های شخصی مفید است. ESI به طور پیش فرض غیرفعال است.
در این بخش فقط گزینه های “کش صفحه مدیریت” و “کش فرم دیدگاه ها” را فعال نمایید.

تب Object
تنظیمات این تب به شما امکان می دهد یک کش شیء خارجی (Memcached ، LSMCD یا Redis) را کنترل کنید که توسط ادمین سرور فعال و تنظیم شده است.

در این بخش می توانید در صورت فعال بودن ابزار Memcached و یا Redis در هاست سی پنل تان می توانید از کش قدرتمند این دو ابزار نیز استفاده کنید که کمک شایانی به بهبود سرعت وب سایت تان خواهد شد.
برای فعال کردن دو ابزار بالا داخل هاست سی پنل شوید. در بخش Software روی گزینه ی Select PHP Version کلیک نموده و تیک گزینه های Memcache و یا Redis را فعال کنید. سپس تنظیمات فعال سازی را انجام دهید (البته اگر میزبان هاست تان از قبل آنها را روی سرویس فعال کرده باشد). در پایان همین صفحه گزینه های “کش WP-Admin” و “اتصال پایدار” را نیز فعال کنید. اگر از افزونه فروشگاهی ووکامرس استفاده می کنید گزینه “نشست های فروشگاه” را فعال کنید.
تب مرورگر

در این بخش فقط گزینه کش مرورگر را فعال کنید و بگذارید کش مرورگر TTL روی مقدار پیشفرض ثابت بماند.
تنظیمات پیشرفته
این تب برای کاربران با تجربه تر است. و به احتمال زیاد نیازی به این تب بوجود نیاید مگر اینکه به نوعی با افزونه کش دیگری درگیر باشید. در تنظیمات این تب دقت لازم را به عمل آورید. بسته به پیکربندی سایت شما، تغییر این تنظیمات می تواند باعث شود سایت شما به طرز غیر منتظره ای رفتار کند یا حتی غیرقابل دسترس شود.

- کوکی ورود به سیستم: این ویژگی تنها در صورتی مورد نیاز است که شما چندین سایت دارید که نام دامنه مشابهی را (در زیر دایرکتوری ها) به اشتراک می گذارند. در این صورت ، یک سایت باید یک شناسه کوکی جستجوگر منحصر به فرد وارد کند تا افزونه LiteSpeed Cache بداند کدام بازدیدکننده به کدام سایت وارد می شود.
- بهبود سازگاری HTTP / HTTPS: این گزینه باید خاموش باشد و به هیچ وجه نباید از محتوای ترکیبی استفاده کنید زیرا وضعیت SSL شما را تحت تأثیر قرار می دهد.
- کلیک فوری: بهتر است این گزینه را خاموش کنید زیرا برای بسیاری از سایت ها ممکن است دردسرساز باشد و باعث استفاده زیاد از منابع سرور شود.
تب ووکامرس
LSCache با افزونه WooCommerce سازگار است. اگر WooCommerce را فعال کنید ، این تب ظاهر می شود و به شما امکان می دهد تنظیمات مربوط به ذخیره محتوای فروشگاه را پیکربندی کنید.
اگر این برگه را مشاهده نمی کنید، افزونه WooCommerce را بر روی سایت خود نصب و فعال سازی نکرده اید.
توصیه می شود که هنگام استفاده از ووکامرس ESI را فعال کنید. ESI امکان کش انعطاف پذیر داده های ترکیبی خصوصی و عمومی در محیط ای کامرس را فراهم می کند.

- بازه بروزرسانی محصول: اولین گزینه بهترین حالت ممکن است.
- استفاده از TTL صفحه اول برای صفحه فروشگاه: فعال کردن این گزینه باعث می شود صفحه اول از تنظیمات TTL فرانت پیج استفاده کند.
- کش خصوصی سبد خرید: اگر این گزینه فعال باشد، سبد خریدی که خالی نیست در کش خصوصی ذخیره می شود. اگر این گزینه خاموش باشد، سبد خرید کامل به هیچ عنوان کش نمی شود. بهتر است این گزینه را خاموش کنید.
در ادامه آموزش به بررسی دیگر زیرمنوهای افزونه LiteSpeed Cache می پردازیم.
پیشخوان

داشبورد LiteSpeed Cache به شما امکان می دهد وضعیت کلیه سرویس های LSCache و QUIC.cloud خود شامل بهینه سازی تصویر ، Critical CSS Generation ، متغیرهایی با کیفیت پایین تصویر ، Cache Crawler و غیره) با یک نگاه مشاهده کنید. همچنین می توانید زمان بارگذاری صفحه و نمره سرعت صفحه خود را بررسی کنید.
تنظیمات عمومی افزونه لایت اسپید کش
برای دسترسی به تنظیمات عمومی افزونه کش لایت اسپید در پیشخوان وردپرس به مسیر LiteSpeed Cache » عمومی بروید.
تنظیمات موجود در این بخش ، استفاده شما از خدمات QUIC.cloud ، امکان به روزرسانی خودکار افزونه و پیام هایی که می خواهید در داشبورد نمایش دهید را کنترل می کند.

گزینه ارتقا خودکار اگر خاموش باشد بهتر است اما می توانید آن را روشن کنید. افزونه لایت اسپید کش مکرراً به روز رسانی می شود. و اگر اجازه دهید بروزرسانی ها به صورت خودکار انجام شود کمتر شاهد دیدن پیام های بروزرسانی هستید. البته گاهی اوقات ارتقا خودکار با ویژگی بهینه سازی تصویر مشکل ایجاد می کند. بنابراین اگر سایت شما به شدت به این ویژگی افزونه لایت اسپید متکی است بهتر است ارتقا خودکار را خاموش کنید.
اگر می خواهید از خدمات QUIC.cloud استفاده کنید ، یک کلید دامنه (Domain Key) ضروری است. این خدمات شامل خدمات بهینه سازی تصویر ، تولید CSS بحرانی (Critical CSS Generation) ، تولید placeholder تصویر با کیفیت پایین (LQIP) و خدمات شبکه تحویل محتوا (CDN) می باشد.
دکمه “درخواست دامنه کلید” را فشار دهید تا برای اولین بار کلید API دامنه خود را ایجاد کنید. پس از تأیید درخواست، دامنه شما می تواند از بیشتر خدمات QUIC.cloud به عنوان کاربر ناشناس استفاده کند.
اگر می خواهید اکانت QUIC.cloud برای این دامنه را اندازی کنید، روی دکمه Link to QUIC.cloud که پس از دریافت کلید دامنه فعال می شود، کلیک کنید تا بتوانید به داشبورد QUIC.cloud دسترسی پیدا کرده و از QUIC.cloud CDN استفاده کنید.
فیلد Server IP توسط Crawler و مولد Critical CSS استفاده می شود. با ارائه آدرس IP سایت، افزونه کش لایت اسپید اجازه می دهد که سرویس های ابری به جای نام دامنه، مستقیماً IP را دریافت کنند. به این ترتیب سربارهای موجود در جستجوی DNS و شبکه تحویل محتوا (CDN) برای این توابع حذف می شود.
تنظیمات CDN
این تب مربوط به تنظیمات شبکه توزیع محتوا (CDN) در وردپرس است.
اگر در حال حاضر از شبکه تحویل محتوا استفاده می کنید ، می توانید افزونه کش لایت اسپید را طوری تنظیم کنید که با CDN شما به خوبی کار کند.
توجه داشته باشید که این راه اندازی برای Cloudflare یا دیگر شبکه های پراکسی توزیع شده ضروری نیست. از CDN Mapping فقط برای شبکه های تحویل محتوای پروکسی معکوس استفاده کنید. اگر می خواهید کش Cloudflare خود را از افزونه LSCache مدیریت کنید، به قسمت تنظیمات API Cloudflare در پایین صفحه مراجعه کنید.

- QUIC.cloud CDN: این گزینه را روشن کنید تا از QUIC.cloud CDN LiteSpeed استفاده کنید.
- Use CDN Mapping: اگر گزینه قبل را روشن کرده اید یا از Cloudflare استفاد می کنید، این گزینه را خاموش نگه دارید. با استفاده از این دکمه می توانید شبکه توزیع محتوا را فعال کنید. در باکس آدرس URL ، آدرس اصلی محتواهایی که از CDN ارائه می شوند را وارد کنید. شما می توانید چندین مسیر CDN را برای محتوای خود تعیین کنید. اگر فقط از یک CDN استفاده می کنید، فقط کادر اول را پر کنید. اگر بیش از یک مسیر دارید (برای مثال ، تصاویر از یک CDN و JavaScript / CSS از CDN دیگر ارائه می شوند)، برای هر مسیر یک باکس را استفاده کنید. برای این کار روی لینک Add new CDN URL کلیک کنید.
- URL های اصلی: اگر سایت شما چندین آدرس اینترنتی (مانند چندین دامنه یا زیر دامنه) داشته باشد می توانید در این قسمت آنها را وارد کرده و با کاما از یکدیگر جدا کنید.
- شامل دایرکتوری ها: شامل دایرکتوری هایی است که توسط CDN ارائه می شود. نیازی به تغییر در این باکس وجود ندارد مگر اینکه پیکربندی سایت شما غیراستاندارد باشد.
- حذف مسیر: از این قسمت برای لیست کردن مسیرهایی که نمی خواهید توسط CDN ارائه شوند، استفاده کنید.
- بارگذاری JQuery از راه دور: اگر می خواهید جی کوئری را از یک سرویس CDN از راه دور به جای سرویس محلی بارگذاری کنید می توانید یکی از گزینه های موجود در این قسمت را انتخاب کنید.
- Cloudflare API: فقط برای کاربران Cloudflare کاربرد دارد. . Cloudflare مانند سایر CDN ها نیست. برای Cloudflare نباید CDN Mapping را روشن کنید. با این وجود ، در صورت تمایل می توانید کش Cloudflare خود را از طریق این افزونه مدیریت کنید. کافی است API Cloudflare را روشن و سپس سه قسمت ایمیل اکانت کلودفلر، کلید API و نام دامنه کلودفلر خود را وارد کنید. پس از ذخیره سازی تنظیمات ، می توانید کش Cloudflare خود را از طریق تب مدیریت ، مدیریت کنید.
تب مدیریت CDN
افزونه کش لایت اسپید مکانیسمی را برای مدیریت برخی از اکانت های CDN خارجی فراهم می کند

- QUIC.cloud: اگر مایل به استفاده از QUIC.cloud CDN هستید ، می توانید تمام ابزارهای مدیریت را در داشبورد QUIC.cloud خود پیدا کنید.
- Cloudflare: اگر از CDN کلودفلر استفاده می کنید و در تب قبل تنظیمات API آن را انجام داده اید، در این تب می توانید دامنه و ناحیه خود را مشاهده کنید.
- حالت توسعه: دکمه های موجود در این قسمت به شما امکان می دهند حالت توسعه را فعال کنید ، آن را خاموش کنید و بررسی کنید که در حال اجرا است یا خیر. اگر در حال به روزرسانی سایت خود هستید و می خواهید تأیید کنید که طبق برنامه ریزی پیش می رود، حالت توسعه به شما امکان می دهد Cloudflare را به طور موقت غیرفعال کنید تا بتوانید به روزرسانی های خود را در زمان واقعی مشاهده کنید. حالت توسعه بعد از سه ساعت خاموش خواهد شد یا می توانید آن را بصورت دستی از طریق دکمه ارائه شده خاموش کنید.
- حافظه Cloudflare: دکمه “پاک سازی همه چیز” را فشار دهید تا کش Cloudflare خود را پاک کنید. اگر تغییراتی ایجاد کرده اید که باعث پاک شدن LSCache می شود، این گزینه مفید است و مطمئن می شوید که Cloudflare به روز شده است.
بهینه سازی تصویر در افزونه لایت اسپید کش
افزونه لایت اسپید کش دارای قابلیت بهینه سازی تصاویر است. که باعث می شود تصاویر سایت شما کوچک تر شده و سریع تر انتقال یابند. کلیه خدمات آنلاین LiteSpeed ، از جمله بهینه سازی تصویر ، در سایت QUIC.cloud میزبانی می شود. اگر نمی خواهید یک اکانت QUIC.cloud داشته باشید اما برای استفاده از بهینه سازی تصویر به یک کلید API نیاز دارید، می توانید این کلید را از صفحه تنظیمات عمومی دریافت کنید.
توجه داشته باشید که از دیگر افزونه های فشرده سازی تصویر وردپرس به صورت همزمان با افزونه LSC استفاده نکنید.
گزینه های کمی وجود دارد که قبل از درخواست بهینه سازی تصاویر باید آنها را تنظیم کنید. به عنوان مثال افزونه LiteSpeed Cache به طور پیش فرض تصاویر JPG / PNG شما را بهینه سازی کرده و همچنین نسخه های WebP هر تصویر را ایجاد می کند. ممکن است بخواهید فقط نسخه های WebP ایجاد شود و از بهینه سازی JPG چشم پوشی کنید.
برای اطلاعات بیشتر به صفحه بهینه سازی برگه و تب رسانه مراجعه کنید. در قسمت بعدی آموزش به بررسی این تب خواهیم پرداخت.
برای بهینه سازی تصاویر، در پیشخوان وردپرس به مسیر LiteSpeed Cache » بهینه سازی تصویر بروید. صفحه ای مشابه شکل زیر مشاهده می کنید.

اولین باری که وارد این صفحه می شوید، یک دکمه “Gather Image Data” را مشاهده می کنید. روی دکمه کلیک کنید تا LiteSpeed بتواند اطلاعات مورد نیاز در مورد تصاویر موجود در کتابخانه رسانه شما را دریافت کند.
پس از انجام این کار ، دکمه به “ارسال درخواست بهینه سازی” تغییر می کند. برای اولین بار فقط یک گروه از تصاویر ارسال می شود. افزونه کش لایت اسپید می خواهد مطمئن شود که همه چیز بین سرور و سایت شما به خوبی کار می کند ، بنابراین با تصاویر کم شروع می کند.

با کلیک کردن بر روی این دکمه یک کلید API از سرور مرکزی دریافت می کنید. که برای پردازش تمام درخواست های بهینه سازی تصاویر آینده استفاده می شود. این کلید نمایش داده نمی شود اما به عنوان بخشی از گزارش محیطی شما ذخیره می شود.
هنگامی که اولین گروه تصاویر بهینه سازی خود را تمام کرده و به سیستم خود بازگشتید (از طریق کرون یا با فشار دادن دکمه فشرده سازی تصاویر) ، می توانید گروه های بزرگتری از تصاویر را ارسال کنید. برای این کار مجدداً دکمه “ارسال درخواست بهینه سازی” را فشار دهید.
هر بار که دکمه را فشار می دهید، در پیامهای وضعیت تغییراتی مشاهده خواهید کرد. و به شما اطلاع داده می شود که چند عکس درخواست شده ، چه تعداد از آنها فشرده شده است و اگر خطایی وجود داشته باشد،به شما اطلاع داده می شود.
هنگامی که تصاویر برای فشرده سازی آماده شدند، می توانید منتظر بمانید تا کرون بطور خودکار آن را انجام دهد. یا اگر pull cron (یا به طور کلی cron) خود را غیرفعال کرده اید ، می توانید دکمه “فشرده سازی تصاویر” را فشار دهید تا روند کار به صورت دستی آغاز شود. اگر cron شما به طور عادی در حال اجراست ، فشار دادن دکمه لازم نیست.
اگر می خواهید فرایند فشرده سازی را خودکار کنید ، به تب Image Optimization Settings بروید و گزینه Auto Request Cron را روشن کنید و تنظیمات خود را ذخیره نمایید.
اگر به هر دلیلی تصمیم بگیرید که دیگر نمی خواهید تصاویر بهینه شده در سایت خود داشته باشید، می توانید از لینک Use Original Files استفاده کنید تا همه چیز به شکل قبل بازگردد.
اگر دوباره نظر خود را تغییر داده و تصمیم بگیرید که تصاویر بهینه شده را در سایت خود نشان دهید، نیازی به ارسال درخواست جدید نیست. به سادگی لینک Use Optimized Files را بزنید و نسخه های بهینه شده بازیابی می شوند.
تعداد دفعاتی که می توانید دو لینک فوق را فشار دهید، محدودیتی ندارد اما اگر لینک حذف پشتیبان تصاویر اصلی را فشار دهید ، توانایی خود برای این کار را از دست می دهید.
بعضی اوقات تغییراتی در تصاویر موجود در کتابخانه خود ایجاد می کنید و LSCache از آن چیزی نمی داند. از دکمه Rescan New Thumbnails برای اسکن مجدد کتابخانه خود استفاده کنید و LSCache را از هر تصویری که از زمان اسکن اولیه تغییر کرده است آگاه کنید.
اگر هنگام بهینه سازی دچار خطایی شده اید و به جایی رسیده اید که نمی توانید ادامه دهید می توانید دکمه Clean Up Unfinished Data را فشار دهید. با کلیک بر روی این دکمه کلیه داده های مربوط به درخواست های بهینه سازی که تکمیل نشده اند از پایگاه داده پاک می شوند و شما می توانید بهینه سازی خود را ادامه دهید.
بعضی اوقات فقط می خواهید از ابتدا شروع کنید. لینک Destroy All Optimization Data یک صفحه پاک را به شما می دهد. این دکمه اطلاعات بهینه سازی تصویر را از پایگاه داده حذف می کند ، و همه بهینه سازی های کامل شده را برمی گرداند.
تنظیمات بهینه سازی تصویر
برای دسترسی به تنظیمات بهینه سازی تصویر روی تب Image Optimization Settings کلیک کنید.

- Auto Request Cron: این گزینه را فعال کنید. در صورت فعال بودن این گزینه، درخواست های بهینهسازی تصویر برای آپلودهای جدید در کتابخانه رسانه به صورت خودکار ارسال خواهد شد.
- Auto Pull Cron: ویژگی بهینه سازی تصویر برای کنترل فچ کردن تصاویر بهینه شده از سرور Image LiteSpeed از cron استفاده می کند. اگر این تنظیمات را غیرفعال کنید، همیشه باید تصاویر تازه بهینه شده را به صورت دستی با کلیک بر روی دکمه “فشرده سازی تصاویر” فچ کنید.
- بهینه سازی تصاویر اصلی: این ویژگی را فعال کنید. هنگامی که بهینه سازی تصویر اجرا می شود، تصاویر JPG و PNG بهینه شده و از آنها نسخه پشتیبان تهیه می شود. اگر تصاویر JPG و PNG بهینه شده نمی خواهید، بگذارید این گزینه غیرفعال بماند.
- حذف پشتیبان اصلی: در صورت فعال بودن این گزینه، بهینه ساز تصویر پس از تهیه نسخه های بهینه شده، تصاویر اصلی شما را به صورت خودکار حذف می کند. در صورت حذف پشتیبان گیری ، شما قادر به بازگردانی بهینه سازی نخواهید بود، پس بهتر است آن را غیرفعال کنید.
- بهینه سازی بدون کاهش کیفیت: بهتر است این گزینه غیرفعال باشد. هنگامی که تصاویر JPG و PNG بهینه سازی می شوند ، به طور پیش فرض از قابلیت فشرده سازی استفاده می شود. با استفاده از این گزینه می توانید امکان فشرده سازی را فعال کنید. فشرده سازی می تواند کیفیت را بهبود بخشد اما ممکن است باعث ایجاد تصاویر بزرگتری نسبت به فشرده سازی خواهد شد.
- نگه داشتن اطلاعات EXIF/XMP: داده های EXIF یا XMP یک تصویر حاوی اطلاعاتی مانند تجهیزات دوربین مورد استفاده برای گرفتن عکس، تاریخ کپی رایت، مختصات GPS، نظرات، کلمات کلیدی و غیره باشد. از آنجا که این اطلاعات فضا اشغال می کنند، فرایند بهینه سازی به صورت پیش فرض داده های EXIF را پاک می کند. پس بهتر است این گزینه غیرفعال شود.
بقیه گزینه های این صفحه مربوط به تصاویر WebP است. برای تولید تصاویر WebP گزینه Create WebP Versions را روشن کنید. برای استفاده از تصاویر WebP به جای JPG یا PNG، گزینه تعویض تصویر WebP را روشن کنید.
برای کنترل استفاده از WebP براساس هر تصویر ، در پیشخوان وردپرس به مسیر رسانه » کتابخانه بروید، روی تصویر مورد نظر هاور کنید و WebP را فعال یا غیرفعال کنید.
توجه داشته باشید که قالب تصویری WebP توسط همه مرورگرها پشتیبانی نمی شود. اگر مرورگری که پشتیبانی از WebP ندارد، درخواستی از صفحه ای با تصاویر WebP دریافت کند، افزونه کش لایت اسپید نسخه ای را با فرمت اصلی فایل تصویری به آن مرورگر ارائه می دهد.
پس از اعمال تغییرات مورد نظر خود روی دکمه ذخیره تغییرات کلیک کنید.
بهینه سازی برگه افزونه لایت اسپید کش
صفحه بهینه سازی برگه شامل تنظیماتی است که به میزان بیشتری سایت شما را بهینه سازی می کند. این زیرمنو از قسمت های مختلفی تشکیل شده است که در ادامه آموزش به بررسی آنها می پردازیم.
تنظیمات CSS و JS و تنظیمات بهینه سازی

در این بخش مخصوص تنظیمات بهینه سازی و فشرده کردن فایل های سی اس اس (CSS)،اچ تی ام ال(HTML) ، جاوااسکریپت ،جی کوئری می باشد.با این کار حجم فایل های ذکر شده کاهش یافته و سرعت بارگذاری صفحات سایت افزایش می یابد.
Minify CSS و Minify JS : مینیفای کردن بار بیشتری روی سرور می گذارد و بازدید اولیه از سایت را کند می کند. اگر تعداد کاربران شما بسیار زیاد است می توانید از این ویژگی استفاده کنید در غیر این صورت بهتر است مینیفای کردن را از طریق این افزونه انجام نداده و از طریق Cloudflare که این کار را در سطح DNS روی سرورهایش انجام می دهد، انجام دهید.
ترکیب CSS و JS : این گزینه ها نیز می توانند موجب کاهش حجم و اندازه فایل های CSS و جاوااسکریپت شوند. پس بهتر است آن ها را فعال نمایید. اما در صورت بهم ریختگی در قالب سایت آن را غیر فعال کنید.
ایجاد CSS بحرانی در افزونه لایت اسپید کش به صورت پیش فرض فعال است اما فقط در صورت فعال بودن “بارگذاری CSS ناهمگام” کار می کند. با فعال شدن هر دو گزینه، CSS بحرانی توسط سرور CSS از راه دور LiteSpeed تولید شده سپس به افزونه LiteSpeed Cache ارسال می شود.
برخی قالب های وردپرس نیز CSS بحرانی را برای شما ایجاد می کنند. در این حالت این گزینه را خاموش کنید.
ایجاد CSS بحرانی در پس زمینه را به حالت خاموش باقی بگذارید. هنگامی که این گزینه روشن باشد و از یک صفحه بازدید می شود، اگر CSS بحرانی برای آن نوع صفحه تعریف نشده باشد، صفحه بدون ایجاد CSS بحرانی بارگیری می شود. اگر با فعال کردن این گزینه دچار بهم ریختگی در ظاهر قالب سایت خود شدید، آن را به خاموش تغییر دهید.
گزینه InLine CSS Async Lib را نیز می توانید خاموش کنید. CSS واقعی باید رندر بلوک باشد.
گزینه بارگذاری JS با تأخیر اگر خاموش باقی بماند، امن تر است. این تنظیمات تمام اسکریپت ها را می گیرد و فقط پس از اتمام بارگذاری HTML آنها را بارگذاری می کند.
استثنا جی کوئری را به حالت روشن باقی بگذارید. این تنظیمات JQuery را از کلیه اقدامات بهینه سازی فوق مستثنی می کند. توصیه می شود این تنظیم همچنان روشن بماند، خصوصاً اگر جاوا اسکریپت درون خطی داشته باشید. اگر هنگام فعال کردن ترکیب JS خطایی دارید، فعال کردن این تنظیم باید آنها را از بین ببرد.
لیست واکشی اولیه DNS به صورت پیش فرض خالی است. با استفاده از این تنظیمات می توانید رزولوشن DNS را برای دامنه های لیست شده، قبل از درخواست، انجام دهید. با واکشی اولیه DNS، تأخیر به میزان قابل توجهی برای بازدید کنندگان شما هنگامی که روی لینک های خارجی کلیک می کنند به خصوص در شبکه های تلفن همراه، کاهش می یابد. اگر نمی دانید چه URL هایی را در این قسمت وارد کنید، به مسیر Chrome Incognito > Inspect > Sources بروید و تمام منابع دامنه خارجی که مشاهده می کنی را وارد نمایید. دامنه ها باید هر کدام در یک خط وارد شوند.
گزینه حذف کامنت ها به صورت پیش فرض خاموش است و روشن کردن آن نیز تفاوت زیادی در سرعت ایجاد نمی کند. بیشتر به شما کمک می کند تا نمره Pingdom / GTmetrix خود را بهبود بخشید.
اگر هر یک از تنظیمات موجود در این صفحه را تغییر دادید، حتماً سایت خود را به طور کامل آزمایش کرده و مطمئن شوید که به درستی کار می کند. بهینه سازی بیش از حد تهاجمی می تواند عملکرد سایت را خراب کند.
تنظیمات رسانه و Media Excludes

- بارگذاری تنبل تصاویر: اگر می خواهید ویژگی بارگذاری تنبل تصاویر در سایت شما اعمال شود، این گزینه را روشن کنید.
- نگهدارنده لود تنبل تصاویر: یک تصویر خاص یا رنگ بلوک را برای تصاویر بارگذاری تنبل شده مشخص می کند.
- نگهدارنده واکنشگرا: اگر از ویژگی بارگذاری تنبل تصاویر استفاده می کنید بهتر است این گزینه را روشن کنید. این ویژگی فضا را برای تصاویر ذخیره می کند به طوری که وقتی کاربران به سمت پایین اسکرول می کنند ، لایوت صفحه پرش نمی کند.
- تولید کننده نگهدارنده واکنشگرا در پسزمینه: بهتر است این گزینه را روشن نگه دارید.
- رنگ پسزمینه نگهدارنده واکنشگرا: رنگ خاکستری رایج است (پس زمینه لایوتی که قبل از بارگذاری کامل عکس نمایان میشود) اما اگر دوست دارید می توانید به رنگ دیگری تغییر دهید (مانند پس زمینه محتوا).
- کتابخانه آنلاین بارگذاری تنبل تصاویر: بهتر است این گزینه را غیرفعال نمایید.
- آیفریم لود تنبل: در صورتی که دارای iframes یا ویدئوهای جاسازی شده باشید، آن را فعال کنید. در غیر این صورت آن را غیرفعال نمایید.
تراز

- اولویت CSS ترکیبی: معمولاً خاموش است و اعمال نمی شود.
- استثنائات CSS: لیست تمام فایل های CSS که نمی خواهید کوچک یا تلفیق شوند را می توانید در این باکس وارد کنید. شما می توانید نام رشته کامل آنها مانند “elementor-builder.css” یا نام رشته جزئی مانند “elementor” را ذکر کنید.
- اولویت JS ترکیب شده: این گزینه نیز بهتر است خاموش باشد.
- استثنائات JS: لیست تمام فایل های JS که می خواهید از کوچک سازی / ترکیب حذف شوند را در باکس این قسمت وارد کنید.
- حداکثر اندازه فایل ترکیبی: در این قسمت می توانید اندازه حداکثر فایل ترکیبی را کاهش داده و آن را در تکه های کوچکتر خرد کنید تا ببینید مرورگر شما می تواند سریعتر عمل کند.
- قوانین CSS بحرانی: اگر از ویژگی “بارگذاری CSS ناهمگام” در تب بهینه سازی استفاده می کنید، تمام قوانین مهم CSS را در اینجا کپی کنید تا اطمینان حاصل کنید که آنها ابتدا بارگیری می شوند.
- استثنائات JS تأخیری: در صورت استفاده از ویژگی “بارگذاری JS با تأخیر” در تب بهینه سازی، می توانید JS های خاصی را در اینجا مستثنی کنید تا بارگیری آنها مطابق معمول انجام شود.
- حذف رشته هایQuery: اگر IMO را فعال کرده باشید، تأثیری روی بهبود سرعت نمی گذارد. بیشتر افراد این گزینه را فعال می کنند تا نمرات تست سرعت بهتری کسب کند. اگر هنوز در حال تنظیم طراحی خود هستید، بهتر است این گزینه را خاموش نگه دارید. در غیر این صورت با مسئله CSS / JS منسوخ شده روبرو خواهید شد.
- استثنائاتURL: آدرس های URL ی که می خواهید از هر یک از این بهینه سازی ها حذف شوند را در این قسمت وارد کنید.
- استثنائات نقش: شما می توانید همه بهینه سازی های اعمال شده را برای نقش های کاربری خاصی حذف کنید.
پایگاه داده
این بخش به شما امکان می دهد پایگاه داده وردپرس خود را بهینه کنید. بهینهساز پایگاه داده ابزار مفیدی برای افزایش سرعت سایت وردپرس شما است.
خزنده
خزنده به طور پیش فرض غیرفعال است. این بخش تأثیر چندانی ندارد مگر اینکه شما سرور خود را داشته باشید. زیرا هاست ها به شما قدرت زیادی نمی دهند. معمولاً لازم نیست چیزی را در این صفحه تغییر دهید.
جعبه ابزار
هنگامی که شما نیاز به پاک کردن کش به صورت دستی داشته باشید یا بخواهید تنظیمات سایت خود را برون بری کنید یا اشکال زدایی کنید، در بخش جعبه ابزار می توانید گزینه های لازم را پیدا کنید.
در صورتی که پیکربندی تنظیمات افزونه LiteSpeed Cache را به درستی انجام داده باشید، به مدیریت کش نیاز نخواهید داشت. با این حال گاهی اوقات لازم است به هر دلیلی امور را به دست خود بگیرید. در تب پاکسازی جعبه ابزار می توانید این کار را انجام دهید.

گزینه های مختلفی برای پاک کردن کش وب سایت شما وجود دارد
- پاکسازی صفحه اصلی: این گزینه باعث می شود کش صفحه اول پاک شود.
- پاکسازی صفحه ها: این دکمه تمام ورودی های کش که متعلق به صفحات هستند را پاک می کند.
- پاکسازی کش CSS / JS : این دکمه همه فایل های CSS / JS مخلوط شده / ترکیبی را پاک می کند.
- همچنین می توانید کش را برای صفحه های خطای ۴۰۳ ، ۴۰۴ و ۵۰۰ پاک کنید.
- گزینه “پاکسازی” تمام ورودی های کش مربوط به نصب وردپرس شما را پاک می کند. توجه داشته باشید که این گزینه، ورودی کش را از سایر افزونه های کش وردپرس حذف نمی کند.
- با کلیک بر روی دکمه Empty Entire Cache ، تمام ورودی های کش کل سایت، شامل ورودی هایی از اپلیکیشن های وب دیگر را پاک می کند.
امیدواریم این آموزش مورد توجه و استفاده شما قرار گرفته باشد.