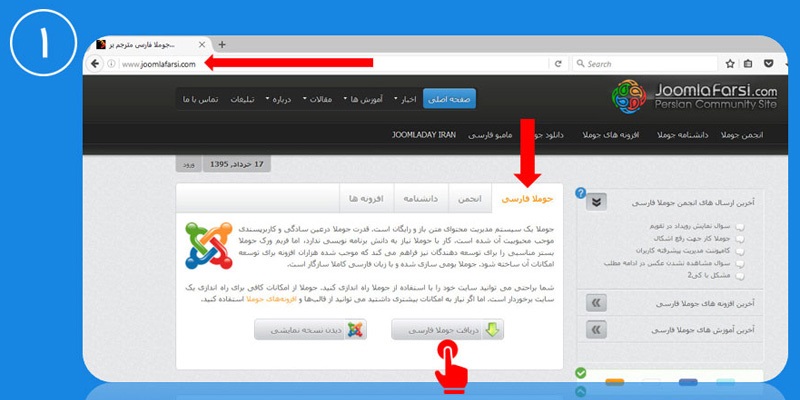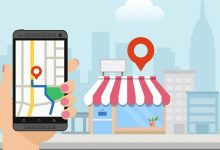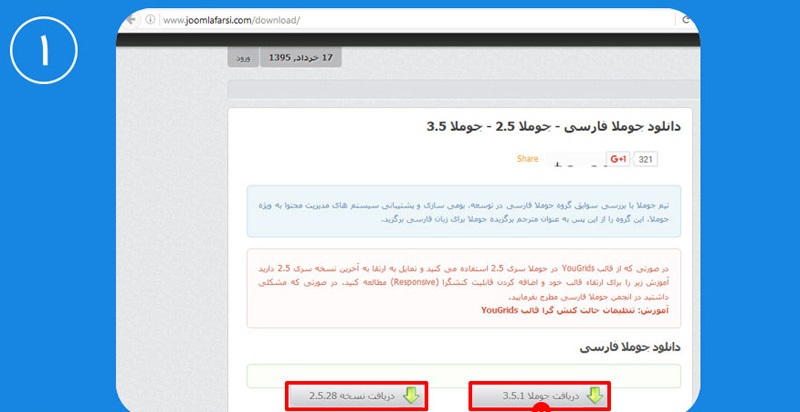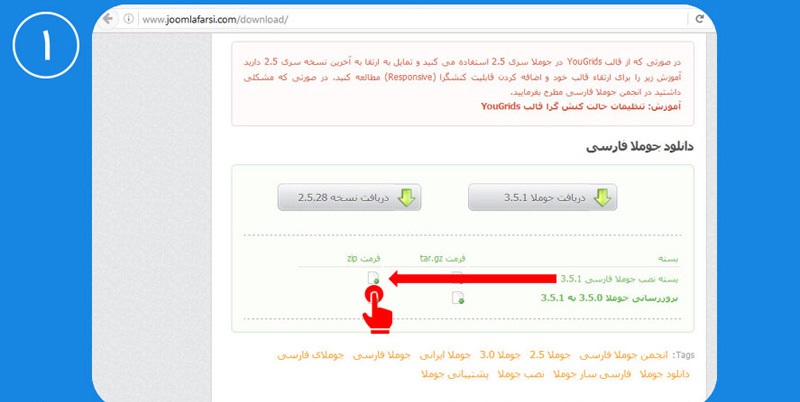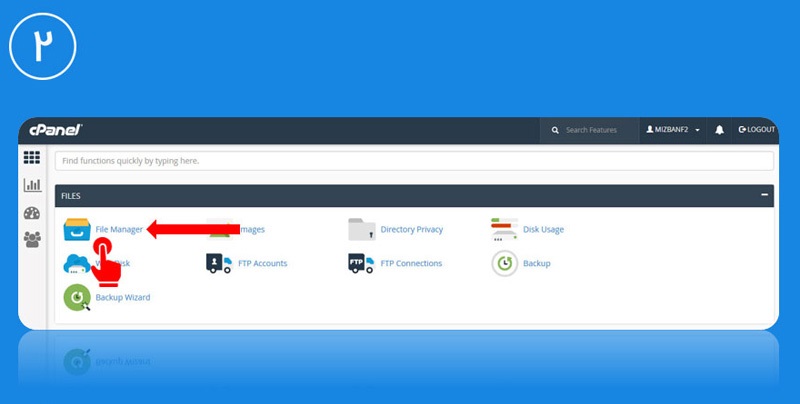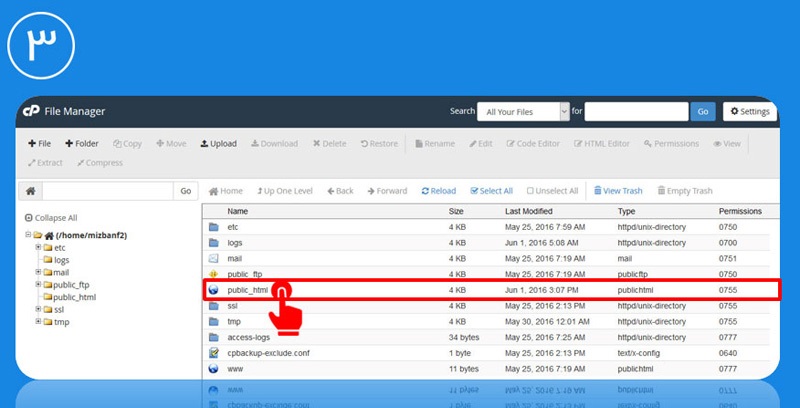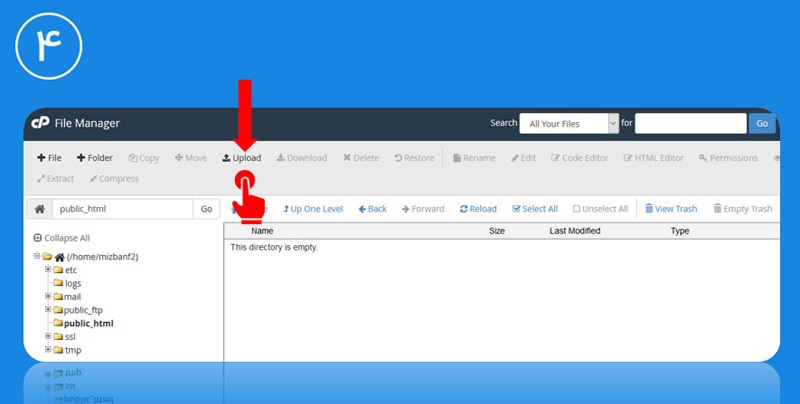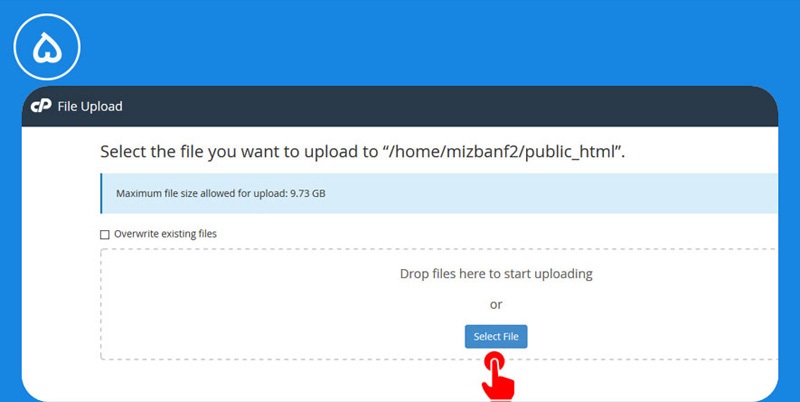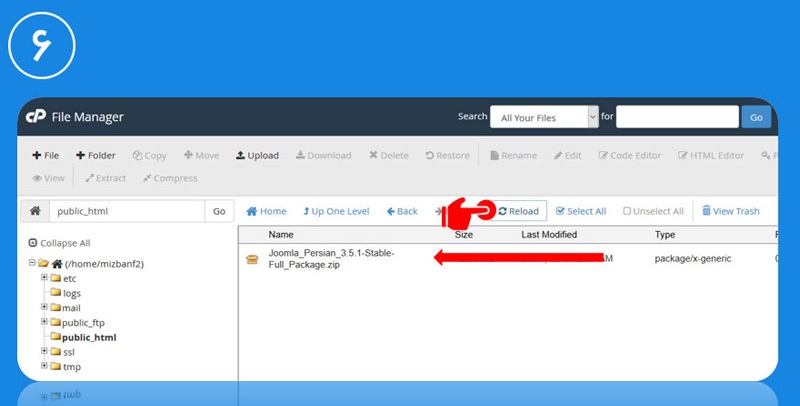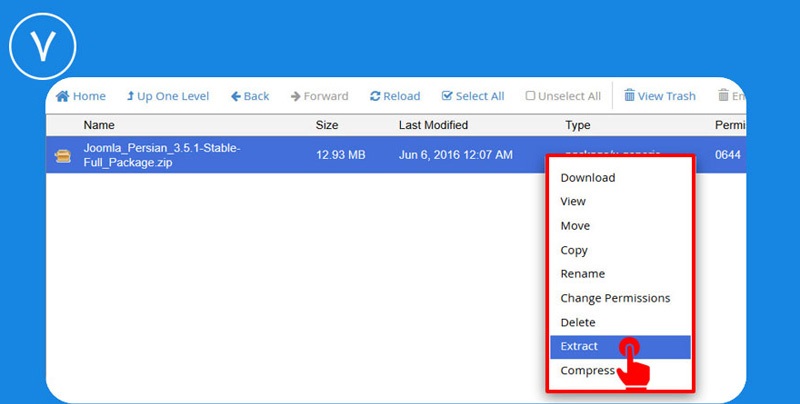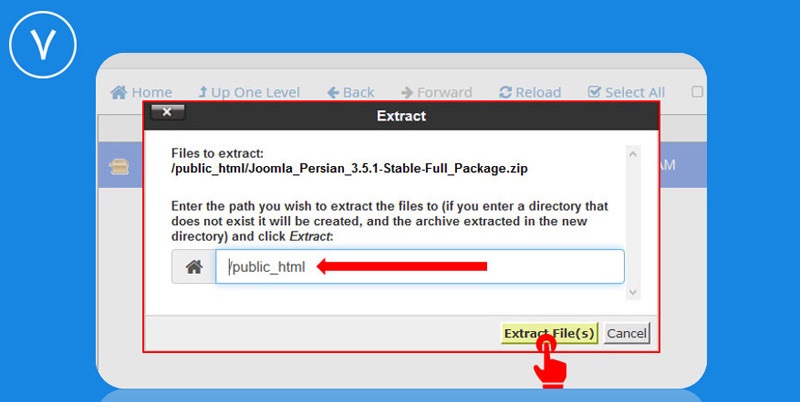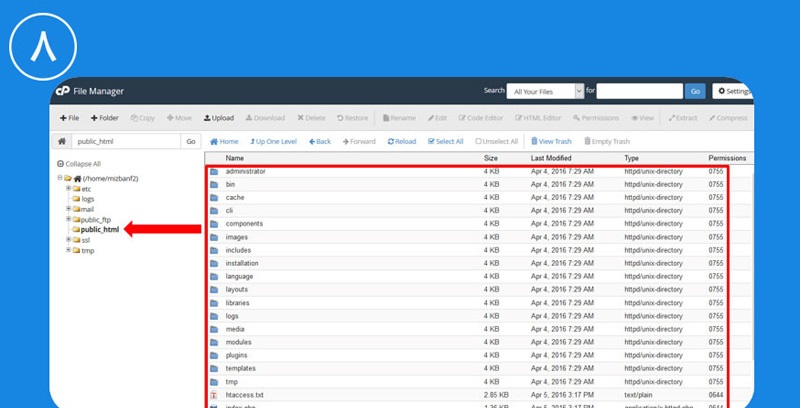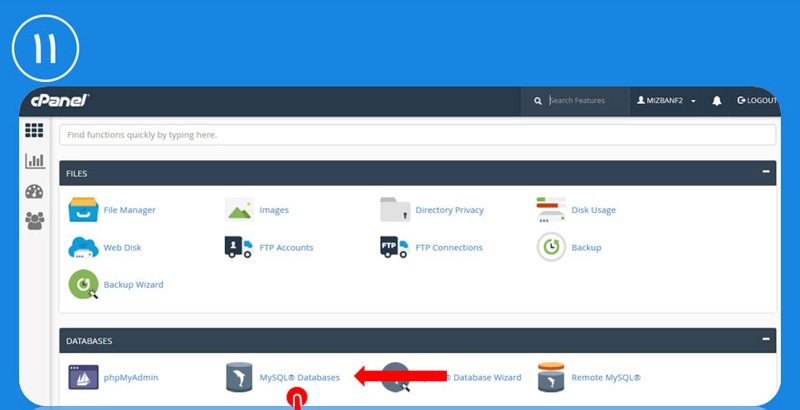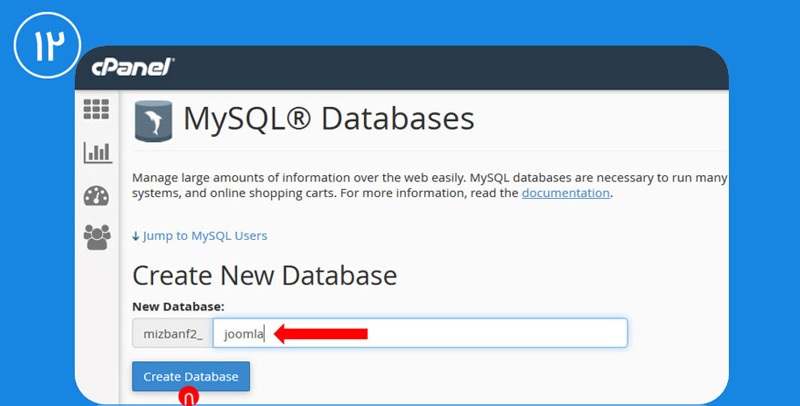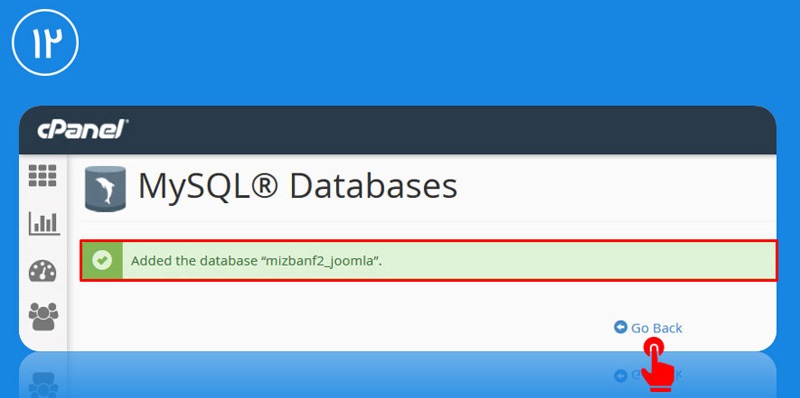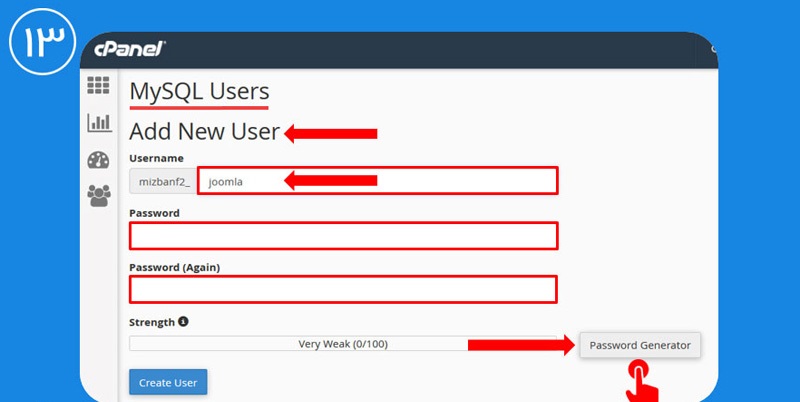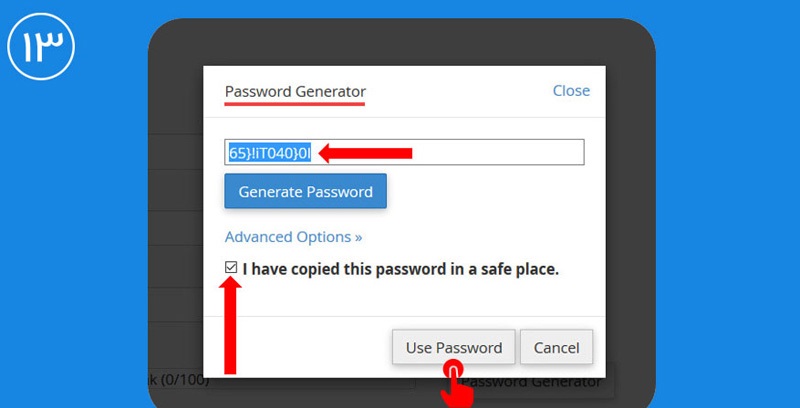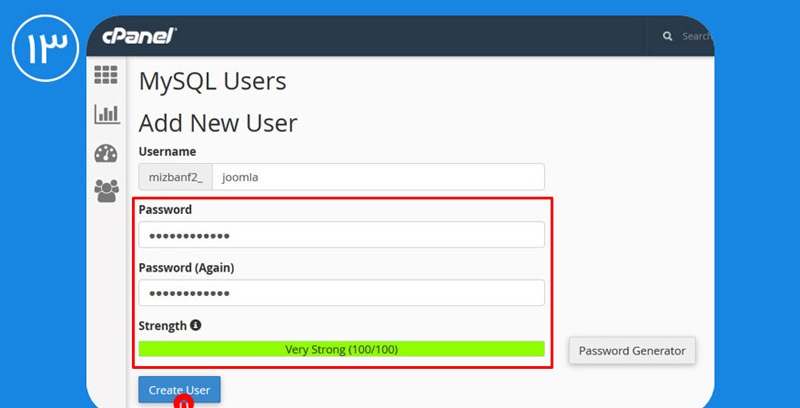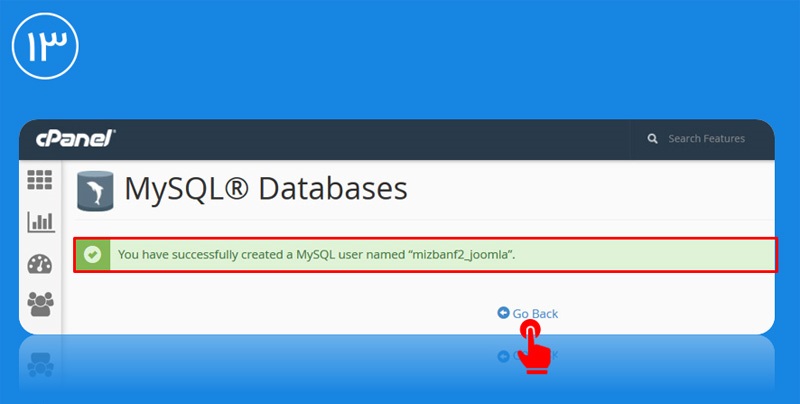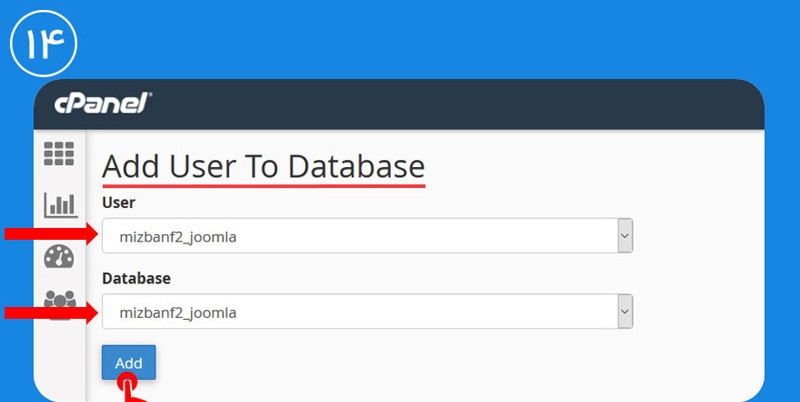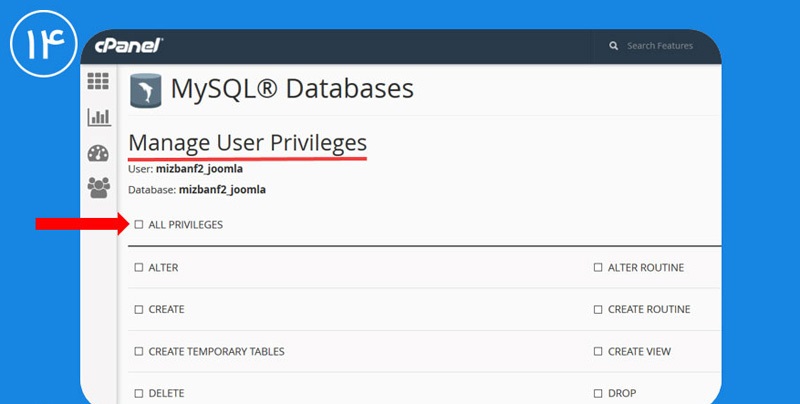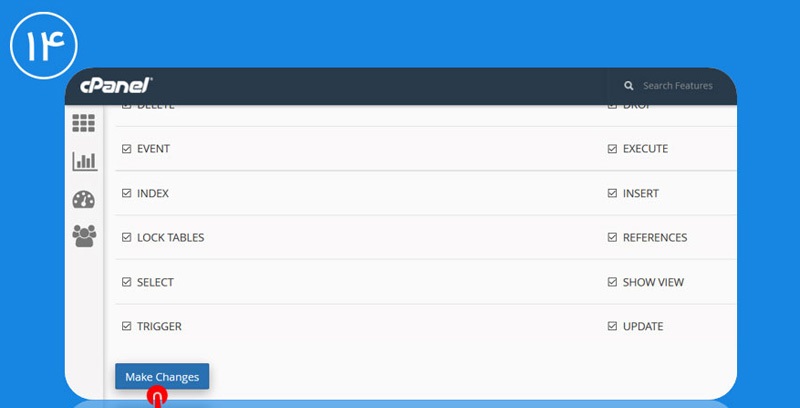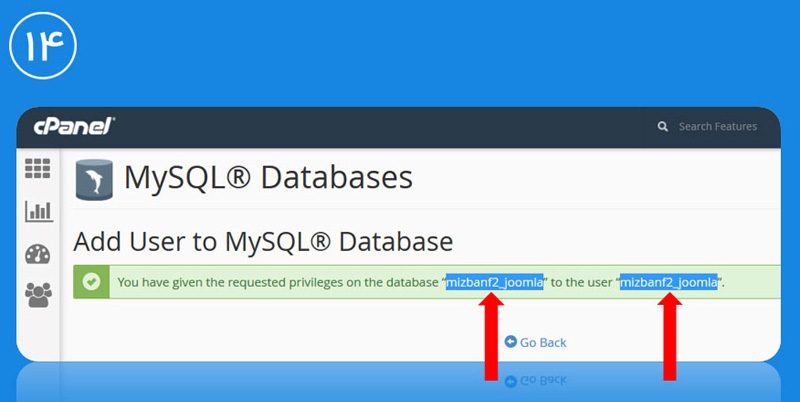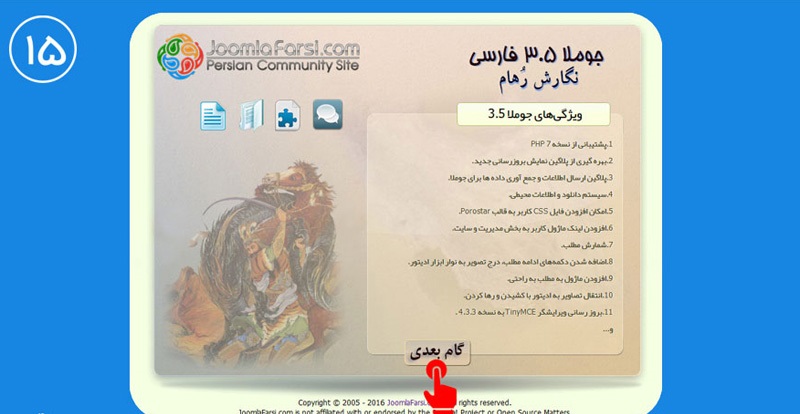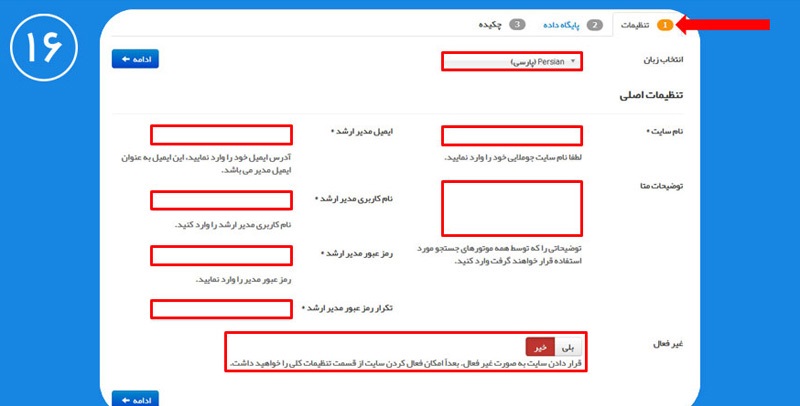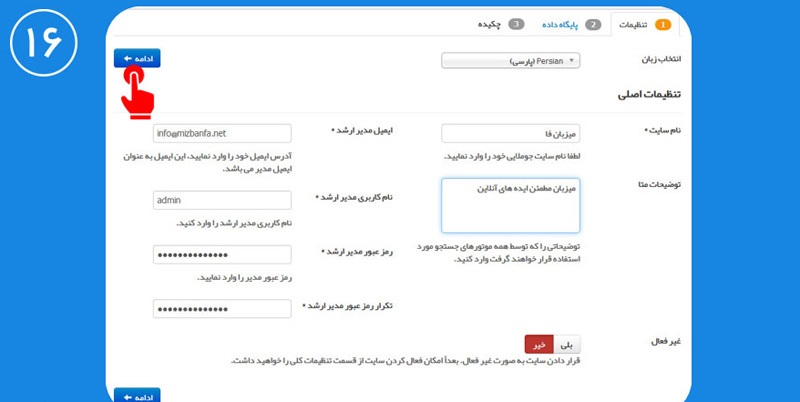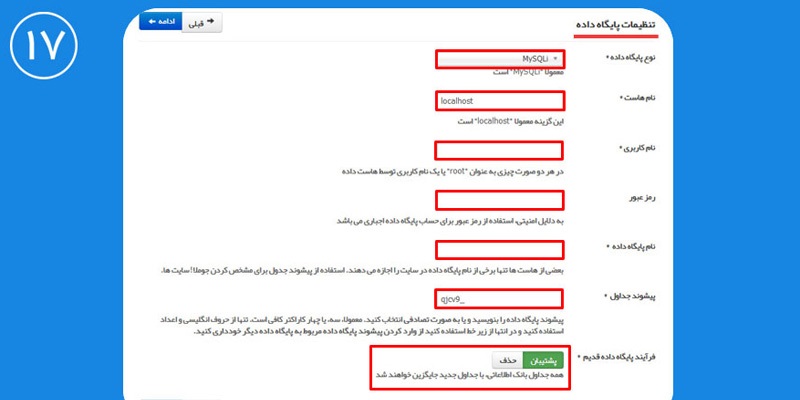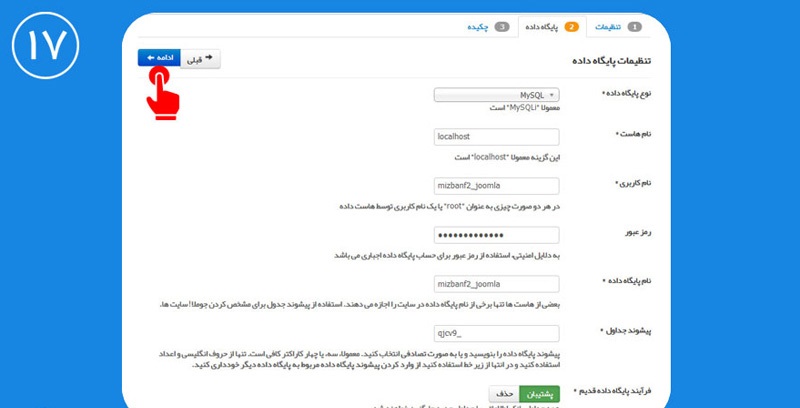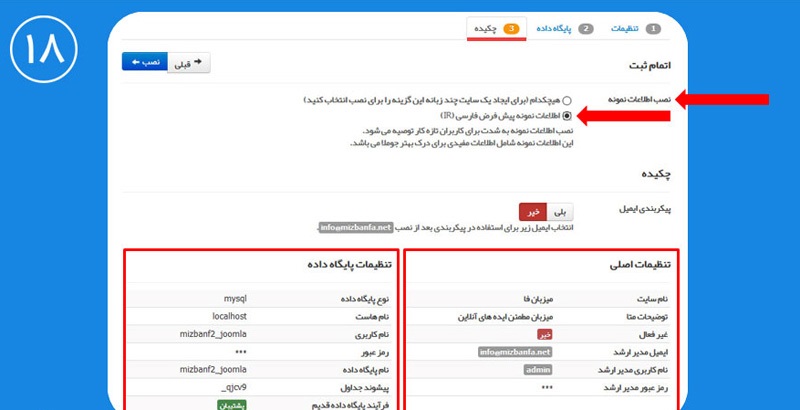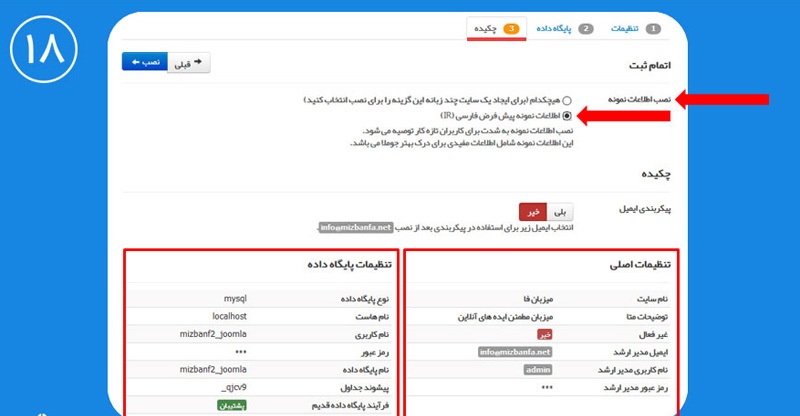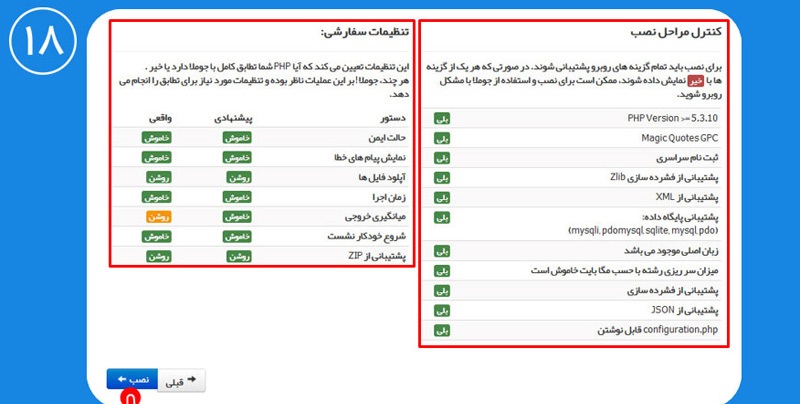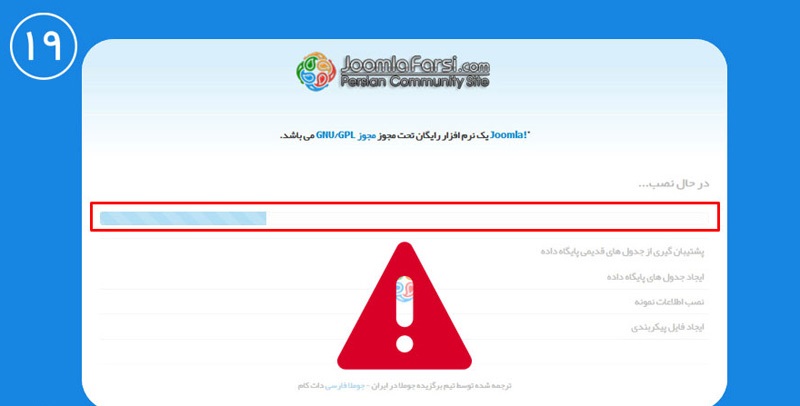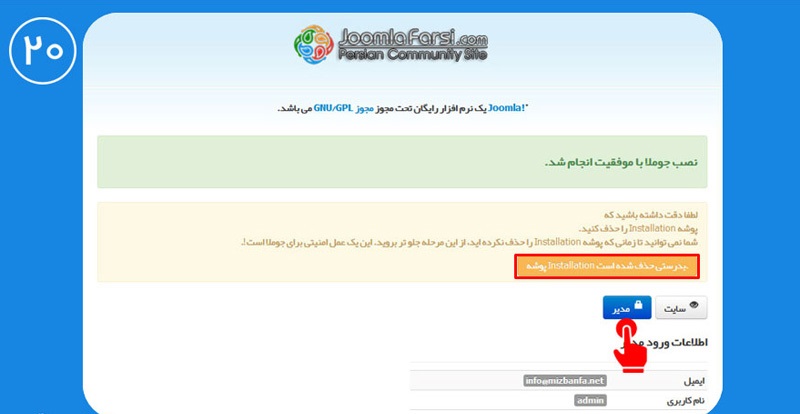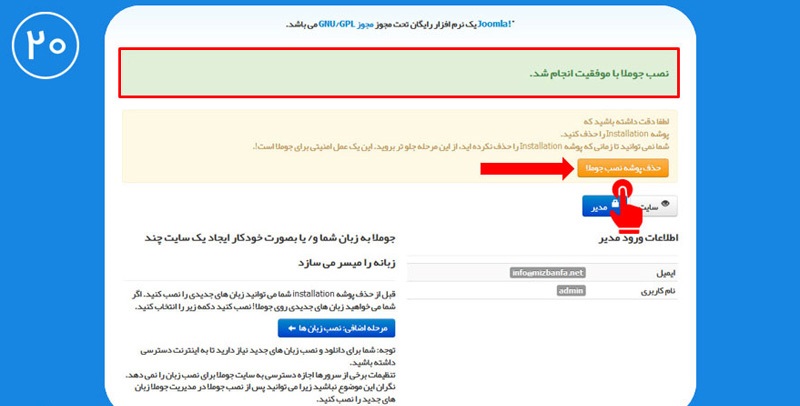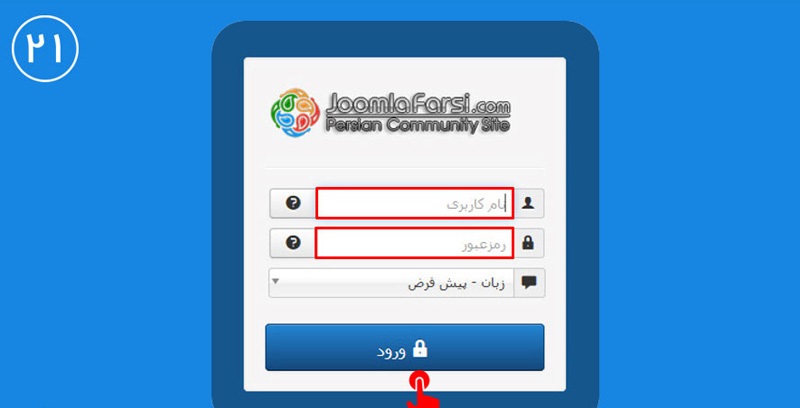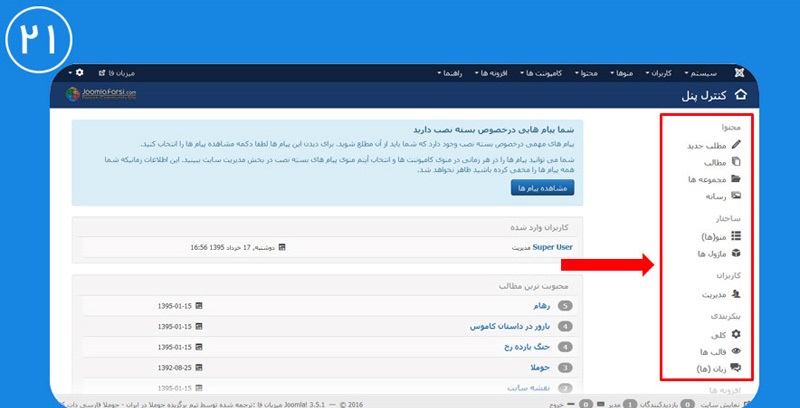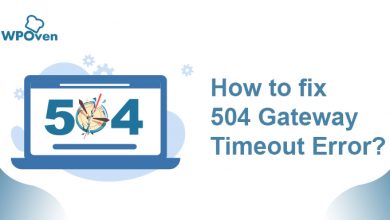نصب جوملا روی هاست سی پنل
با توجه به این که انتخاب سیستم مدیریت محتوای مناسب برای سایتتون یه قدم اساسی برای رسیدن به موفقیت محسوب میشه انتخابش رو به خودتون میسپریم، اما اگه از طریق آموزش قبلی وردپرس رو بر روی سایتتون نصب کردین دیگه نیاز نیست جوملا رو نصب کنید زیرا این ها دو سیستم مدیریت محتوای متفاوت هستند
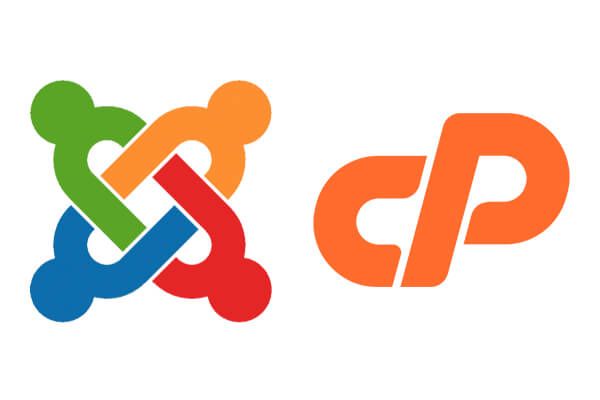
نصب جوملا روی هاست سی پنل و جوملا یه سیستم مدیریت محتوای محبوب و جهانیه که توسط اون قادر هستید بدون نیاز به دانش برنامه نویسی وب سایت های بسیار حرفه ای رو راه اندازی کنید، در حال حاضر بیش از ۱۵ درصد از سایت های جهان از جوملا استفاده می کنند، همونطور که در جریان هستین، در آموزش نصب وردپرس به شما گفتیم که بیش از ۶۰ درصد سایت های جهان از وردپرس استفاده می کنند، آمار های جهانی نشون میدن که سیستم مدیریت محتوای وردپرس نسبت به جوملا محبوبیت بیشتری داره،با توجه به این که انتخاب سیستم مدیریت محتوای مناسب برای سایتتون یه قدم اساسی برای رسیدن به موفقیت محسوب میشه انتخابش رو به خودتون میسپریم، اما اگه از طریق آموزش قبلی وردپرس رو بر روی سایتتون نصب کردین دیگه نیاز نیست جوملا رو نصب کنید زیرا این ها دو سیستم مدیریت محتوای متفاوت هستند و نکته مهمی که باید به اون توجه کنین اینه که قبل از نصب جوملا حتما باید مطمئن بشید که دامنه سایتتون فعال شده باشه، اگه تازه دامنه .ir خریداری کردین باید بدونین که معمولا ۲۴ ساعت زمان لازمه تا این نوع دامنه ها فعال و قابل استفاده بشن، پس جهت نصب جوملا بر روی هاست حتما باید دامنه سایت شما فعال شده باشه
۲۱ مرحله تا نصب جوملا روی هاست سی پنل
- در مرحله اول برای نصب جوملا بر روی هاست خریداری شده ابتدا باید این سیستم مدیریت محتوا رو دانلود کنید، برای دانلود آخرین ورژن جوملا به وب سایت joomlafarsi.com مراجعه کنید و از تب جوملا فارسی بر روی دکمه دریافت جوملا فارسی کلیک کنید،

سپس از قسمت دانلود جوملا فارسی دو گزینه پیش رو دارید، دریافت جوملا ورژن ۳.۵ یا دریافت جوملا ورژن ۲.۵، این ها دو ورژن متفاوت از این سیستم مدیریت محتوای جوملا هستند که جوملا ۲.۵ یه مقداری قدیمیه و بعد از اون جوملا ۳.۵ منتشر شده، داخل ورژن ۳.۵ جوملا خیلی از مشکلات ساختاری و امنیتی جوملا رفع شدن و به همین دلیل این ورژن پایداری و امکانات خیلی بیشتری نسبت به ورژن ۲.۵ داره، برای همین بر روی دکمه دریافت جوملا ۳.۵.۱ کلیک می کنیم،

البته توجه داشته باشید که در زمان تهیه این آموزش آخرین ورژن جوملا ۳.۵.۱ هستش و ممکنه زمانی که شما دارین از این آموزش استفاده می کنید ورژن های جدید تری هم ارائه شده باشه، توصیه ما اینه که همیشه سعی کنید آخرین ورژن رو از سایت جوملا فارسی دریافت کنید، سپس از مقابل قسمت بسته نصبی جوملا فارسی ۳.۵.۱ بر روی آیکون فرمت zip کلیک کنید.

و اجازه بدین فایل نصبی زیپ شده جوملا به صورت کامل دانلود بشه.
- در مرحله دوم نصب جوملا توسط آموزش نحوه ورود به هاست وارد هاست سایتتون بشین و بر روی file manager کلیک کنید تا وارد قسمت مدیریت فایل های هاستتون بشید.

- تو مرحله سوم پس از ورود به file manager حالا بر روی pulic_html کلیک کنید،

حتما توجه کنید که برای این که بتونین جوملا رو بر روی دامنه اصلی متصل به هاستتون نصب کنید باید فایل نصبی دانلود شده رو حتما حتما داخل public_html آپلود کنید.
- در مرحله چهارم حالا باید جوملای دانلود شده رو تو public_html آپلود کنید، پس از ورود به این پوشه حالا از اون بالا بر روی دکمه Upload کلیک کنید تا وارد صفحه آپلود فایل بشین.

- در مرحله پنجم حالا از صفحه آپلود فایل تو هاست، بر روی select file کلیک کنید

و فایل جوملا رو که تو مرحله اول دانلودش کردیم رو مطابق تصویر انتخابش کنین و منتظر بمونید تا کاملا آپلود بشه و درصد آپلود فایل به صد در صد برسه، این مرحله ممکنه بسته به سرعت اینترنت شما کمی زمان بر باشه اما حتما حواستون باشه که مانند تصویر فایل به صورت کامل آپلود بشه و این قسمت سبز رنگ بشه.
- تو مرحله ششم بعد از آپلود شدن کامل جوملا مجددا وارد public_html بشین حالا اینجا باید مطابق تصویر فایل جوملا آپلود شده برای شما قابل دیدن باشه، اگه فایل جوملا رو مشاهده نمی کنید بر روی دکمه reload کلیک کنید تا اونو مشاهده کنین،

و از قسمت size حتما توجه کنید که میزان حجم فایل آپلود شده با حجم فایل جوملای دانلود شده داخل کامپیوترتون یکی باشه، البته این مرحله فقط یه محکم کاریه تا مطمئن بشیم فایل فشرده یا همون زیپ شده جوملا کاملا آپلود شده یا نه، اگه مطمئن هستید که فایل کامل آپلود شده به مرحله بعدی برید.
- تو مرحله هفتم حالا باید فایل نصبی جوملا رو از حالت فشرده خارج کنیم، برای انجام این کار بر روی فایل نصبی جوملا کلیک راست می کنیم و بر روی دکمه extract کلیک می کنیم

تا وارد پنجره extract بشیم و حالا تو اینجا این قسمت رو چک می کنیم تا دقیقا مانند تصویر عبارت /public_html قرار گرفته باشه

و بعدش بر روی دکمه extract file کلیک می کنیم و صبر می کنیم تا فایل ها کاملا از حالت فشرده خارج بشن و پنجره extraction result نمایش داده بشه، حالا بر روی دکمه close کلیک کنید.
- تو مرحله هشتم مجددا وارد پوشه Public_html بشین و مطابق تصویر دقت کنید که داخل اینجا این پوشه ها و فایل ها قرار گرفته باشن،

تعجب نکنید اینا فایل های سیستم مدیریت محتوای جوملا هستن و باید حتما توجه کنین که مطابق تصویر این فایل ها حتما در مسیر public_html قرار گرفته باشن.
- در مرحله نهم حالا میخوایم مطمئن بشیم که جوملا برای نصب روی دامنه اصلی متصل به هاست حاضر شده یا نه، برای این کار نام دامنه اصلی هاستتون رو تو مرورگر وارد کنید و دکمه اینتر رو بزنین، نام دامنه ما تو اینجا ir هستش، مطابق تصویر تو مرورگر نام دامنه رو وارد می کنیم و بر روی دکمه اینتر کلیک می کنیم، همونطور که میبینید سریعا صفحه نصب جوملا ۳.۵ فارسی برای ما باز میشه و این به این معناست که تمام مراحل رو تا اینجای کار درست انجام دادیم، اما اگه به هر دلیلی این صفحه برای شما باز نشد دو احتمال کلی وجود داره :
- احتمال اول اینه که شما به درستی جوملا رو تو مسیر public_html آپلود و extract نکردین که باید به مرحله ششم آموزش برگردین.
- و احتمال دوم اینه که دامنه سایت شما هنوز فعال نشده و حتما باید توجه کنید که اگه تازه دامنه .ir خریداری کردین باید ۲۴ ساعت صبر کنید تا دامنه فعال بشه و بعدش میتونین جوملا رو نصب کنید.
- تو مرحله دهم حالا میخوایم به شما بگیم که جوملا یه سیستم مدیریت محتوایی هستش که توسط بانک اطلاعاتی یا همون دیتابیس کار میکنه و تموم اطلاعاتش رو داخل جداول بانک اطلاعاتی به صورت منظم ذخیره و نگهداری میکنه، برای همین قبل از شروع مراحل نصب جوملا حالا نوبت اون رسیده که تو هاست یه دیتابیس برای سایت جوملایی مون ایجاد کنیم و بعدش بقیه مراحل رو ادامه بدیم.
- تو مرحله یازدهم مجددا وارد صفحه اصلی کنترل پنل هاستتون بشین و از قسمت databases بر روی گزینه mysql database کلیک کنید تا وارد صفحه تنظیمات دیتابیس بشین.

- تو مرحله دوازدهم حالا تصمیم داریم که یه دیتابیس تو این صفحه ایجاد کنیم، برای انجام این کار باید از قسمت create new database تو این فیلد نام دیتابیس مورد نظرمون رو وارد کنیم، البته توجه کنید که انتخاب نام برای دیتابیس کاملا دلخواه هستش ولی سعی کنید یه نام ساده انتخاب کنید، ما مطابق تصویر نام joomla رو وارد کردیم، برای ساخت دیتابیس بر روی دکمه create database کلیک کنید

تا پیغام سبز رنگ added the database رو مشاهده کنید، سپس بر روی دکمه go back کلیک کنید تا به صفحه تنظیمات دیتابیس برگردونده بشید.

- تو مرحله سیزدهم باید برای دیتابیسی که ایجاد کردین یه نام کاربری هم بسازین، برای انجام این کار تو صفحه mysql databases کمی اسکرول رو به پایین بکشین تا به قسمت mysql users برسین، حالا از قسمت add new user قادر هستین یه نام کاربری دیتابیس ایجاد کنین، برای انجام این کار تو فیلد username نام کاربری مورد نظرتون رو وارد کنید و البته توجه داشته باشید که انتخاب نام کاربری دیتابیس هم کاملا انتخابی هستش اما سعی کنید یه نام کاربری ساده انتخاب کنید، مثلا ما تو اینجا نام کاربری joomla رو وارد کریم،

سپس تو قسمت password و password again باید یه رمزعبور مطمئن و امن برای نام کاربری دیتابیستی که قراره بسازین وارد کنین، اگه رمزعبور خاصی مد نظر ندارین پیشنهاد می کنیم بر روی دکمه password generator کلیک کنید تا سیستم یه رمزعبور قوی برای شما تولید کنه، سپس تو صفحه password generator قادر هسین از این قسمت رمزعبور ایجاد شده رو مشاهده کنید، تو این مرحله قبل از انجام هر کاری لطفا این رمزعبور رو داخل یه فایل کپی پیست کنید، چون تو مراحل نصب جوملا حتما به این رمزعبور نیاز داریم، بعدش که رمزعبور رو به دقت یاداشت کردین حالا قسمت I have copied this password in a safe place رو تیک دار کنید و بر روی دکمه use password کلیک کنید

تا مطابق تصویر رمزعبور به صورت اتوماتیک داخل این فیلد ها قرارداده بشه، سپس بر روی دکمه create user کلیک کنید

تا پیغام سبز رنگ You have successfully created a MySQL user named رو مشاهده کنید، مشاهده این پیغام به این معناست که نام کاربری دیتابیس شما به خوبی ایجاد شده، حالا بر روی دکمه go back کلیک کنید تا صفحه mysql database برگردونده بشین.

- مرحله چهاردهم تنظیمات دیتابیس برای نصب جوملا روی هاست اینه که باید دیتابیسی که در مرحله دوازدهم ساختیم رو به نام کاربری دیتابیسمون که تو مرحله سیزدهم ایجاد کردیم متصل کنیم و تموم دسترسی های لازم رو هم بهشون بدیم تا کاملا دیتابیس و نام کاربری دیتابیس به همدیگه متصل بشن، برای انجام این کار داخل صفحه mysql database اسکرول رو به پایین بکشین تا مطابق تصویر به قسمت add user to database برسین، حالا تو اینجا باید از قسمت user نام کاربری دیتابیسی که ایجاد کردین رو انتخاب کنین و از قسمت database هم باید نام دیتابیسی که تو مرحله دوازدهم ایجادش کردین رو انتخاب کنین و بعدش برای متصل کردن دیتابیس به نام کاربری دیتابیس بر روی دکمه add کلیک کنید

تا به صفحه Manage User Privileges منتقل بشین، حالا تو این صفحه نام دیتابیس و نام کاربری دیتابیسی که میخواین به هم متصلشون کنین نوشته شدن، جهت انجام این کار باید گزینه ALL PRIVILEGES رو تیک دار کنید

تا تموم دسترسی ها تیک دار بشن، حالا اسکرول رو به پایین بکشین و بر روی دکمه Make Changes کلیک کنید

تا تغییرات ذخیره بشن و پیغام سبز زنگ You have given the requested privileges on the database رو مشاهده کنید، حالا یه کار مهم باید انجام بدین و اون اینه که نام دیتابیسمون رو از این قسمت و نام کاربری دیتابیسمون رو از این قسمت تو یه فایل کپی پیست کنیم و نگهشون داریم، چون تو مراحل نصب جوملا حتما به اون ها نیاز داریم

و حتما توجه داشته باشید که نام و نام کاربری دیتابیس هر کدومشون از دو قسمت تشکیل شدن که توسط _ از همدیگه جدا شدن، و وقتی که سیستم در هنگام نصب جوملا نام و نام کاربری دیتابیس رو میخواد باید هردوشون رو به صورت کامل وارد کنید.
- تو مرحله پانزدهم حالا نوبت اون رسیده که وارد مراحل لذت بخش نصب جوملا بر روی دامنه سایتمون بشیم، برای انجام این کار نام دامنتون رو تو مرورگر وارد کنید و اینتر بزنین، وقتی صفحه نصبی جوملا فارسی رو مشاهده کردین از این پایین بر روی گام بعدی کلیک کنید تا به مرحله بعدی منتقل بشین.

- تو مرحله شانزدهم تحت عنوان تنظیمات باید تنظیمات مورد نظرتون رو به این صورت وارد کنید :

- از قسمت انتخاب زبان ، زبان Persian یا همون پارسی رو انتخاب کنید و در مقاله نصب جوملا روی هاست سی پنل را توضیح دادیم.
- از قسمت نام سایت، نام سایتتون یا نام برندتون رو به صورت فارسی وارد کنید تا در آینده این نام به کاربران شما نمایش داده بشه.
- از قسمت توضیحات متا هم، میتونین یه توضیح کوتایی در حد یک جمله ۱۷ کلمه ای از شرح فعالیت سایتتون بنویسین، این توضیحات توسط جوملا به موتور های جستجو معرفی میشه و باعث میشه طرفداران محصولات شما بتونن راحت تر شما رو پیدا کنند.
- از قسمت غیرفعال هم که گزینه بله و خیر داره میتونین تنظیم کنین که بعد از نصب جوملا سایتتون تو چه وضعیتی باشه، اگه این گزینه بر روی خیر باشه بعد از نصب جوملا سایتتون با اطلاعات اولیه به کاربران نمایش داده میشه و اگه این گزینه رو روی بله بزارین بعد از نصب جوملا سایت شما به حالت تعطیل یا آفلاین در میاد و تو این حالت یه صفحه میاد روی سایتتون که مینویسه این سایت در دست راه اندازیه و فعلا تعطیله و اینجوری کاربران شما نمیتونن سایتتون رو تا زمانی که شما نخواین مشاهده کنن، اگه این گزینه رو روی بله قرار میدین حتما یادتون باشه بعد این که طراحی سایتتون تکمیل شد به تنظیمات جوملا برید و این گزینه رو بر روی خیر قرار بدین تا سایتتون از اون به بعد به کاربرانتون نمایش داده بشه.
- از قسمت ایمیل مدیر ارشد باید آدرس ایمیل مدیر اصلی سایتتون رو وارد کنید، دقت کنین که تو این فیلد باید یه آدرس ایمیل مطمئن و فعال رو وارد کنید چون در آینده سایت جوملایی شما تمام اطلاع رسانی های مهم رو برای این آدرس ایمیل ارسال میکنه.
- تو قسمت نام کاربری مدیر ارشد هم باید نام کاربری خودتون رو جهت ورود به مدیریت جوملای سایتتون وارد کنید، معمولا نام کاربری admin رو برای ورود به مدیریت انتخاب میکنن، اما شما سعی کنین که یه نام کاربری انتخاب کنید که به راحتی قابل حدس زدن نباشه و بعدش نام کاربری وارد شده رو هم به دقت یه جای مطمئن یاداشتش کنین چون بعد از نصب جوملا، برای ورود به مدیریت سایت جوملاییتون حتما بهش نیاز دارید.
- تو قسمت رمزعبور مدیر ارشد و تکرار رمزعبور مدیر ارشد هم باید، رمزعبور مورد نظرتون رو جهت ورود به مدیریت جوملا وارد کنید، حتما سعی کنید یه رمزعبور مطمئن و غیر قابل حدس زدن تو این مرحله وارد کنید و بعدش حتما رمزعبوری که تو اینجا وارد کردین رو یه جا یاداشتش کنین و به دقت ازش نگهداری کنین، چون بعد از نصب جوملا برای ورود مدیریت سایت جوملاییتون به این رمزعبور نیاز دارید، ماهم مطابق تصویر تمام این فیلد های خالی رو تکمیل کردیم، حالا بر روی دکمه ادامه کلیک کنید.

- مرحله هفدهم مرحله تنظیمات پایگاه داده هستش تو این قسمت هم حتما موارد زیر رو رعایت کنید :

- از قسمت نوع پایگاه داده حتما mysqli رو به mysql تغییر بدین که در نصب جوملا روی هاست سی پنل توضیح دادیم
- تو قسمت نام هاست هم حتما توجه کنید که عبارت localhost وارد شده باشه.
- از قسمت نام کاربری هم باید نام کاربری دیتابیستون رو که تو مرحله سیزدهم ایجادش کردین رو وارد کنید و حتما توجه کنید که نام کاربری دیتابیس شما باید از دو قسمت تشکیل شده باشه که توسط _ از هم جدا شده باشن.
- از قسمت رمزعبور هم باید رمزعبوری که تو مرحله سیزدهم در هنگام ایجاد نام کاربری دیتابیس وارد کرده بودین و بهتون گفتیم حتما با دقت یاداشتش کنین و یه جایی نگهش دارین رو تو فیلد خالی با دقت وارد کنید.
- از قسمت نام پایگاه داده هم باید نام دیتابیستون رو که تو مرحله دوازدهم آموزش، داخل هاست ایجادش کردیم رو وارد کنید، البته توجه کنید که نام دیتابیستون هم باید از دو قسمت تشکیل شده باشه که توسط _ از هم جدا شده باشه.
- تو قسمت پیشوند جداول هم جوملا یه عبارت تصادفی رو به صورت خودکار وارد کرده، با توجه به این که جوملا یه سیستم مدیریت محتوایی هستش که اطلاعاتش رو در جداول بانک اطلاعاتی به صورت منظم ذخیره سازی میکنه همواره تمام این اطلاعات رو با یه پیشوند خاصی ذخیره میکنه، توجه کنید تو این فیلد یه پیشوندی وارد شده باشه که به راحتی قابل حدس زدن نباشه چون در آینده ممکنه هکر ها از این پیشوند به عنوان یه ضعف امنیتی استفاده کنند، اگه از بابت امنیت سایتتون نگرانی ندارید سعی کنید این قسمت رو تغییر ندین چون جوملا معمولا خودش یه پیشوند مطمئن برای جداول دیتابیس شما وارد میکنه.
- قسمت فرآیند پایگاه داده قدیم هم که از دو گزینه پشتیبان و حذف تشکیل شده برای این کاره که وقتی جوملا به دیتابیس مورد نظر شما وصل میشه و میخواد اطلاعات خودش رو تو دیتابیس قرار بده و جوملا رو نصب کنه تکلیف اطلاعات قدیمی موجود در اون دیتابیس چی میشه ؟، ما معمولا این گزینه رو تغییر نمیدیم اما اگه شما به هر دلیلی تصمیم داشتین قبلا جوملا رو نصب کنین و مراحل نصب رو تا نیمه کار پیش رفتین و بعدش قادر به تکمیل نصب نشدید، باید بدونین که ممکنه برخی از اطلاعات قدیمی وارد دیتابیس شما شده باشند و ممکنه با اطلاعات جدید جوملا که الان میخواین نصب کنین تداخل داشته باشند پس میتونین بر روی دکمه حذف کلیک کنید تا جوملا در ابتدا کاملا دیتابیس شما رو صفره صفر کنه و بعدش جوملا رو روش نصب کنه، اما اگه این اولین باریه که میخواین بر روی این دیتابیس جوملا نصب کنین نیاز نیست این قسمت رو تغییر بدین، ما هم مطابق تصویر تمام اطلاعات دیتابیسمون رو وارد کردیم، حالا برای ادامه فرآیند نصب جوملا بر روی دکمه ادامه کلیک کنید.
- اگه تحت هر شرایطی جوملا نتونست به خوبی با دیتابیس ارتباط برقرار کنه و تو این مرحله خطا دریافت کردین حتما به مرحله دوازدهم، سیزدهم و چهاردهم آموزش برگردین و موارد مربوط به دیتابیس رو بررسی کنید و بعدش مجددا نسبت به نصب جوملا اقدام کنید و تا این مرحله پیش برید.

- مرحله هجدهم نصب جوملا هم همونطور که میبینید تحت عنوان چکیده هستش، تو این مرحله از قسمت نصب اطلاعات نمونه اگه تازه اولین باریه که دارین جوملا رو نصب می کنین و با این سیستم آشنایی ندارین بهتره که مطابق تصویر گزینه : اطلاعات نمونه پیشفرض فارسی رو انتخاب کنید، اگه این گزینه رو انتخاب کنید جوملا برای شما یه سری اطلاعات و تصاویر نمونه پیشفرض روی سایتتون قرار میده که باعث میشه بهتر با سازو کاره جوملا آشنا بشین و راحت تر بتونین سایتتون راه اندازی کنین و اگه میخواین جوملا هیچ اطلاعاتی بر روی سایت شما قرار نده گزینه هیچکدام رو از این قسمت انتخاب کنید،

همونطور که میبینید از قسمت تنظیمات اصلی و تنظیمات پایگاه داده هم تمام مقادیری که در مراحل قبلی وارد کرده بودید نمایش داده میشن

و اگه یه مقداری اسکرول رو به پایین بکشین قسمت کنترل مراحل نصب و تنظیمات سفارشی رو میبنید که اگه هاست شما با جوملا سازگاری کامل داشته باشه معمولا تمام گزینه ها به صورت سبز رنگ ظاهر میشن، اگه گزینه ای هم زرد رنگ بود مشکلی نیست اما باید توجه داشته باشید که هیچکدوم از گزینه ها قرمز رنگ نباشند چون ممکنه در آینده کار با جوملا براتون مشکل به وجود بیاد، سپس بر روی دکمه نصب کلیک کنید.

- مرحله نوزدهم که مرحله آخر نصب جوملا هستش ممکنه کمی زمان بر باشه اما صبر کنید تا این مرحله به صورت کامل به اتمام برسه و جوملا تمام جداولش رو داخل پایگاه داده هاست شما قرار بده، اگه تحت هر شرایطی تو این مرحله با خطا مواجه شدید حتما باید این مورد رو با شرکتی که ازش هاست خریداری کردین مطرح کنید تا مشکل رو براتون رفع کنند.

- تو مرحله بیستم وقتی پیغام سبز رنگ نصب جوملا با موفقیت انجام شد رو مشاهده کردین حالا یه نکته مهم وجود داره و اون اینه که باید بدونین چون جوملا یه سیستم مدیریت محتوایی هستش که بسته نصبی آسان داره به همین دلیل داخل هاست شما در حال حاضر یه فولدری وجود داره به نام installition و تمام مراحل نصب جوملا رو هم که باهمدیگه انجامش دادیم به کمک این فولدر انجام شد، که چون به صورت اتوماتیک بر روی هاست قرار گرفته و همواره مارو برای مراحل نصب جوملا هدایت میکنه، حالا که جوملا رو به خوبی نصبش کردیم باید این فولدر رو حذفش کنیم تا بتونیم سایت جوملاییمون رو مشاهده کنیم، برای حذف فایل نصبی جوملا بر روی دکمه زرد رنگ حذف پوشه نصب جوملا کلیک کنید

و منتظر بمونید تا پیغام پوشه installition بدرستی حذف شده است رو مشاهده کنید، حالا بر روی دکمه مدیر کلیک کنید تا به مدیریت جوملای سایتتون هدایت بشین.

- در مرحله بیست و یکم باید نام کاربری و رمزعبوری رو که تو مرحله شانزدهم آموزش وارد کردین و بهتون گفتیم به دقت ازش نگهداری کنین رو تو فیلد نام کاربری و رمزعبور وارد کنید و بر روی دکمه ورود کلیک کنید

تا مطابق تصویر وارد محیط مدیریتی جوملا بشین و مراحل راه اندازی و طراحی سایتتون رو توسط ابزار هایی که در این قسمت مشاهده می کنید انجام بدین.

- حتما توجه داشته باشید که بعد از نصب جوملا وقتی در دفعات آینده تصمیم دارید وارد مدیریت سایتتون بشین باید بعد از آدرس سایت عبارت administrator/ رو تایپ کنید تا بتونین صفحه ورود به مدیریت سایتتون رو مشاهده کنین، مثلا وقتی آدرس دامنه سایت ما که روش جوملا نصب کردیم ir هستش و میخوایم وارد مدیریتش بشیم باید داخل مرورگرمون آدرس mizbanfatv.ir/administrator رو تایپ کنیم و اینتر بزنیم تا وارد مدیریت سایتمون بشیم.