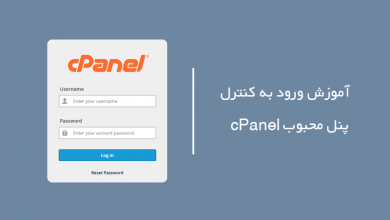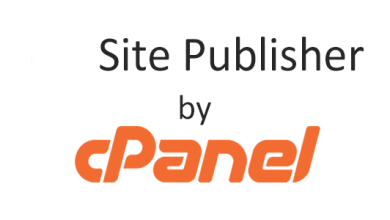اتصال فایل منیجر هاست به یکی از درایو های ویندوز در سی پنل
ما در این مقاله سعی بر آن داریم آموزش اتصال فایل منیجر به ویندوز در سی پنل را بطور کاملا شفاف و واضح خدمت شما عزیزان ارائه دهیم و امیدواریم از این آموزش لذت ببرید

تصور کنید مدیر یه وب سایت بزرگ هستین و سایتتون از قسمت های مختلفی تشکیل شده که باید روزانه فایل هایی رو به هاستتون اضافه کنید و یا این که فایل هایی رو حذف کنید که ما در این مقاله آموزش اتصال فایل منیجر به ویندوز در سی پنل را به شما همراهان همیشگی کیمیا هاست خواهیم داد.
شما کارمندان زیادی رو هم جهت انجام کار ها و مدیریت فایل هاتون استخدام کردین، راه اولی که میشه این کار رو انجام داد اینه که به تمام کارمندانتون نام کاربری و رمزعبور اصلی ورود به هاست رو بدین تا اونا همیشه وارد هاست بشن و وظایفشون رو انجام بدن، و راه دومی هم که میشه این کارو انجام داد اینه که اکانت های اف تی پی برای کارمندانتون بسازین و هر کارمند توسط نرم افزار های ftp به اکانتش وصل بشه و فایل ها رو مدیریت کنه، اما راه سوم و راه جالب تری هم که وجود داره اینه که برای هر کارمند یه اکانت وب دیسک بسازین و از اون به بعد کارمندتون قادره از طریق کامپیوتر شخصیش و بدون نیاز به مرورگر فایل هاش رو داخل هاست مدیریت کنند.
انجام این کار برای افرادی که همیشه با قسمت مدیریت فایل های cpanel قراره سروکار داشته باشند بسیار ساده و لذت بخشه، پس جهت اتصال قسمت مدیریت فایل های هاست سایتتون به یکی از درایو های کامپیوترتون در ادامه این آموزش کاربردی با همراه باشید.
در ابتدا توسط آموزش نحوه ورود به سی پنل وارد هاست سی پنل سایتتون بشین، سپس از قسمت files بر روی ابزار web disk کلیک کنید تا وارد اینجا بشین،
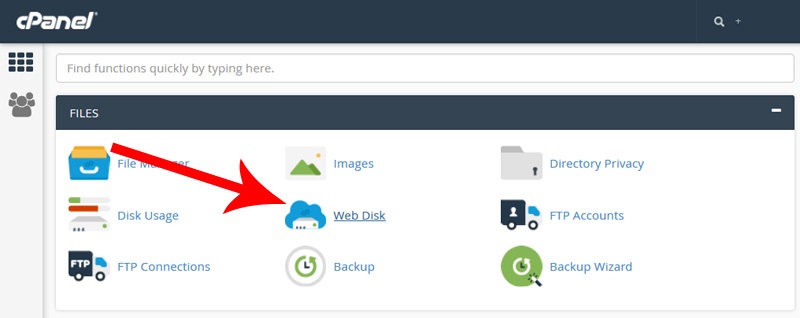
اینجا محل مدیریت، ایجاد و دسترسی به اکانت های وب دیسک هاست شما هستش که همونطوری که میبینین از سه قسمت تشکیل شده که به ترتیب به معرفی این سه قسمت میپردازیم:
- Main Web Disk Account که از طریق این قسمت میتونین به اکانت های اصلی وب دیسک هاستتون دسترسی داشته باشین و اون ها رو مدیریت کنید، که معمولا هر هاست فقط یه اکانت اصلی وب دیسک به صورت پیشفرض داره.
- Create an Additional Web Disk Account که از طریق از این قسمت میتونین اکانت های وب دیسک جدیدی رو داخل هاستتون ایجاد کنید تا بتونین این اکانت ها رو به سایر دوستانتون هم ارائه بدین تا به راحتی قادر به مدیریت فایل های هاست شما باشن.
- Manage Additional Web Disk Accounts که از طریق این قسمت قادر هستین اکانت های وب دیسک ایجاد شده رو مدیریت و یا ویرایش کنید.
داخل یه ویدئو آموزشی دیگه نحوه ایجاد اکانت وب دیسک جدید رو به شما آموزش میدیم اما تو این ویدئو تصمیم داریم نحوه اتصال اکانت وب دیسک اصلی هاست به درایو های کامپیوتر رو به شما آموزش بدیم، پس یه مقداری اسکرول رو به بالا میاریم تا به قسمت Main Web Disk Account برسیم؛ همونطوری که میدونین اکانت های اصلی وب دیسک هاست در این قسمت قرار میگیرن، در پایین قسمت Log in میتونین نام کاربری این وب دیسک رو مشاهده کنین، از پایین قسمت Directory هم میتونین مسیر هایی که این کاربر از وب دیسک به اون دسترسی داره رو مشاهده کنین، همونطوری که میبینین برای مسیری که این کاربر بهش دسترسی داره فقط یه / درج شده و این به این معناست که این کاربر به شاخه home که اصلی ترین شاخه هاست محسوب میشه دسترسی داره، پس این کاربر میتونه به تمام فایل های داخل هاست از طریق این وب دیسک دسترسی داشته باشه. حالا از سمته راسته این قسمت گزینه enable digest authentication رو مشاهده می کنید، این قسمت بسیار کاربردی و مهمه، در واقع اگه میخواین قابلیت وب دیسک رو بر روی ویندوز های ویستا، ۷ و ۸ فعال کنید، اگه ssl هاست شما تایید شده هستش و به راحتی میتونین از طریق :۲۰۸۷ وارد سی پنل بشین نیاز به فعال کردن این قسمت نیست، اما اگه ssl یا همون پورتوکل https هاست سی پنل شما تایید شده نیست و مثل هاست ما از اون بالای مرورگر یه خطای زرد رنگ یا قرمز رنگ در کنار آدرس ورود به سی پنل مشاهده می کنید برای استفاده از قابلیت وب دیسک داخل ویندوزتون باید حتما بر روی enable digest authentication کلیک کنید و فعالش کنید،
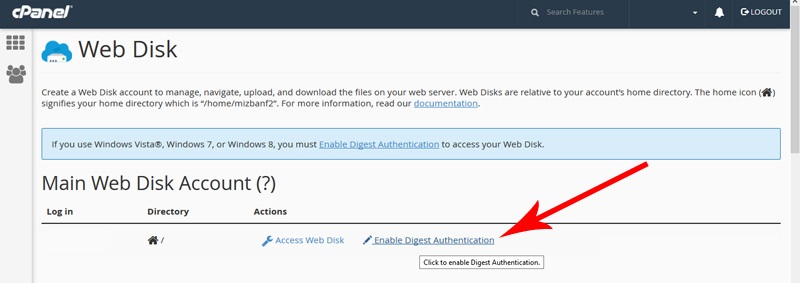
مطابق تصویر ما هم بر روی این گزینه کلیک میکنیم تا پنجره enable digest authentication برای ما باز بشه و از اینجا هم بر روی دکمه ok کلیک می کنیم.
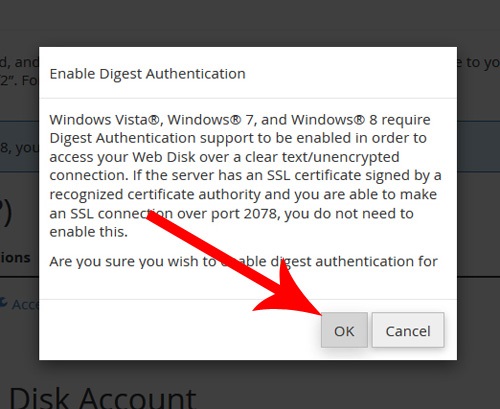
حالا برای این که دسترسی اتصال ویندوز به هاست رو فراهم کنیم بر روی گزینه access web disk که یه آیکون آچار هم کنارش داره کلیک می کنیم.
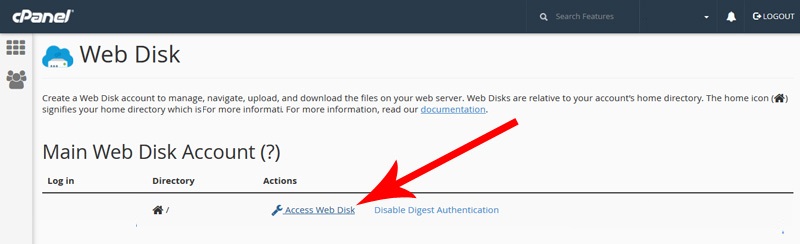
تا به صفحه تنظیمات اتصال وب دیسک هاست به سایر پلتفرم ها منتقل بشیم، داخل اینجا چهار قسمت متفاوت وجود داره که از سمته چپ به راست به معرفی اون ها میپردازیم:
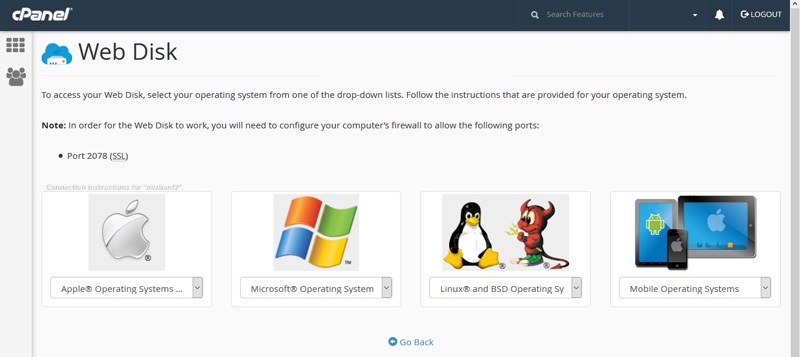
- قسمت اول که با آیکون apple هم مشخص شده برای اتصال قسمت مدیریت فایل ها از طریق وب دیسک هاست به سیستم عامل های macOS که سیستم عامل کامپیوتر های شرکت apple هستش کاربرد داره.
- قسمت دوم که با آیکون ویندوز مشخص شده برای اتصال قسمت مدیریت فایل ها از طریق وب دیسک هاست به سیستم عامل های شرکت ماکروسافت مانند ویندوز های xp، vista، ۷، ۸ و ویندوز ۱۰ کاربرد داره.
- قسمت سوم که با آیکون لینوکس یا همون پنگوئن مشخص شده برای اتصال قسمت مدیریت فایل ها از طریق وب دیسک هاست به سیستم عامل های تحت لینوکس و یونیکس کاربرد داره.
- قسمت چهارم که با آیکون های موبایل، تبلت و آی پد مشخص شده برای اتصال قسمت مدیریت فایل ها از طریق وب دیسک هاست به پلتفرم هایی مثل موبایل های اندرویدی و یا موبایل های کمپانی apple مثل I phone کاربرد داره.
چون ما تو این آموزش تصمیم داریم وب دیسک رو به ویندوز کامپیوترمون نصب کنیم و ویندوز کامپیوترمون هم ورژن ۱۰ هستش پس بر روی این قسمت کلیک می کنیم تا منو کشویی باز بشه، داخل اینجا تمام ورژن های ویندوز وجود دارند، اما تا این لحظه که ما این آموزش رو برای شما تهیه می کنیم امکان استفاده از وب دیسک برای ویندوز ۱۰ به صورت جداگونه ارائه نشده، اما به دلیل شباهت ویندوز ۸ و ۱۰ ما میتونیم ویندوز ۸ رو انتخاب کنیم، پس از این قسمت ویندوز ۸ رو انتخاب می کنیم.
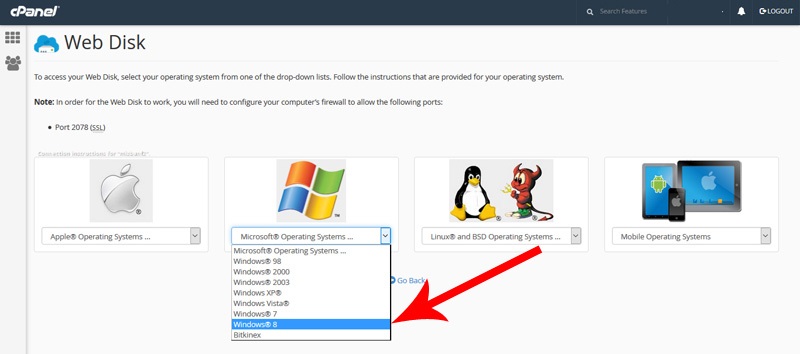
همونطوری که میبینین دکمه آبی رنگ download quick start script برای ما به نمایش درمیاد و حالا برای اتصال وب دیسک هاست به ویندوز کامپیوتر دوتا راه حل جالب وجود داره:
- راه اول اینه که اسکریپت ارائه شده توسط هاست رو دانلود میکنیم و روی دسکتاپ کامپیوترمون فعال می کنیم و از اون به بعد با کلیک کردن بر روی اون آیکون داخل وب دیسک و وارد کردن نام کاربری و رمزعبور وب دیسک قادر هستیم فایل های موجود بر روی هاست رو از داخل کامپیوتر مدیریت کنیم.
- راه دوم هم اینه که از طریق قسمت my computer ویندوزمون تنظیماتی رو اعمال کنیم و اکانت وب دیسک هاست رو به مای کامپیوترمون متصل کنیم تا از اون به بعد آیکون مدیریت فایل های داخل هاست دقیقا جایی که بقیه درایو های کامپیوتر قرار گرفته اضافه بشه و پس از اون قادر هستیم هر مرتبه به راحتی توسط قسمت my computer ویندوزمون بر روی اون درایو کلیک کنیم و فایل های داخل هاست رو مدیریت کنیم.
مراحل فعال کردن امکان استفاده از وب دیسک هاست در دسکتاپ ویندوز
در ابتدا نحوه فعال کردن آیکون وب دیسک بر روی دسکتاپ ویندوز رو به شما آموزش میدیم، جهت انجام این کار در ابتدا مطابق تصویر بر روی دکمه download quick start script کلیک می کنیم.
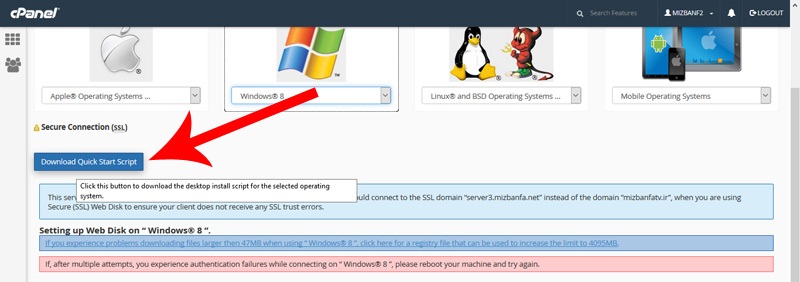
و منتظر میمونیم تا این فایل دانلود بشه،
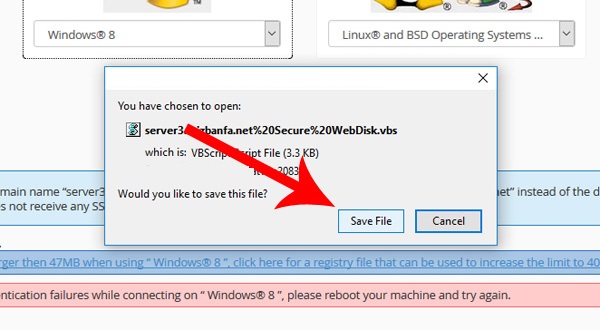
حالا فایل دانلود شده رو بر روی دسکتاپ کامپیوتر قرار میدیم و جهت فعال کردن این امکان، دو بار بر روی فایل کلیک می کنیم.
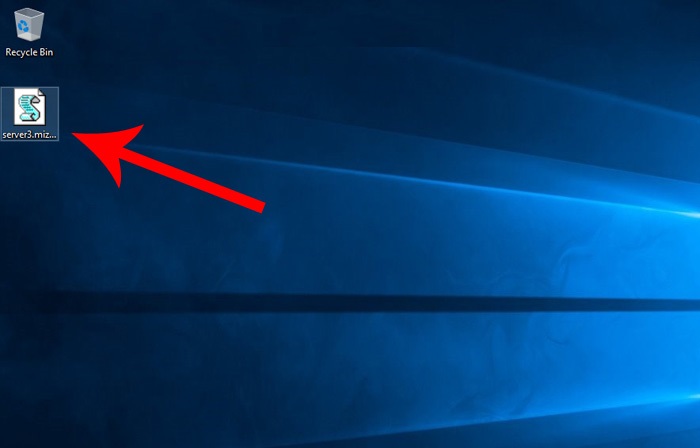
تا اجرا بشه و حالا بر روی دکمه open کلیک می کنیم تا فایل باز بشه.
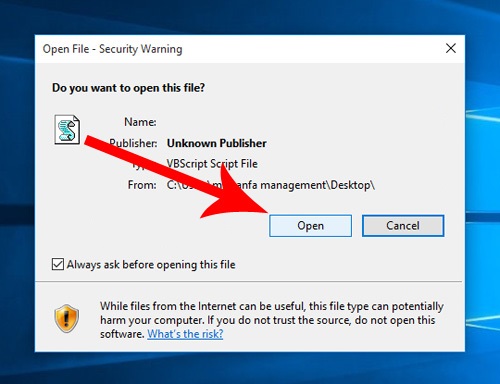
و همونطور که میبنین پیغام connecting to your webdisk now, this may take a minute رو مشاهده می کنیم. و این به این معناست که ممکنه این عملیات یه مقداری طول بکشه و ما باید منتظر بمونیم تا عملیات اجرا و نصب به صورت کامل انجام بشه، پس بر روی دکمه ok کلیک می کنیم و ۵ ثانیه منتظر میمونیم،
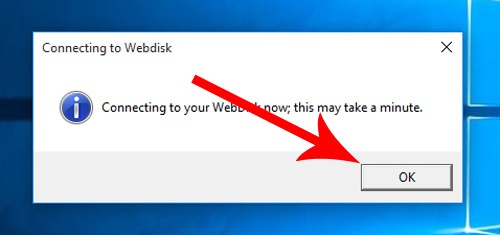
پیشنهاد ما: استفاده از ابزار سی پنل
در آموزش اتصال فایل منیجر به ویندوز در سی پنل و اینکه حالا همونطوری که میبینین پنجره windows security برای ما باز میشه و از ما username و password میخواد، چون ما الان میخوایم به اکانت وب دیسک اصلی هاستمون متصل بشیم پس باید نام کاربری و رمزعبور اصلی ورود به هاست رو داخل این فیلد ها وارد کنیم، یعنی همون نام کاربری و رمزعبوری که شرکت هاستینگ در هنگام خرید هاست برای ما ارسالش کرده، پس ما هم نام کاربریمون رو تو فیلد username وارد می کنیم و رمزعبورمون رو هم داخل فیلد password وارد می کنیم، حالا چون ما میخوایم این نام کاربری و رمزعبور برای همیشه حفظ بشه و برای مرتبه های بعدی واردش نکنیم پس گزینه remember my credentials رو هم تیک دار میکنیم و بعدش روی دکمه اوکی کلیک میکنیم.
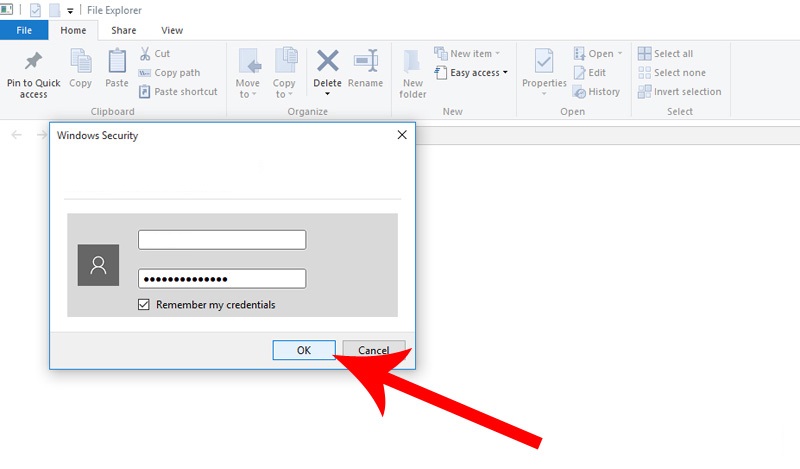
و یه کمی منتظر میمونیم، همونطوری که میبینین تمام دایرکتوری های home هاست ما برامون تو اینجا باز شده و به راحتی قادر هستیم به مسیر مورد نظرمون بریم. حالا این پنجره رو میبندیم و همونطوری که میبینین یه آیکون درایو روی دسکتاپ کامپیوترمون ایجاد شده.
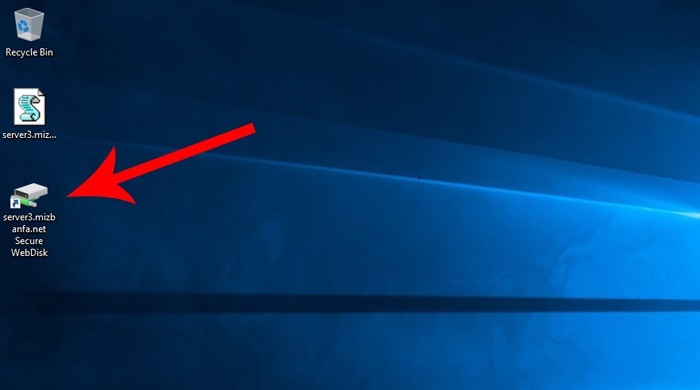
که وقتی روش کلیک می کنیم به راحتی تمام پوشه ها و محتویات داخل هاستمون رو به ما نمایش میده.
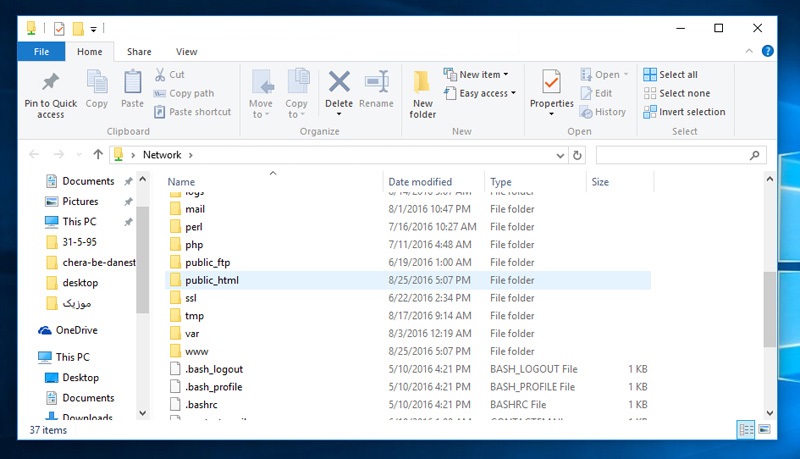
نحوه اتصال فایل منیجر به ویندوز در سی پنل در ویندوز ۱۰
حالا تصمیم داریم نحوه فعال کردن وب دیسک هاست رو مانند یه درایو داخل my computer ویندوزمون به شما آموزش بدیم، در ابتدا مجددا وارد هاست میشیم و از این قسمت بر روی آیکون web disk کلیک می کنیم حالا از قسمت اکانت های اصلی وب دیسک بر روی گزینه access web disk کلیک میکنیم تا وارد این قسمت بشیم و مجددا از قسمت ویندوز، windows 8 رو انتخاب می کنیم تا این توضیحات برای ما باز بشن، دستور العمل کاری که ما میخوام انجام بدیم در قسمت Manual Connection Instructions که به معنای راهنمای اتصال دستی هستش طی ۹ مرحله داخل اینجا برامون نوشته شده.
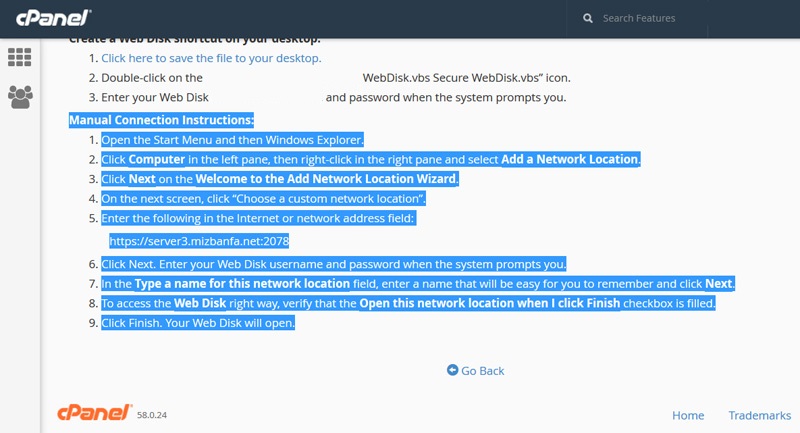
برای انجام این کار در ابتدا وارد دسکتاپ ویندوز کامپیوترمون میشیم و بعدش باید my computer ویندوزمون رو پیداش کنیم، پس روی این قسمت کلیک می کنیم، البته توجه داشته باشین داخل ویندوز ۱۰ دیگه my computer وجود نداره و به جای اون نوشته شده this pc بر روی this pc کلیک راست می کنیم و بعدش بر روی قسمت add a network location کلیک می کنیم.
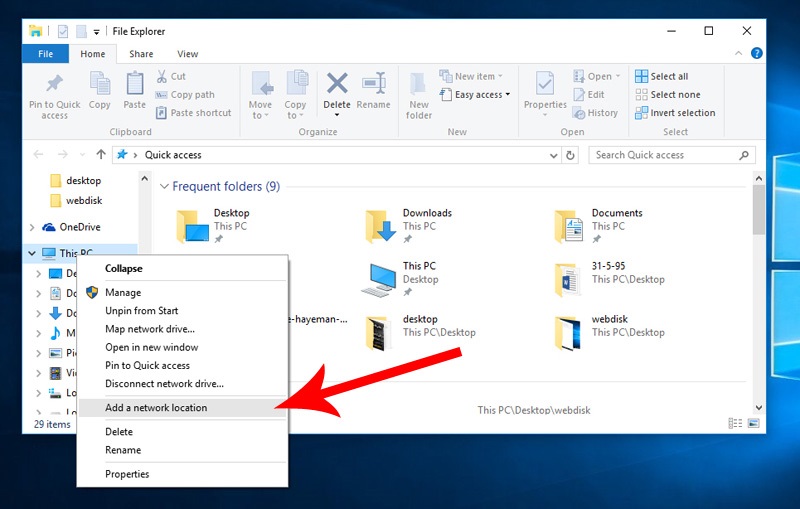
و داخل پنجره Welcome to the Add Network Location Wizard بر روی دکمه next کلیک می کنیم.
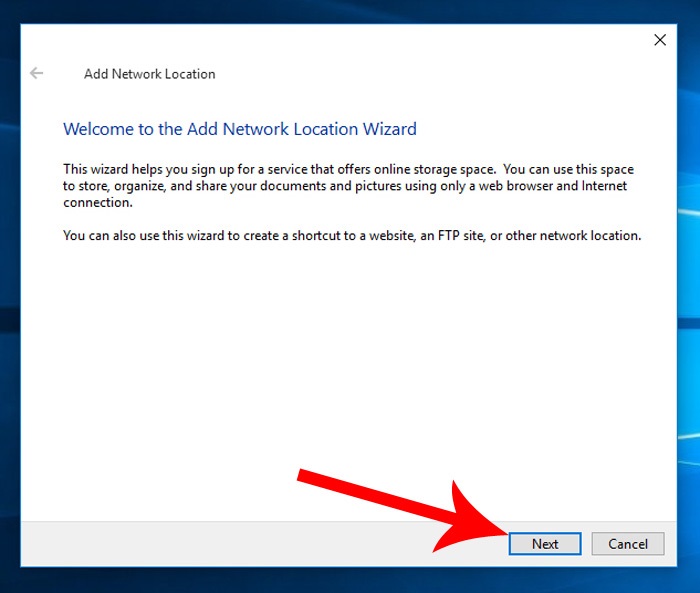
و تو این پنجره Choose a custom network location رو انتخاب می کنیم و بر روی دکمه next کلیک می کنیم،
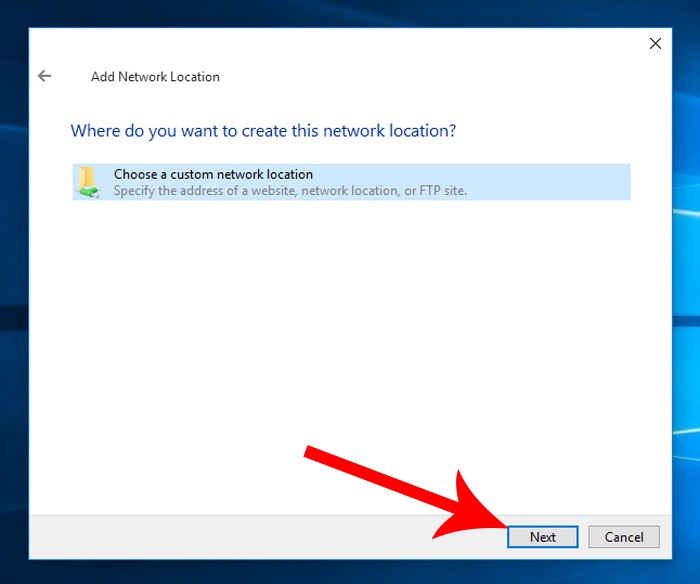
پیشنهاد ما: آموزش سی پنل
تا به صفحه specify the location of your website هدایت بشیم و حالا داخل فیلد internet or network address باید آدرس اتصال به webdisk هاستمون رو وارد کنیم،
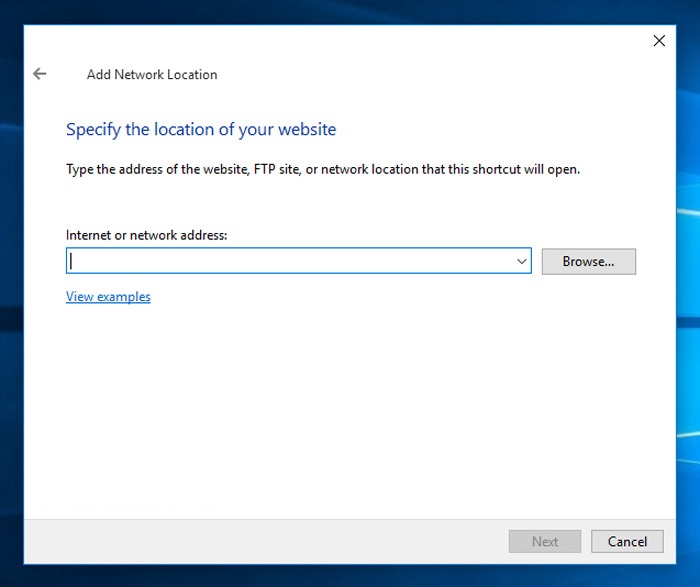
در مقاله اتصال فایل منیجر به ویندوز در سی پنل و اینکه تو این مرحله باید خیلی دقت کنیم چون که یکی از مهم ترین مراحل اتصال وب دیسک هاست به کامپیوتر هستش و اگر مقادیر اشتباهی داخل این فیلد وارد کنیم به هیچ عنوان اتصال برقرار نمیشه، برای همین ما برای پر کردن این فیلد از جزئیات ارائه شده برای اتصال به وب دیسک داخل خود هاست کمک می گیریم، برای انجام این کار وارد همون صفحه مدیریت وب دیسک سی پنل میشیم که داخلش گزینه windows 8 رو انتخاب کرده بودیم، از قسمت Manual Connection Instructions که مربوط به اتصال دستی وب دیسک به کامپیوتر هس به مرحله ۵ توجه میکنیم، داخل این قسمت هاست برای ما یه آدرس حاضر کرده که میگه برای اتصال از کامپیوتر به وب دیسک شما باید از این آدرس شبکه استفاده کنید، پس ما این آدرس رو به صورت کامل کپی می کنیم و به ادامه مراحل برمیگردیم.
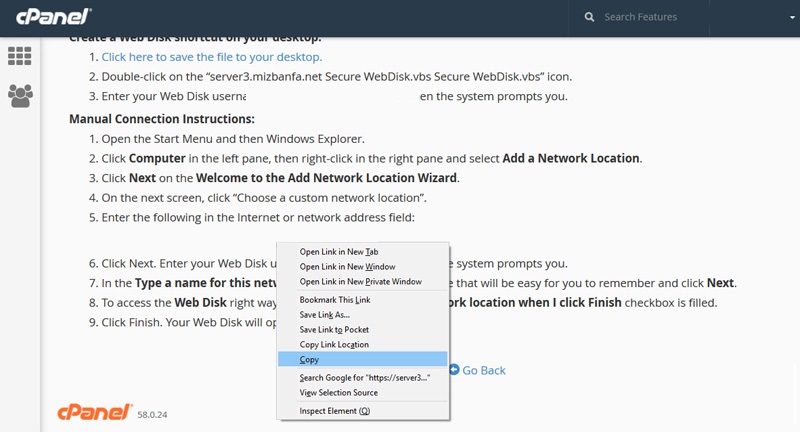
آدرس کپی شده رو تو این قسمت قرار میدیم، و دقت می کنیم حتما پرتوکل اتصال داخل آدرس قرار گرفته باشه، معمولا این پرتوکل یا http هستش و یا https سپس بر روی دکمه next کلیک می کنیم،
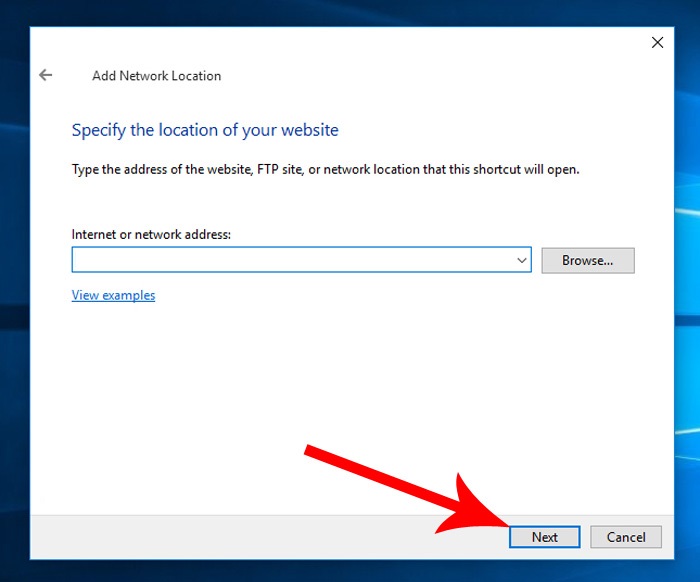
پیشنهاد ما: آمارگیرها در سی پنل
در آموزش اتصال فایل منیجر به ویندوز در سی پنل اتصال به وب دیسک تو این مرحله بسته به سرعت اینترنت شما ممکنه کمی زمان بر باشه و اگه تمام مراحل رو درست انجام داده باشین و قابلیت اتصال به وب دیسک هاست هم بر روی سرور شما فعال باشه همانند تصویر پنجره windows security براتون به نمایش در میاد که ما داخل فیلد username نام کاربری ورود به هاستمون رو وارد می کنیم و تو فیلد paasword هم رمزعبور اصلی ورود به هاستمون رو وارد می کنیم و گزینه remember my credentials رو هم تیک دار می کنیم تا ویندوز این اطلاعات رو به خاطر بسپره و برای مرتبه های بعدی ازمون نام کاربری و رمزعبور وب دیسک رو نخواد و سپس بر روی دکمه ok کلیک می کنیم.
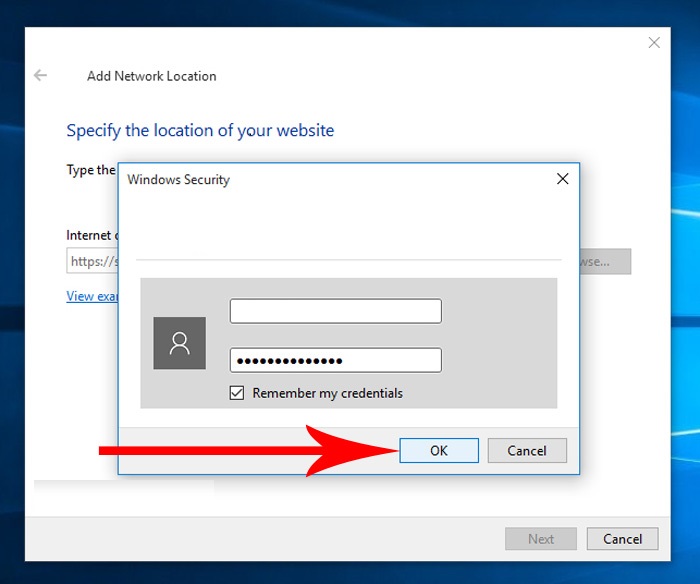
و در حدود ۵ ثانیه منتظر میمونیم تا اتصال برقرار بشه و به مرحله بعدی منتقل بشیم، تو این پنجره داخل فیلد type a name for this network location باید یه نام دلخواه برای این اتصال درایو وب دیسک انتخاب کنیم تا همیشه داخل قسمت this pc ویندوزمون این درایو با اون نام قابل تشخیص دادن باشه و انتخاب نام برای این قسمت کاملا دلبخواهی هستش و ما تو این فیلد مینویسیم kimiahost.com تا همیشه به یاد داشته باشیم که این درایو به هاست دامنه kimiahost.com اشاره میکنه و بعدش بر روی دکمه next کلیک می کنیم.
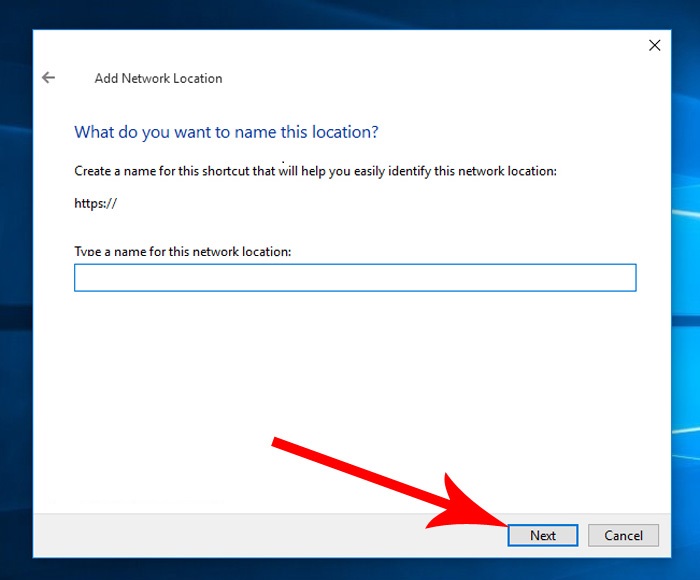
در آموزش تصویری اتصال فایل منیجر به ویندوز در سی پنل تا پیغام completing the add network location رو مشاهده کنیم و مشاهده این پیغام به این معناست که تمام مراحل اتصال به خوبی انجام شده و حالا بر روی دکمه finish کلیک می کنیم.
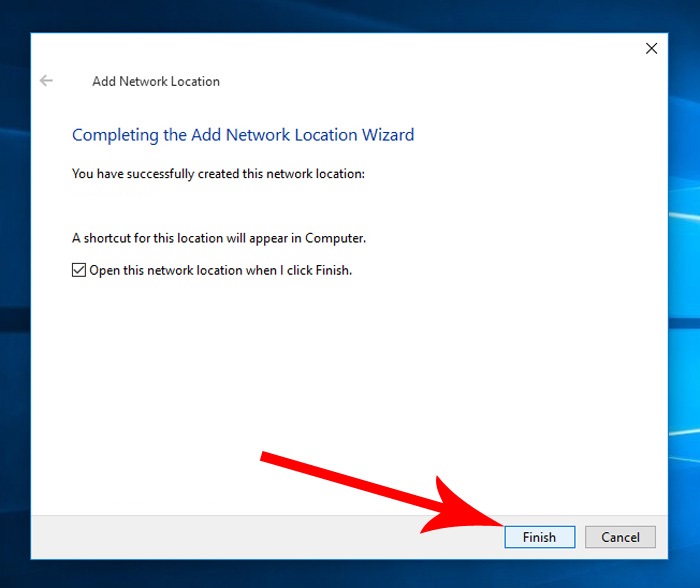
و همونطوری که میبنین بلافاصله فایل های داخل هاستمون برامون به نمایش در میاد، ما این پنجره رو میبندیم تا نتیجه کار رو بهتون داخل قسمت this pc نمایش بدیم. بر روی this pc کلیک می کنیم تا واردش بشیم و همونجوری که میبنین داخل اینجا یه قسمت اضافه شده تحت عنوان network location و داخل اینجا یه آیکون اتصال ایجاد شده با نام kimiahost.com روش کلیک میکنیم.
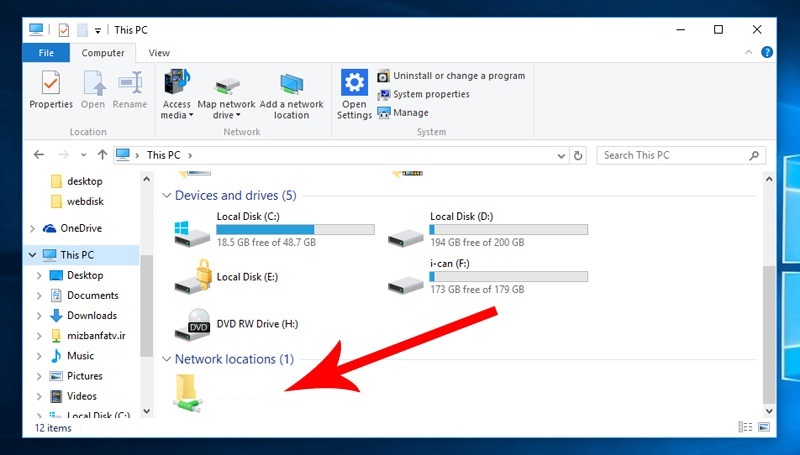
و همونطوری که میبنین بلافاصله تمام محتویات داخل هاست رو برامون نمایش میده و اگه وارد دایرکتوری public_html بشیم تمام محتویات سایت وردپرسی ما رو بهمون نمایش میده و به راحتی قادر هستیم فایل هامون رو ویرایش و یا حذف کنیم بدون این که نیاز باشه از طریق مرورگر وارد هاست بشیم،
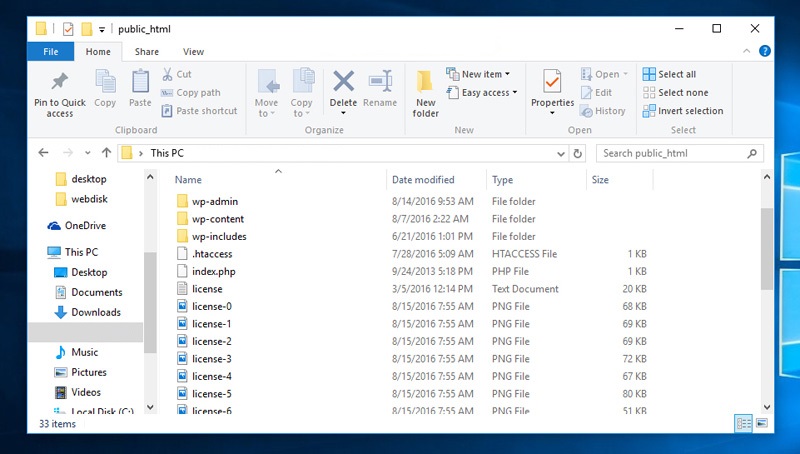
این مقاله درباره مبحث اتصال فایل منیجر به ویندوز در سی پنل و ویژگی وب دیسک سی پنل برای افرادی که تصمیم دارند دائما فایل هاشون رو ویرایش کنند بسیار کاربردیه و باعث افزایش سرعت انجام کار ها میشه چون دیگه نباید هر مرتبه از طریق مرورگر وارد file manager هاست بشن و کلی وقتشون برای ان کار طلف بشه، وبمستر ها توسط این ویژگی کاربردی قادر هستن روزانه خیلی سریع به فایل های داخل هاست دسترسی داشته باشن و اونا رو ویرایش و یا حذف کنند.