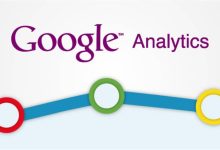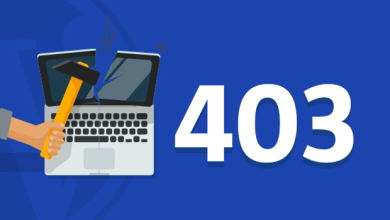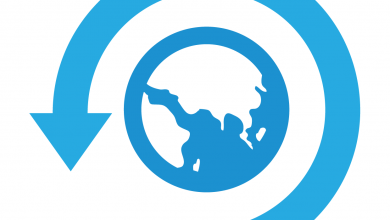آموزش تصویری نصب گوگل سرچ کنسول
در این مقاله آموزش تصویری نصب گوگل سرچ کنسول را خدمت شما مخاطبین کیمیا هاست ارائه می دهیم

ابزار رایگان گوگل سرچ کنسول (Google Search Console) برای پاسخ به تمامی سؤالات به همراه ویژگیهای منحصربهفرد دیگری توسط شرکت گوگل طراحی شده و در اختیار صاحبان وبسایتها قرار داده میشود تا با بررسی آن بتوانند عملکرد وب سایت خود را روز بهروز بهبود بخشند و ما در مطلب می خواهیم نصب سرچ کنسول گوگل را به شما آموزش دهیم.
در این مقاله روشهای نصب گام به گام گوگل سرچ کنسول را بهصورت تصویری توضیح میدهیم.
صفحهای که نمایش داده میشود همانند صفحه زیر است.
نحوه اتصال گوگل سرچ کنسول با وب سایت
همانطور که در آموزش قبلی نصب گوگل آنالیتیکس گفته شد برای استفاده از گوگل سرچ کنسول باید یک حساب جی میل داشته باشید. حال بر روی لینک زیر کلیک کنید:
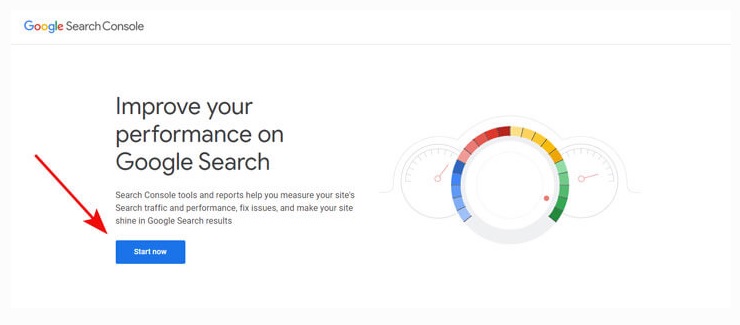
پیشنهاد ما: آموزش سرچ کنسول
اکنون بر روی عبارت Start now کلیک کنید تا به صفحه ورود به آدرس ایمیل انتقال داده شوید. ایمیل و رمز عبور خود را وارد کنید و بر روی کلمه Next کلیک کنید تا به صفحه خوشامدگویی گوگل سرچ کنسول وارد شوید. همانطور که در تصویر زیر نیز مشخص است گوگل دو روش ورود در نظر گرفته است.
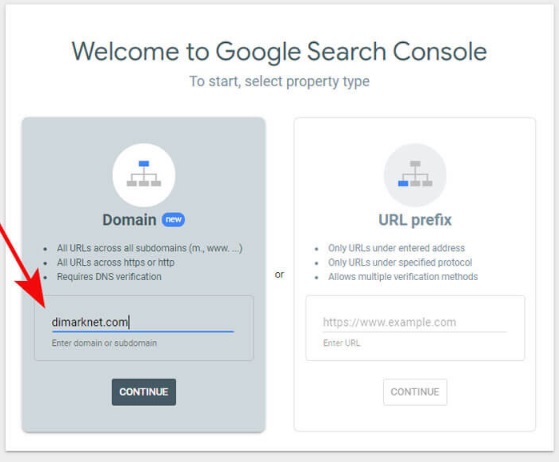
روش اول: اتصال تمام ساب دامین ها و حالتهای مختلف به سرچ کنسول
در روش اول تمام ساب دامین ها (مثلاً www.sale.dimarknet.com به عنوان ساب دامین یا زیر دامنهای از سایت اصلی که همان www.dimarknet.com است شناخته میشود) و همچنین آدرس دامنه با گواهینامه HTTPs و یا بدون آن و همچنین با WWW و یا بدون آن در گوگل سرچ کنسول ثبت میشوند و گزارش همهی آنها گردآوری و تهیه میشود.
در روش اول آدرس دامین را بدون پیش وندها (https یا www) وارد میکنیم و بر روی کلمه Continue (تصویر بالا) کلیک میکنیم. حال گوگل سرچ کنسول کدی را به ما میدهد که باید آن را کپی کرده و در تنظیمات بخش (Domain Name System) DNS سایت قرار دهیم:
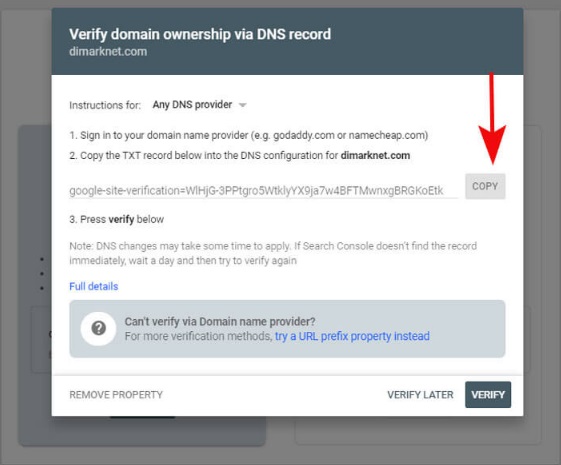
پیشنهاد ما: سرچ کنسول گوگل چیست؟
نحوه اعتبار سنجی کد گوگل سرچ کنسول در روش اول
برای اینکه گوگل تشخیص دهد که سایت ثبت شده به شما تعلق دارد و نیز به منظور گردآوری دیتا لازم است کدی که به شما داده شده و در تصویر بالا مشخص است را در تنظیمات DNS سایت خود وارد کنید. برای این کار وارد پنل مدیریت هاست خود شوید. اگر از پنل دایرکت ادمین استفاده میکنید وارد پنل شده و به دنبال عبارت مدیریت DNS و یا DNS Management بگردید. بر روی این گزینه کلیک کرده و در صفحه جدید بر روی گزینه Add a TXT Record کلیک کرده تا کادر زیر نشان داده شود:
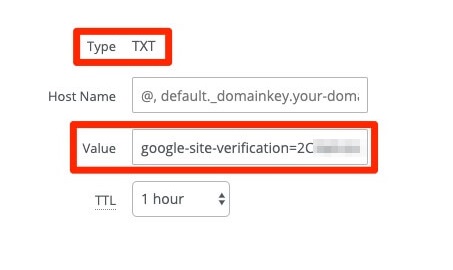
همانطور که در تصویر مشخص است در بخش Value باید کدی که گوگل سرچ کنسول به ما داده را جایگذاری کنیم و تنظیمات را ذخیره کنیم. اندکی صبر کرده و به صفحه گوگل سرچ کنسول برگشته و بر روی کلمه Verify کلیک میکنیم. اگر با پیام سبزرنگ Ownership Verified مواجه شدیم فرایند نصب با موفقیت انجام شده است چنانچه این پیام را ندید نگران نباشید؛ لازم است مدتی صبر کنید. برخی اوقات ممکن است تا ۲۴ ساعت طول بکشد تا بتوانید سایت خود را ویرفای کنید.
چنانچه از پنل مدیریت هاست Cpanel استفاده میکنید نیز کار به آسانی انجام میشود. ابتدا وارد سی پنل شوید سپس به دنبال عبارت Zone Editor بگردید. حال مقابل اسم دامین خود بر روی کلمه Manage کلیک کنید:
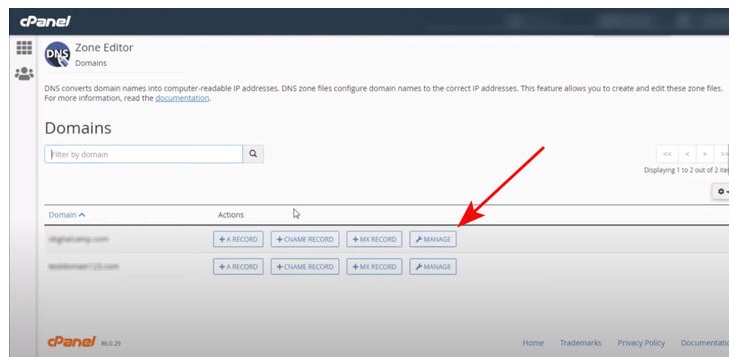
اکنون به صفحهای همانند تصویر زیر ارجاع داده میشوید که باید بر روی فلش کناری Add a Record کلیک کرده تا لیستی از رکوردها را به شما نشان دهد. بر روی گزینه آخر که Add a TXT Record است کلیک کنید:
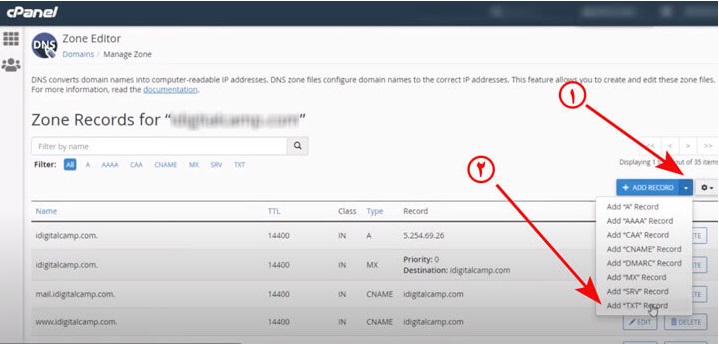
اکنون نام دامنه خود را وارد میکنیم، کدی که گوگل سرچ کنسول به ما داد را در بخش Value جایگذاری میکنیم و بر روی عبارت Add Record کلیک میکنیم:
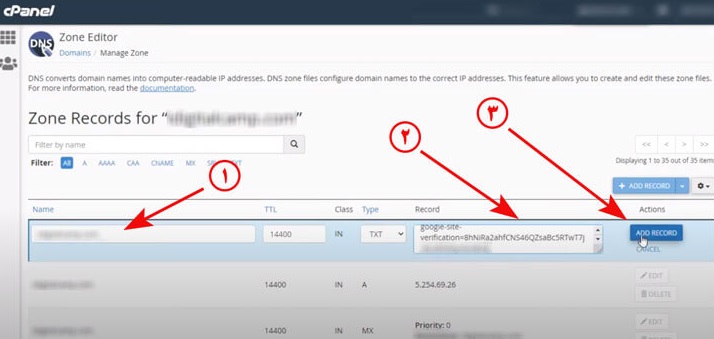
پس از تکمیل این مرحله پیامی مبنی بر اینکه رکورد با موفقیت ثبت شده را دریافت میکنید. حال اندکی صبر کرده و سپس به صفحه گوگل سرچ کنسول برگشته و بر روی کلمه Verify کلیک کنید. همانطور که در بالا نیز ذکر شده فرایند وریفای کردن این بخش ممکن است بیش از چند دقیقه و حتی تا چند ساعت طول بکشید.
روش دوم: اتصال تنها یک ساب دامین و یا کتگوری به سرچ کنسول
چنانچه بخواهید تنها بخشی از سایت را به سرچ کنسول متصل کنید میتوانید از این گزینه استفاده کنید. بهعنوانمثال ما میخواهیم تنها بخش Article سایت را در گوگل سرچ کنسول ثبت کنیم. طبق تصویر زیر عمل میکنیم:

حال بر روی کلمه Continue کلیک میکنیم تا گوگل سرچ کنسول باکس زیر را به ما نشان دهد. همانطور که از شکل زیر نیز مشخص است گوگل فایلی با فرمت TXT و قابل دانلود به ما میدهد. لازم است این فایل دانلود شده و در روت اصلی سایت بارگذاری شود. پس از مدتی دوباره به صفحه اول گوگل سرچ کنسول (تصویر زیر) برگشته و بر روی کلمه Verify کلیک میکنیم.
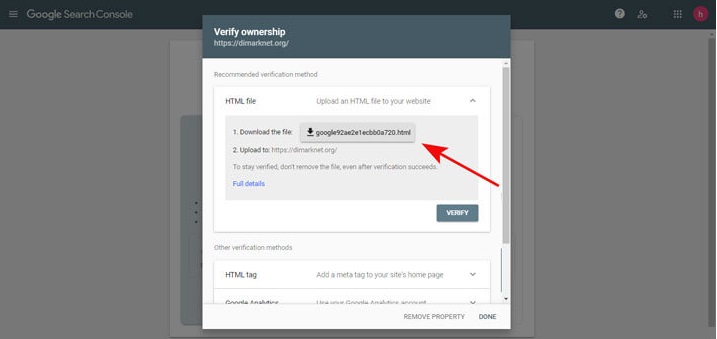
به جز روش بالا چندین روش دیگر نیز برای وریفای کردن سایت در سرچ کنسول گوگل وجود دارد که یک روش دیگر را با هم ادامه میدهیم. بر روی عبارت اول یعنی HTML Tag کلیک میکنیم:
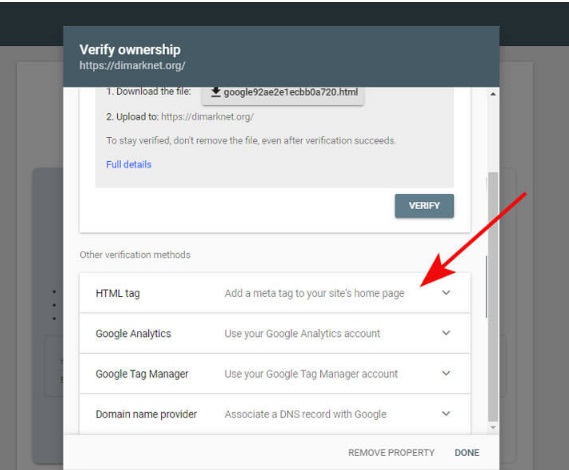
در این بخش نیز گوگل سرچ کنسول کدی با ما میدهد که باید در سایت جایگذاری کنیم. اما در این روش از افزونه Yoast برای سایتهای وردپرسی استفاده میکنیم.
پیشنهاد ما: نقشه سایت در سرچ کنسول
نصب گوگل سرچ کنسول با افزونه Yoast
ابتدا وارد پنل مدیریت سایت وردپرسی خود شوید. چنانچه افزونه Yoast را از قبل نصب ندارید بر روی بخش افزونهها کلیک کرده و در باکس جستجو کلمهSEO Yoast را جستجو کنید، سپس آن را نصب و فعالسازی کنید:

پس از نصب افزونه یواست را باز کرده و وارد بخش ابزارهای وب مستر یا Webmaster Tools شوید. در بخش Google Verification Code کدی که گوگل سرچ کنسول به ما داده را وارد میکنیم. در نظر داشته باشید تنها بخش داخل Content را در این بخش وارد میکنیم و نه کل متا تگی که گوگل به ما داده است. حال بر روی عبارت Save Changes کلیک میکنیم اندکی صبر کرده و دوباره به صفحه قبلی گوگل سرچ کنسول برگشته و بر روی Verify کلیک میکنیم.
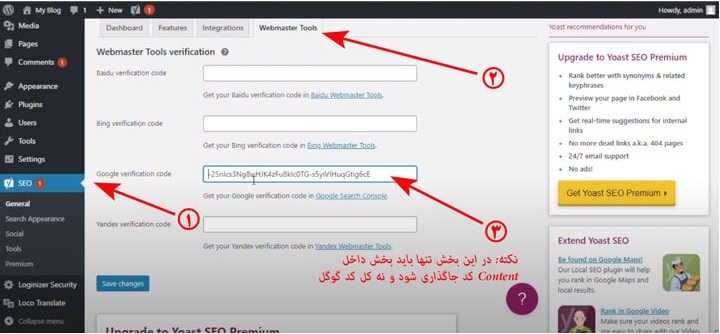
چنانچه مراحل را به درستی انجام داده باشید تصویر زیر به شما نشان داده میشود که با کلیک بر روی Go To Property میتوانید وارد پنل گوگل سرچ کنسول خود شوید:
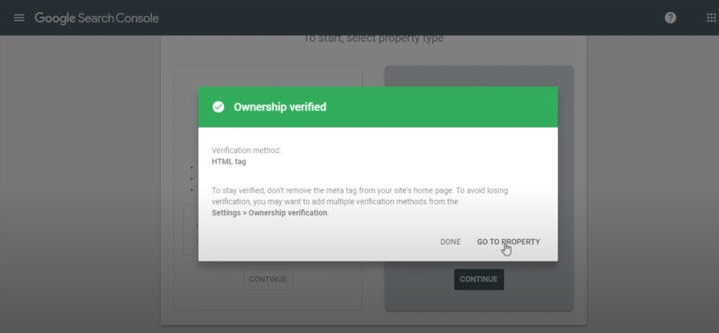
لازم به ذکر است که در اینجا Property به معنای وب سایت شما است که در گوگل سرچ کنسول ثبت کردهاید. چنانچه دو ساب دامین از سایت خود را در گوگل سرچ کنسول تعریف کنید آنگاه شما دو Property خواهید داشت.
به یاد داشته باشید که فرایند جمعآوری اطلاعات از موتورهای جستجو برای سایت شما که در پنل گوگل سرچ کنسول قابل رویت است تنها از تاریخ نصب و فعالسازی آن به بعد در دسترس خواهد بود. لذا در ابتدای کار ممکن است گوگل سرچ کنسول گزارشی به شما نشان ندهد. جمعآوری دیتا برای بار اول در گوگل سرچ کنسول ممکن است تا ۷۲ ساعت نیز طول بکشد پس صبر داشته باشید تا گوگل اطلاعات اولیه را جمعآوری کند.
آموزش تصویری گام به گام نصب گوگل سرچ کنسول به پایان رسید