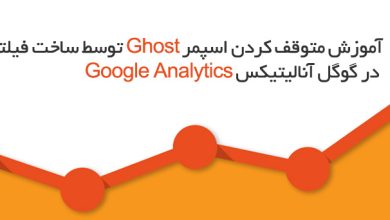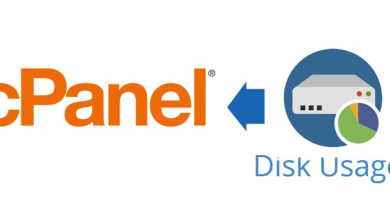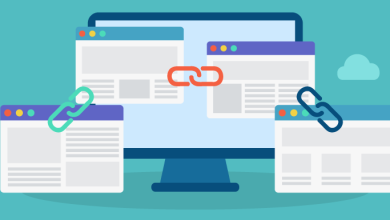آموزش نصب whmcs بر روی هاست سی پنل
با آموزش نصب whmcs بر روی هاست سی پنل بطور تصویری و مرحله به مرحله آشنا خواهید شد

whmcs یکی پرکاربرد ترین و پرطرفدار ترین اتوماسیون ها یا سیستم مدیریت محتوا ها جهت مدیریت مشتریان شرکت های هاستینگ و شرکت های it هست شما پس از نصب whmcs می توانید به راحتی در هر زمینه توسط فرم عضویت عضو گیری کنید و از مشتریانتان پشتیبانی کنید، برای مشتریانتتون صورتحساب ارسال کنید یا سرویس هایی را به صورت آنلاین به کاربران خود بفروشید، البته اصل کاربری whmcs مدیریت کاربران شرکت های هاستینگ هستش، شما به راحتی قادر هستید توسط این سیستم هاست و دامنه بفروشید و در دوره های مشخص به صورت اتوماتیک برای کاربرانتان در whmcs صورتحساب صادر کنید که در این مقاله آموزش نصب whmcs بر روی هاست سی پنل به طور کامل توضیح داده ایم.
whmcs، امکانات فوق العاده ای جهت فروش خدمات دوره ای و پشتیبانی از مشتریانتان به شما ارائه می دهد، همچنین باید توجه داشته باشید whmcs یک سیستم مدیریت محتوای رایگان نیست و برای استفاده از آن باید لایسنس whmcs دریافت کنید البته whmcs های نال شده و کرک شده نیز در سطح اینترنت موجود است اما توصیه ما این است که به هیچ عنوان از whmcs های کرک شده و نال استفاده نکنید زیرا این یک نرم افزار آسیب پذیر است و دائما مثلا ماهی یکبار برای آن نسخه آپدیت و patch امنیتی ارائه می شود.
بنابراین شما باید نسخه اورجینال یا لایسنس دار این نرم فزار رو خریداری کنین تا بتونین از آپدیت های بعدی این نرم افزار بهره مند بشین، در این آموزش با مراحل مختلف نصب سیستم مدیریت هاستینگ WHMCS آشنا خواهید شد.
پیشنهاد ما: آموزش تب Invoice در WHMCS
آموزش نصب whmcs بر روی هاست سی پنل
به صورت اجمالی مباحث ذیل در ادامه توضیح داده خواهند شد:
- دانلود فایل نصبی سیستم مدیریت هاستینگ WHMCS
- نصب Ioncube ( در صورت نصب نبودن در هاست به صورت پیش فرض)
- نصب سیستم مدیریت هاستینگ WHMCS
- مراحل پیشنهادی پس از نصب سیستم مدیریت هاستینگ WHMCS
- مرحله اول: دانلود فایل نصبی سیستم مدیریت هاستینگ WHMCS:
بدین منظور می بایست مراحل زیر را دنبال کنید:
- به سایت اصلی WHMCS به آدرس download.whmcs.com مراجعه نمایید.
- بر روی دکمه Download از قسمت Full Release کلیک کنید تا آخرین نسخه سیستم مدیریت هاستینگ WHMCS را دانلود نمایید.
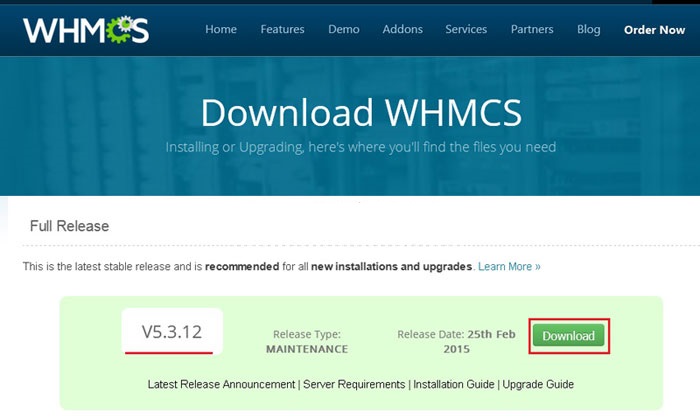
- جهت دانلود می بایست از طریق آدرس whmcs.com/members وارد ناحیه کاربری خود شوید.

- از قسمت My Licenses & Services بر روی لایسنس فعال خود کلیک نمایید و WHMCS را دانلود کنید.
توجه : نسخه های برابر با اصل WHMCS یا همان نسخه های نال شده در سایت های بسیاری وجود دارد که به هیچ عنوان توصیه نمی شوند.
نکته : کاربران نمایندگان فروش:
در صورتیکه شما لایسنس خود را از نمایندگان فروش WHMCS تهیه نموده اید و نمی توانید وارد ناحیه کاربری سایت WHMCS شوید، در نظر داشته باشید نمایندگی فروش شما قادر به تهیه و ارائه آخرین نسخه از سیستم مدیریت هاستینگ WHMCS به شما می باشد.
پیشنهاد ما: آموزش تب support در WHMCS
- مرحله دوم نصب در آموزش نصب whmcs بر روی هاست سی پنل: نصب Ioncube:
سیستم مدیریت هاستینگ WHMCS توسط Ioncube برای محافظت از کدهای اصلی رمز گذاری شده است. این روز ها اکثر وب سرور ها پشتیبانی Ioncube را به طور پیش فرض در PHP فراهم کرده اند، بنابر این شما معمولا نیازی به هیچ چیز اضافی ندارید. درهرحال اگر شما نیاز به نصب Ioncube بر روی سرور خود دارید می بایست آن را نصب نمایید، مبحث نحوه نصب Ioncube تخصصی بوده و در صورت لزوم می بایست به مدیریت سرور هاست خود اطلاع دهید تا برایتان نصب شود.
- مرحله سوم: نصب سیستم مدیریت هاستینگ WHMCS:
نصب سیستم مدیریت هاستینگ WHMCS بسیار ساده می باشد. مراحل زیر به شما در انجام این کار کمک خواهند نمود:
- فایل فشره شده بسته نصبی WHMCS را در کامپیوتر خود استخراج و در یک پوشه ذخیره نمایید.
- فایل php.new را به Configuration.php تغییر نام دهید.
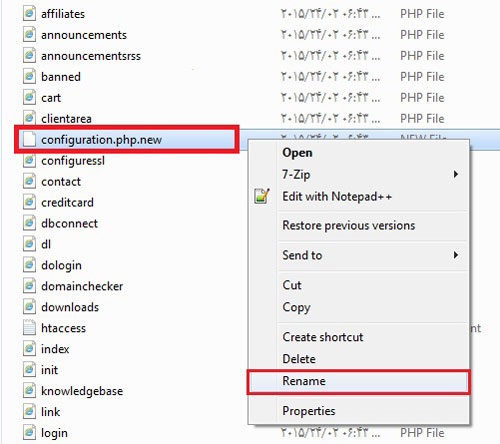
- اکنون تمامی فایل های درون پوشه WHMCS را در هاست خود آپلود نمایید.
- در ادامه می توانید نام این پوشه را به هر نامی که می خواهید تغییر دهید.
- نکته:
شما می توانید فایل بسته نصبی را در ساب دامین یا پوشه مورد نظرتان ابتدا آپلود نمایید.
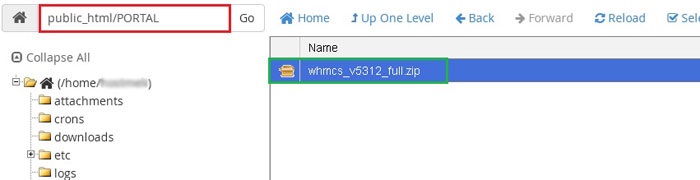
سپس آن را استخراج نموده و فایل Configuration.php.new را اصلاح نمایید
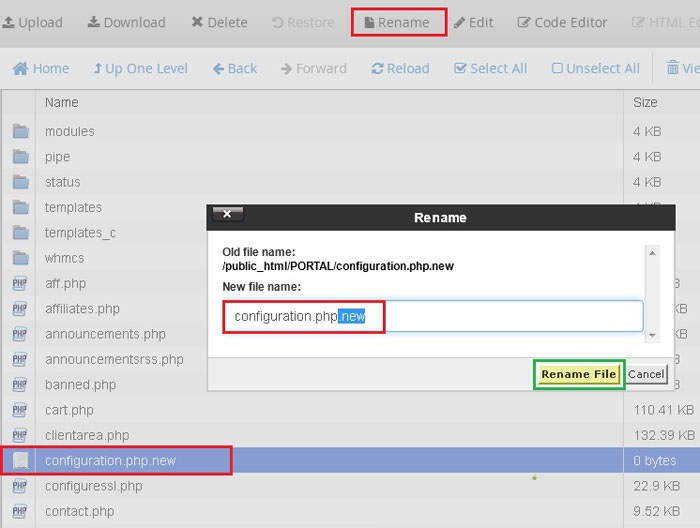
- از طریق آدرس yourdomain.com/Portal وارد برنامه نصب کننده WHMCS خواهید شد. در صورتیکه با خطای Ioncube مواجه شدید می بایست از مدیر سرور خود بخواهید تا آن را برای شما نصب نماید.
توجه داشته باشید که به جای Yourdomain.com می بایست دامنه سایت خود و به جای Portal نیز می بایست نام پوشه ای که تمامی فایل های نصبی whmcs را در آن آپلود نمودید را وارد نمایید.
- جهت ادامه ی مراحل می بایست ابتدا تنظیمات مربوط به سطح دسترسی برخی از فایل ها را مطابق زیر تغییر دهید:
سطح دسترسی فایل و پوشه های مورد نیاز در آموزش نصب whmcs بر روی هاست سی پنل:
Configuration.php CHMOD: سطح دسترسی ۴۰۰ یا فقط قابل خواندن
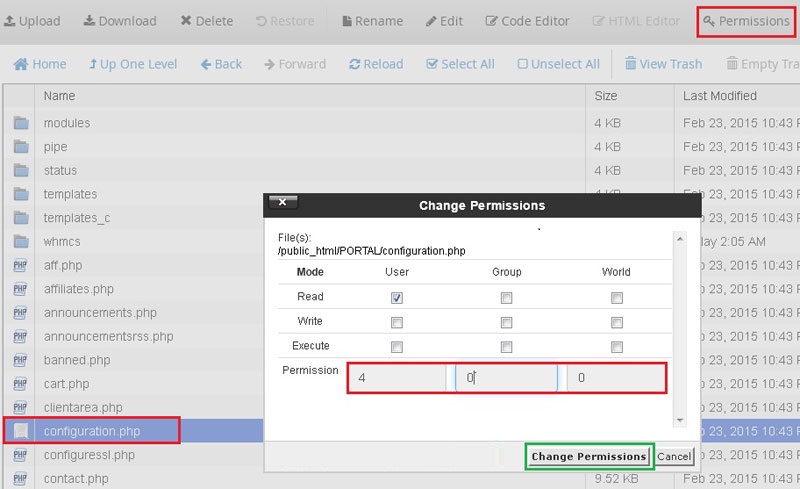
Attachments CHMOD: سطح دسترسی ۷۷۷ یا فقط قابل نوشتن
Downloads CHMOD: سطح دسترسی ۷۷۷ یا فقط قابل نوشتن
Templates_c CHMOD: سطح دسترسی ۷۷۷ یا فقط قابل نوشتن
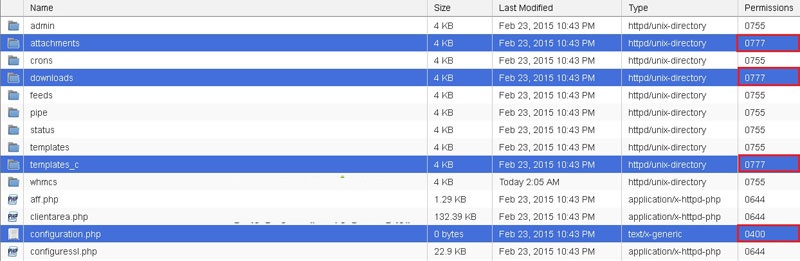
اگر php شما suPHP یا PHPSuExec باشد نیازی به اعمال موارد بالا نخواهید داشت. اگر برای کنترل php از DSO استفاده می نمایید، میبایست از سطح دسترسی ۶۴۴ استفاده کنید.
- پس از ورود به صفحه نصب با پیغام Welcome to WHMCS مواجه خواهید شد. در این صفحه بر روی لینک Click here to begin… کلیک نمایید.
- وارد صفحه End User License Agreement می شویم. در این صفحه موافقت نامه مجوز کاربر نهایی نوشته شده است که می توانید آن را بخوانید و سپس می بایست تایید نمایید. بر روی دکمه I Agree کلیک نمایید.
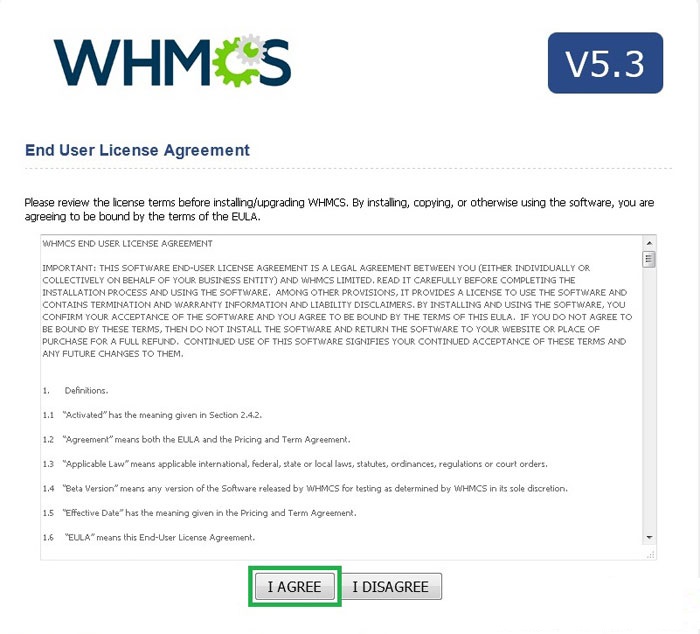
- سپس وارد صفحه System Requirement Checks خواهید شد. در این صفحه تمامی پیش نیاز های لازم جهت نصب و اجرا سیستم مدیریت هاستینگ WHMCSمورد نیاز است را خواهید دید.
آموزش نصب whmcs بر روی هاست سی پنل
همه موارد باید در وضعیت Passed و به رنگ سبز باشند، برای مثال اگر فایل Configuration.php.new را به Configuration.php تغییر نام ندهید در این مرحله به این فایل خطا داده و به رنگ قرمز در می آید.
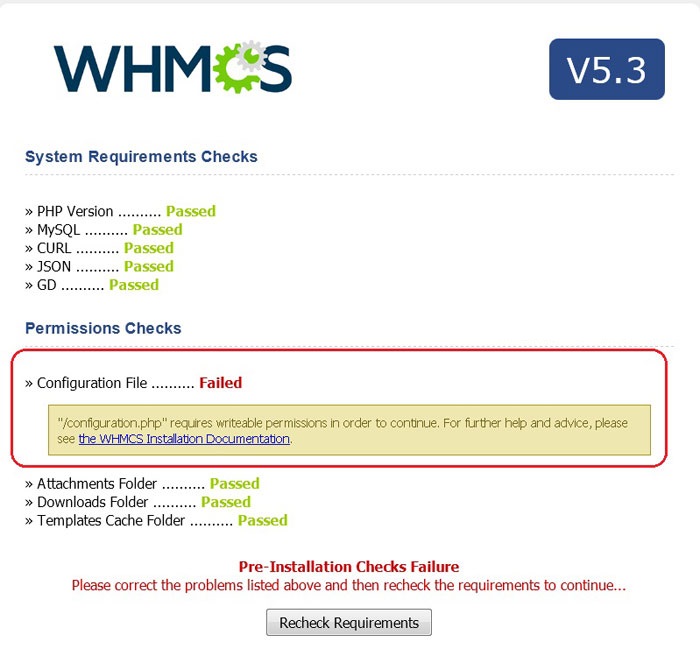
پس از برطرف کردن تمامی موارد ، بر روی دکمه Continue کلیک نمایید.
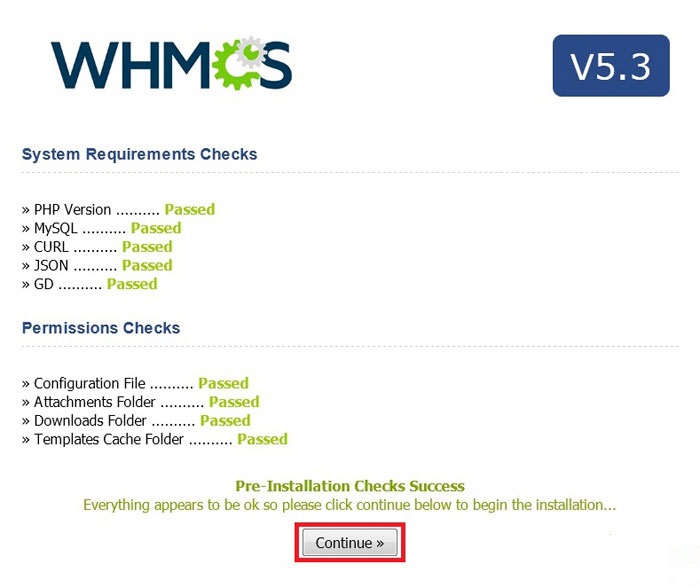
- در این مرحله وارد صفحه ی جدیدی خواهید شد. از قسمت License Key می بایست در فیلد License Key، کد لایسنس خود را وارد نمایید.
- از قسمت Database Connection Details نیز می توانید اتصالات به دیتابیس خود را تعیین نمایید.
موارد موجود در این قسمت به شرح ذیل می باشند :
- Database Host: نام پایگاه داده هاست که می بایست به صورت Localhost تعریف گردد.
- Database Username: نام یوزر یا همان کاربر دیتابیس ایجاد شده در کنترل پنل هاست خود را تایپ کنید.
- Database Password: رمزعبور یوزر یا همان کاربر دیتابیس خود را در این قسمت تایپ نمایید.
- Database Name: نام دیتابیس خود را در این قسمت تایپ نمایید.
سپس بر روی دکمه Continue کلیک نمایید.
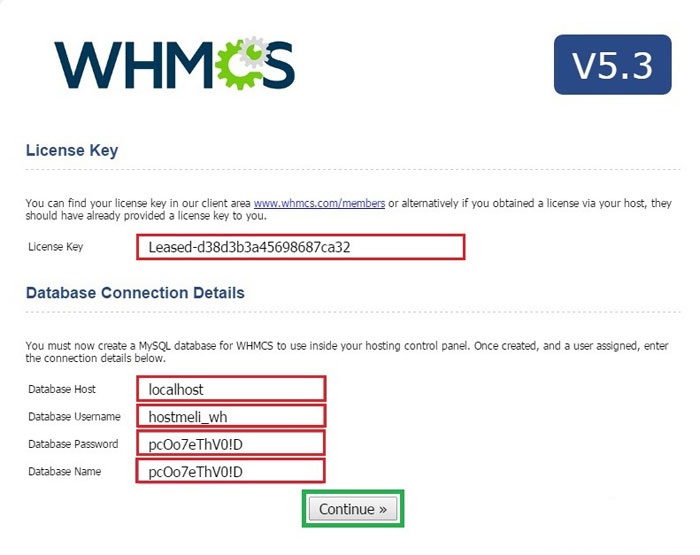
- در این مرحله وارد صفحه با عنوان Setup Administrator Account خواهید شد. در این صفحه باید ادمین یا همان مدیر سیستم مدیریت هاستینگ خود را مشخص نمایید.
موارد موجود در این قسمت از آموزش نصب whmcs بر روی هاست سی پنل به شرح ذیل می باشند:
- First Name: نام ادمین را وارد نمایید.
- Last Name: نام فامیل ادمین را وارد نمایید.
- Email: ایمیل ادمین یا به عبارت دیگر ایمیل اصلی سایت خود را وارد نمایید.
- Username: نام کاربری جهت ورود کاربر ادمین به WHMCS را وارد نمایید. جهت رعایت موارد امنیتی بهتر است از نام هایی غیر معمول حاوی کاراکترهایی خاص استفاده نمایید.
- Password: در این قسمت رمز عبور قوی شامل حروف کوچک و بزرگ و کاراکترهای خاص وارد نمایید.
- Confirm Password: جهت صحت رمز عبور وارد شده آن را مجدد تایپ نمایید.
بر روی دکمه Complete Setup کلیک نمایید.
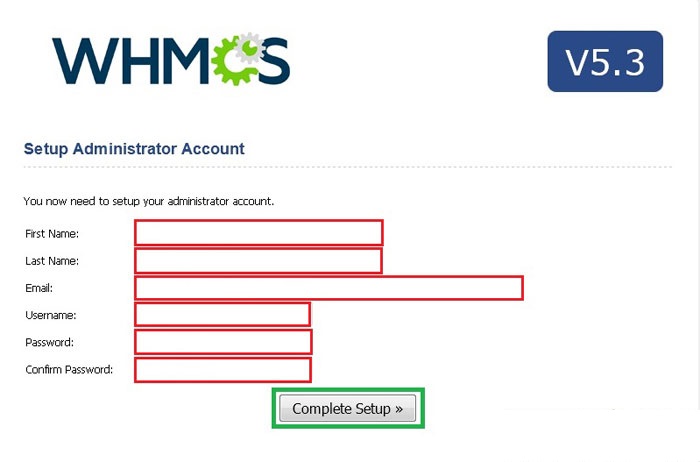
- در این مرحله سیستم مدیریت هاستینگ WHMCS شما برای استفاده ایجاد می گردد. در این زمان پیغام Setting Up System for First Use…Please wait را مشاهده خواهید نمود که بسته به سرعت سرور مورد استفاده این زمان متغیر می باشد.
- در مرحله بعد وارد صفحه ای می شوید که پیغام Installation Complete را مشاهده خواهید نمود. در این مرحله WHMCS شما با مفقیت نصب شده است.
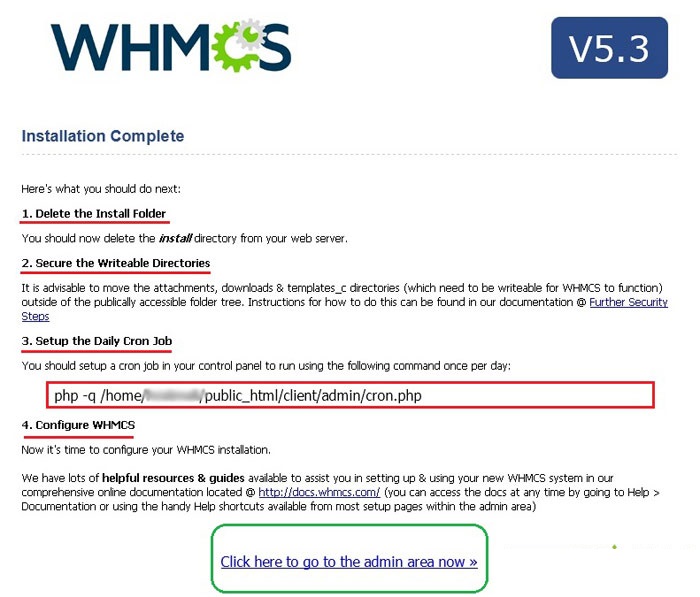
اکنون در این مرحله از شما خواسته شده است که ۴ اقدام مهم در ابتدای کار با سیستم مدیریت هاستینگ WHMCS را انجام دهید که به شرح ذیل می باشند:
- Delete the Install Folder: در اولین قدم پوشه نصب WHMCS به نام Install را میبایست حذف نمایید. بدین منظور:
وارد File Manager شوید و پوشه Portal(محل آپلود فایل های بسته نصبی WHMCS)
پوشه Install را انتخاب نمایید و بر روی Delete کلیک کنید.
- Secure The Writeable Directories: در دومین قدم می بایست ۳ پوشه Downloads، Attachment و Templates_C (را که نیاز است برای WHMCS دارای سطح دسترسی قابل نوشتن باشند) را به روت هاست خود منتقل نمایید تا از دسترسی کاربران اینترنت خارج شوند.
- Setup The Daily Cron job: شما می بایست در قدم سوم کرون جاب سیستم مدیریت هاستینگ WHMCS خود را تنظیم نمایید تا بتواند فعالیت های روزانه را به صورت مرتب هرروز انجام دهد.
در این قسمت ساختار دستوری مورد نظر برای شما نوشته شده است که می توانید کپی و در قسمت ساخت کرون جاب از آن استفاده نمایید.
توجه : قبل از تنظیم کرون جاب مربوطه می بایست تمامی موارد امنیتی را اعمال نموده باشید که از مهم ترین آن ها تغییر نام پوشه Admin می باشد. اگر کرون را ایجاد نمایید و سپس پوشه Admin را تغییر نام دهید، این کرون به درستی کار نخواهد کرد.
برای ایجاد کرون (پس از تغییر نام پوشه Admin)، به صورت زیر اقدام نمایید:
ابتدا وارد هاست سی پنل خود شوید و در پانل Advanced بر روی گزینه Cron Jobs کلیک کنید.
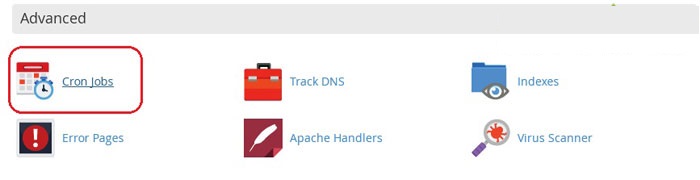
در این مرحله وارد صفحه Cron Jobs خواهیم شد.
قسمت Add New Cron Job: در این قسمت شما می توانید یک کرون جاب جدید ایجاد کنید. بدین منظور تنظیمات را به صورت زیر اعمال کنید:
Common Settings: در این بخش می توانید فاصله زمانی جهت اجرای دوره ای کرون مورد نظر را تعیین کنید. همانطور که در قسمت راهنما مشاهده نمودید ما به بازه زمانی روزانه یک بار اجرا نیاز داریم . پس گزینه Once Per Day: هر روز یک بار را انتخاب می نماییم.
Command: در این قسمت دستور کرون جاب مورد نظر را وارد نمایید:
php –q/home/YourDomain/public_html/Portal/admin/cron.php
YourDomain: همان یوزر اکانت شما می باشد.
Portal: همان پوشه حاوی فایل های WHMCS می باشد.
Admin: نامی که برای پوشه admin تعیین نموده اید.
Add New Cron Job: با کلیک روی این دکمه کرون جدید افزوده خواهد شد.
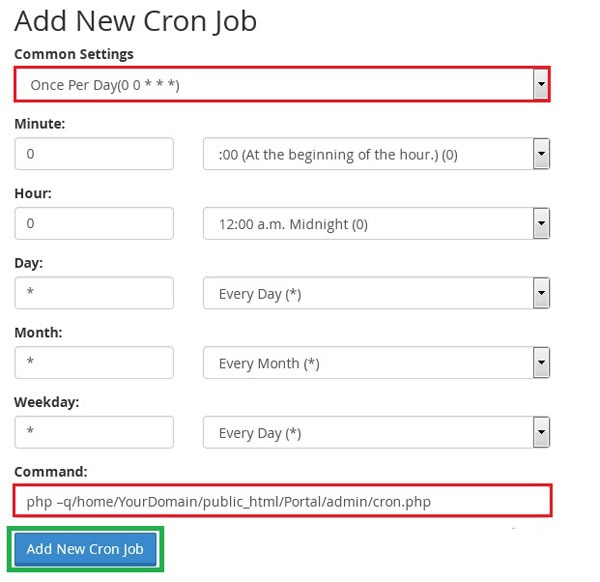
- Configure WHMCS: اکنون زمان تنظیم نمودن WHMCS می باشد.
مطالب آموزشی که تیم توسعه و انتشار محتوای میزبان فا تهیه نموده است به شما در انجام این کار کمک خواهند نمود… .
- در پایان بر روی لینک Click here to go to the admin area now کلیک نمایید تا به صفحه لاگین WHMCS منتقل شوید.
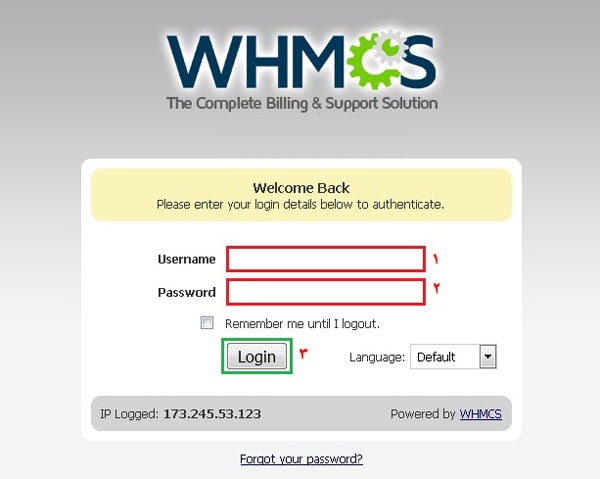
- با وارد نمودن نام کاربری Admin و رمز عبور تعریف شده برای آن می توانید وارد WHMCS شده و اولین ورود خود را تجربه نمایید.
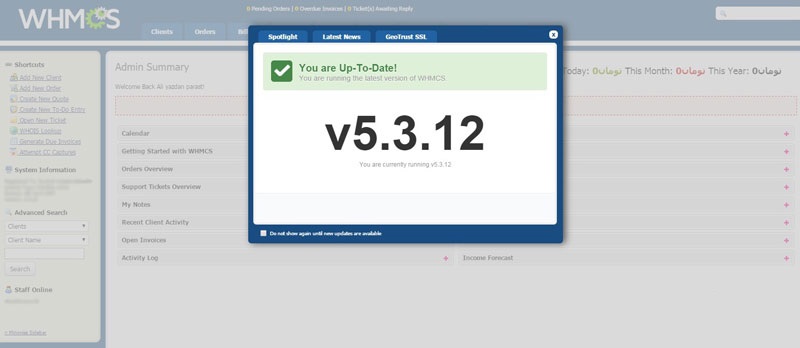
- مرحله چهارم: مراحل پیشنهادی پس از نصب سیستم مدیریت هاستینگ WHMCS:
- اعمال موارد امنیتی بیشتر :
- لاگین به ناحیه مدیریتی WHMCS و کانفیگ تنظیمات اصلی : آموزش تصویری تنظیم تب General یا عمومی در WHMCS