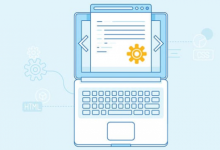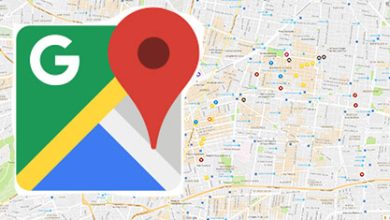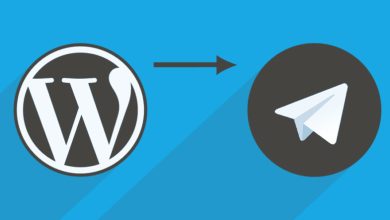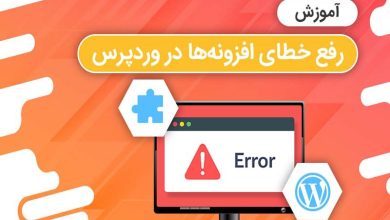آموزش تست سرعت افزونه های وردپرس
استفاده از یک سیستم مدیریت محتوای خوب مثل وردپرس، میتواند باعث پیشرفت کسب و کار آنلاین شود. اما سرعت سایت یکی از پارامترهای اصلی در جلب رضایت کاربران و در نهایت افزایش فروش است که در این مقاله قرا است آموزش تست سرعت و افزایش سرعت در وردپرس را به شما آموزش دهیم

نصب افزونههای زیاد در وردپرس باعث این میشه که مصرف منابع هاست در وردپرس هم بیشتر و بیشتر بشه. برای همین به این احتیاج پیدا میکنید که با تست سرعت افزونه های وردپرس اقدام به تشخیص هر افزونهای که باعث بالا رفتن مصرف رم و cpu وردپرس میشه بکنید.
در این آموزش از دانشنامه کیمیاهاست قصد دارم به معرفی افزونهای بپردازم که با استفاده از این افزونه میتونید به راحتی مصرف هر کدوم از افزونههایی که در سایتتون دارید رو مشاهده کرده و ببینید که هر کدوم از افزونهها چه منابعی رو از هاست به خودشون اختصاص دادند.
یا اینکه میتونید بفهمید اگر با مشکل کندی سرعت در وردپرس مواجه هستید، کدوم افزونه باعث شده که سایت شما با اختلال مواجه شده و به درستی کار نکنه. پس اگر شما هم با این مشکلات مواجه شدید تا انتهای این آموزش با ما همراه باشید.
پیشنهاد ما: ابزار وردپرس
آموزش تست سرعت افزونه های وردپرس
افزونهای که برای بررسی و تشخیص میزان مصرف رم و سی پی یو توسط هر افزونه قصد دارم به شما معرفی کنم با عنوان P3 (Plugin Performance Profiler) در مخزن وردپرس به ثبت رسیده و تاکنون موفق شده بیش از ۱۰۰.۰۰۰ نصب فعال و کسب امتیاز ۳.۷ را ازآن خودش بکنه که با استفاده از این افزونه میتونید به راحتی میزان مصرف منابع رم و cpu رو در هاست مشاهده کرده و اگه از طرف شرکت هاست خودتون با اخطار مصرف بیش از حد منابع مواجه شدید به راحتی مشکلتون رو برطرف کنید. برای استفاده از این افزونه ابتدا روی دکمه زیر کلیک کنید تا به صفحه افزونه در مخزن وردپرس هدایت شده و سپس با استفاده از راهنمای نصب افزونه در وردپرس اقدام به نصب و فعال سازی افزونه در سایت خودتون بکنید.
بعد از نصب و فعال سازی این افزونه مشابه تصویر زیر منویی با نام P3 Plugin Profiler در بخش ابزارها پیشخوان سایت وردپرسی شما اضافه میشه که با رفتن به این منو میتونید میزان مصرف افزونه ها از منابع هاست را آنالیز و بررسی کنید. همونطور که در تصویر میبینید برای بررسی و شروع اسکن وردپرس روی دکمه Start Scan کلیک کنید.

بعد از کلیک روی دکمه شروع اسکن پنجرهای باز میشه که در اون میتونید مشخص کنید اسکن به صورت خودکار انجام بگیره یا اینکه به صورت دستی انجامش بدین. برای اسکن خودکار روی Auto Scan و برای اسکن دستی روی Manual Scan کلیک کنید.
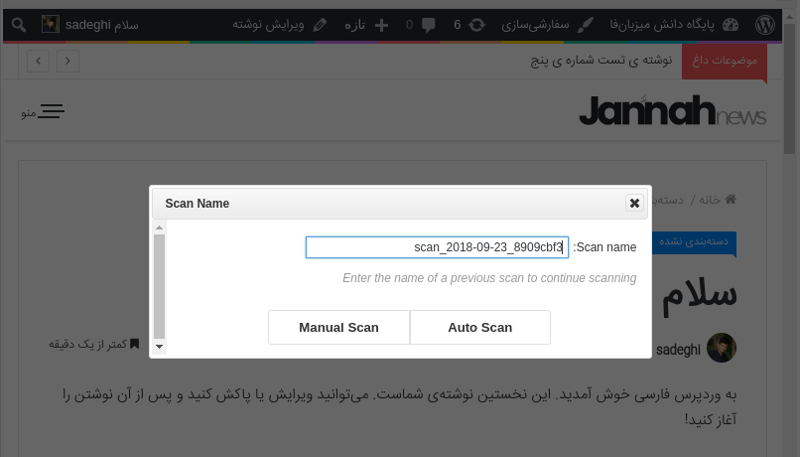
پیشنهاد ما: افزونه های وردپرس
برای اینکه کارها به صورت مناسبی انجام بگیره روی گزینه Auto Scan کلیک کنید. با کلیک روی این گزینه اسکن شروع شده و کلیه صفحات دسته بندی، صفحه اصلی، برچسب، محصول و پست تایپهای دیگه به همراه بخش پیشخوان وردپرس برای بررسی عملکرد هر افزونه که در اون صفحه به خصوص کاری رو انجام میده بررسی میشه. بسته به افزونهها و میزان دیتا سایتتون این کار مدتی طول میکشه که باید تا به انتها رسیدن مراحل منتظر بمونید.
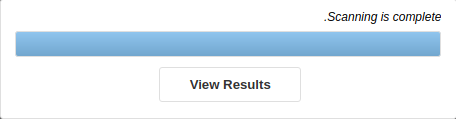
بعد از اینکه اسکن کامل شد تصویری مشابه بالا نشون داده میشه که با کلیک روی دکمه View Results میتونید به صفحه مشاهده نتایج مراجعه کنید.
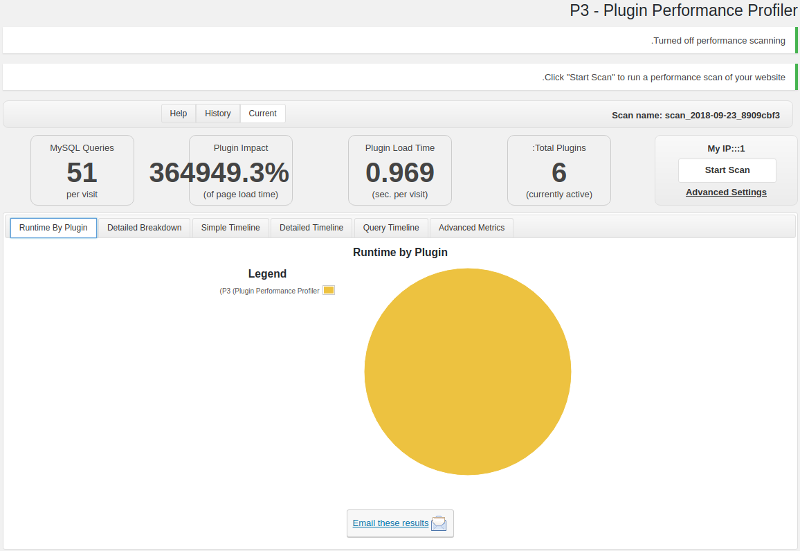
همونطور که در تصویر میبینید دادهها به صورت جدا جدا نمایش داده میشند که شامل موارد زیر هستند.
- MySQL Queries: نمایش تعداد کوئریهایی که در هر بازدید از سایت توسط یک بازدیدکننده اجرا خواهد شد
- Plugin Impact: نمایش درصد تاثیر افزونهها در سرعت لود سایت و سهمی که افزونهها برای بارگزاری سایت به خود اختصاص دادهاند
- Plugin Load Time: نمایش مدت زمانی که تمامی افزونههای سایت روی آن تاثیر دارند(بر حسب ثانیه)
- Total Plugins: تعداد افزونههای فعال روی سایت که در لود سایت موثر هستند
- امکان مشاهده آمار و ارقام بر اساس:
- تاثیر افزونهها در سرعت و میزان مصرف سایت
- نمایش خرابی کامل افزونه خاص
- نمایش نمودار به صورت زمان بندی شده برای افزونه، قالب و هسته وردپرس
- نمایش نمودار بر اساس کوئری به صورت زمانی
- نمایش متوسط هر یک از آمار
بعد از اینکه هر یک از این امار را با استفاده از نمودار، متوسط لود و سایر موارد بررسی کردید میتونید بفهمید که کدوم افزونه باعث شده منابع هاست شما بیشتر درگیر بشن.
استفاده از تب Detailed Breakdown به شما هر کدوم از افزونههایی که درصد بالایی از مصرف رو به خودشون اختصاص دارند رو نمایش خواهند داد که بعد از شناسایی کردن اونها میتونید به بررسی مشکلات بپردازید و ببینید علت اینکه افزونه مورد نظر باعث شده مصرف cpu در هاست وردپرس بالا بره رو پیدا کرده و رفع کنید.