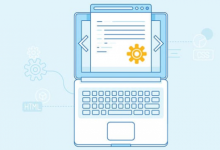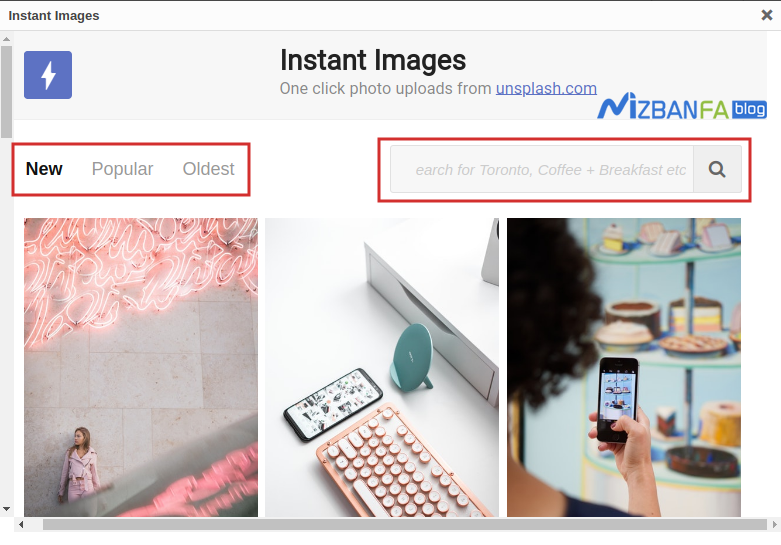نحوه استفاده از تصاویر Unsplash در وردپرس
تصاویر جزء جدایی ناپذیر محتوا هست در وردپرس هم امکانات خوبی در این رابطه دارد در این مقاله سعی شده است تا موارد مهم مربوط به تصاویر در وردپرس قرارگیرد البته باز سوالی بود در قسمت نظرات اعلام کنید تا بررسی و پاسخ داده شود.
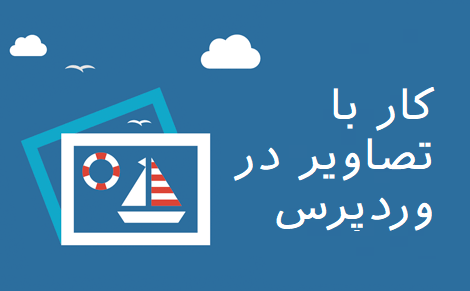
بین همه ما بابا شده که برای استفاده از عکس در سایت سریع به سراغ گوگل میریم و تعدادی تصاویر رو که بقیه هم ازشون استفاده کردن رو دانلود و استفاده میکنیم. اما از این موضوع غافلیم که تصاویری که استفاده میکنیم از کیفیت مطلوب برخوردار نیستند که ما در این مقاله به شما آموزش می دهیم که استفاده از تصاویر Unsplash در وردپرس چگونه است.
استفاده از تصاویر در هر سایتی هم اگر از تصویر مناسب و با کیفیت استفاده شده باشه میتونه تاثیر بسیار خوبی روی سایت و وبلاگ شما داشته باشه.
در این آموزش میتونید تصاویر را بدون اینکه نیاز باشه به این سایت مراجعه کنید مستقیما در رسانه وردپرس ببینید و باز هم بدون اینکه نیاز به دانلود و آپلود تصاویر باشه با یک کلیک اقدام به آپلود تصاویر از آدرس در وردپرس بکنید.
استفاده از تصاویر unsplash در وردپرس
افزونهای که برای آپلود تصاویر از آدرس در وردپرس با استفاده از سایت Unsplash.com قصد دارم معرفی کنم با نام Instant Images – One Click Unsplash Uploads در مخزن وردپرس به ثبت رسیده و تاکنون موفق شده بیش از ۱۰.۰۰۰ نصب فعال و کسب امتیاز ۴.۳ را ازآن خودش بکنه که با استفاده از این افزونه میتونید بدون نیاز به دانلود و آپلود اقدام به دریافت تصویر از آدرس در وردپرس کرده و مستقیما با استفاده از آدرس تصاویر را در وردپرس آپلود کنید. برای استفاده از این افزونه روی دکمه زیر کلیک کرده و بعد از اینکه وارد صفحه افزونه در مخزن وردپرس شدید با استفاده از آموزش نحوه نصب و کار کردن با افزونه ها در وردپرس اقدام به نصب و فعال سازی افزونه بکنید.
بعد از نصب و فعال سازی افزونه مشابه تصویر زیر منویی با نام Instant Images در بخش رسانه وردپرس اضافه میشه که با استفاده از این منو میتونید به صفحه افزونه برای جستجوی تصاویر با کیفیت در وردپرس و آپلود تصاویر از آدرس در وردپرس هدایت بشید.
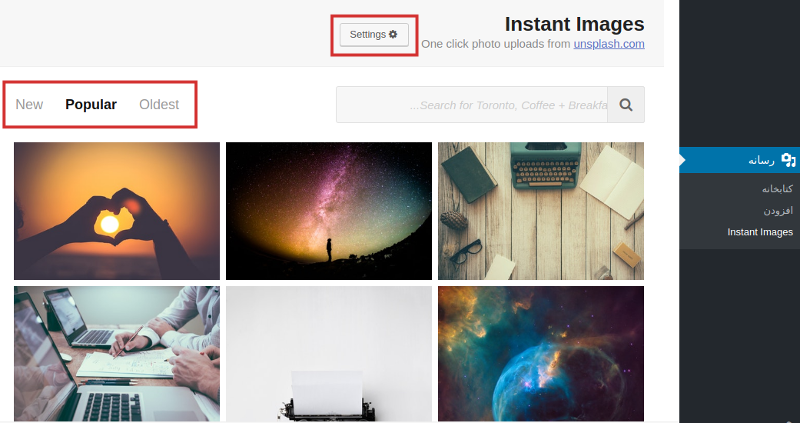
همونطور که داخل تصویر میبینید سه فیلتر وجود داره:
پیشنهاد ما: آموزش های وردپرس
- New: با استفاده از این فیلتر میتونید جدیدترین تصاویر را که کاربران در سایت Unsplash.com منتشر کردند رو ببینید.
- Popular: با استفاده از این فیلتر میتونید محبوبترین تصاویر رو بر اساس امتیازی که کاربران ثبت کردند مشاهده کنید.
- Oldest: با استفاده از این فیلتر هم میتونید تصاویر را بر اساس قدیمیترین عکسهایی که آپلود شده ببینید.
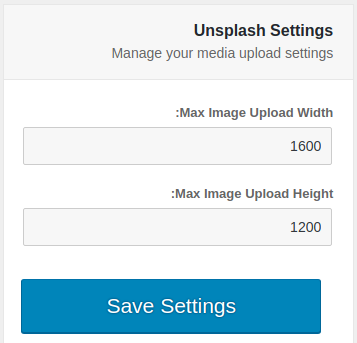
حالا روی دکمه Settings کلیک کنید تا پنجره بالا براتون باز بشه. همونطور که میبینید دوتا گزینه با نامهای Max Image Upload Width و Max Image Upload Height قرار دارند که با استفاده از این گزینه میتونید به ترتیب حداکثر و حداقل اندازه برای آپلود تصاویری که از این بخش انتخاب میکنید رو مشخص کنید تا اگر تصویری بزرگتر از این اندازهها بود توسط ابزار برش تصویر رسانه وردپرس به شکلی برش بخوره که بیشتر و کمتر از این اندازههای تعیین شده نباشه. در نهایت بعد از مشخص کرده اندازهها بر حسب پیکسل روی دکمه Save Settings کلیک کنید.
با استفاده از باکس سرچ که در صفحه افزونه وجود داره میتونید کلمات کلیدی مورد نظرتون برای تصاویری که قصد دارید در وردپرس آپلود کنید را وارد کرده و در نهایت یک بار دکمه اینتر را بزنید تا لود تصاویر از سایت unsplash آغاز شده و هر تصویری که مناسب هست را برای استفاده در وردپرس انتخاب کنید. در نهایت هر تصویری که دوست داشتید در رسانه وردپرس آپلود کنید کافیه یک بار روی عکس کلیک کنید تا از از طریق آپلود از آدرس وردپرس در رسانه وردپرس اپلود بشه، بدون اینکه نیاز به دانلود و آپلود تصویر داشته باشید. بعد از کلیک روی هر تصویر چند لحظه منتظر بمونید تا ابتدا دانلود بشه و سپس بعد از resize کردن در رسانه وردپرس بر اساس تنظیماتی که برای آپلود عکس قرار داره با اندازههای مختلف آپلود بشه.
پیشنهاد ما : افزونه های وردپرس
اما ماجرا به همینجا ختم نمیشه و با مراجعه به صفحه ویرایشگر نوشته میبینید که دکمهای با نام instant images در کنار دکمه افزودن پرونده چندرسانهای وردپرس به ویرایشگر اضافه میشه که با کلیک روی این دکمه پنجره زیر براتون باز شده و به همین ترتیب میتونید در صفحه ویرایش نوشته هم به حجم بزرگی از این تصاویر دسترسی داشته باشید. اگر قصد راه اندازی سایت گالری عکس با وردپرس دارید، این افزونه میتونه خیلی کار شما رو در قرار دادن تصاویر با کیفیت و زیبا بازتر بزاره و به راحتی هر عکس مرتبط رو داخل نوشتههاتون قرار بدین.
رفع خطای آپلود نشدن تصویر در رسانه وردپرس
بعد از نصب این افزونه ممکنه هنگامی که روی هر تصویر کلیک میکنید که در رسانه وردپرس آپلود بشه با خطای Unable to download image to server, please check your server permissions مواجه بشید که دلیل اون عدم داشتن دسترسی کافی برای آپلود فایل در هاست هست و برای این منظور باید اقدام به تغییر سطح دسترسی فایل ها در سی پنل بکنید و برای پوشه این افزونه سطح دسترسی را روی ۷۵۵ قرار بدین. برای این منظور ابتدا وارد هاست خودتون شده و سپس روی File Manager کلیک کنید.
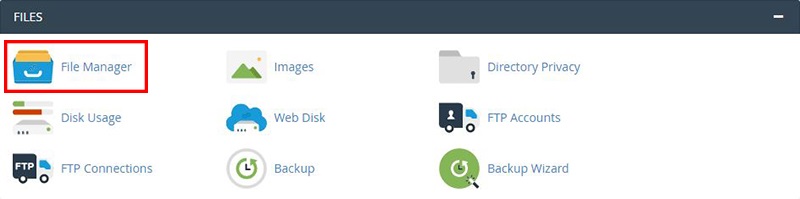
بعد از اینکه وارد فایل منیجر هاست شدید به مسیر public_html/wp-content/uploads مراجعه کنید. خواهید دید که پوشهای با نام instant-images اضافه شده که باید بررسی کنید ببینید سطح دسترسی یا همون Permissions روی چه عددی قرار داره.
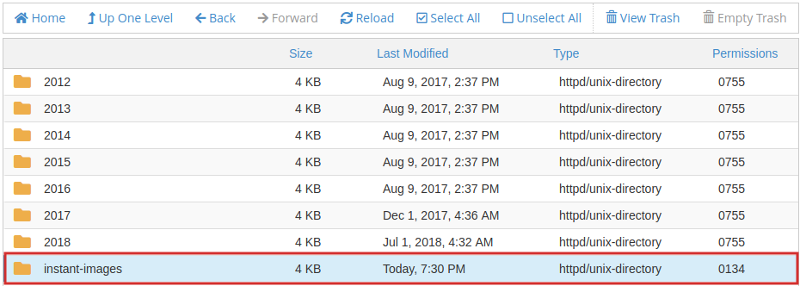
همونطور که در عکس بالا هم میبینید هنگام نصب افزونه این سطح دسترسی روی ۱۳۴ هست که لازمه اونو به ۷۵۵ تغییر داد. بنابراین روی پوشه راست کلیک کرده و گزینه Change Permissions را انتخاب کنید. بعد از این مرحله پنجره زیر براتون باز میشه که با فعال و غیرفعال کردن تیک گزینهها مشابه تصویر سطح دسترسی ۷۵۵ نشون داده میشه که با کلیک روی Change Permissions تنظیمات سطح دسترسی روی این پوشه ذخیره خواهند شد.
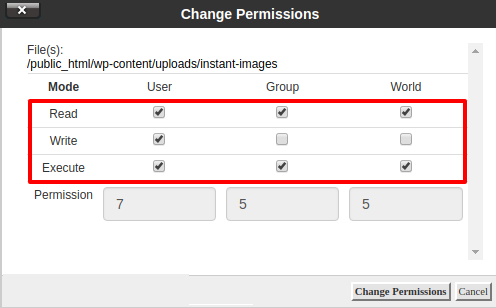
حالا مجددا اگر امتحان کنید میبینید که خطای Unable to download image to server, please check your server permissions دیگه نمایش داده نمیشه و به راحتی روی هر تصویر که کلیک کنید در رسانه وردپرس آپلود خواهد شد.