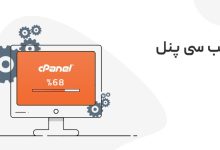مشاهده میزان فضای اشغال شده در سی پنل
در این آموزش نحوه مشاهده میزان فضای اشغال شده توسط فایل ها در هاست سی پنل به صورت تصویری آموزش داده می شود. در صورتی که فضای هاست شما پر شده است بررسی و اطلاع از حجم مصرف شده هاست می تواند به شما کمک کند تا اگر فایل های اضافی روی هاست قرار گرفته آنها را حذف کنید

در این مقاله به بررسی فضای اشغال شده در سی پنل می پردازیم. برخی از شرکت های ارائه دهنده خدمات هاستینگ، هاست با فضای دیسک نامحدود ارائه می دهند.
در حالی که برخی دیگر مقدار حجم مشخصی را برای هاست در نظر میگیرند. بنابراین شما می توانید از طریق کنترل پنل host خود مقدار حجم مصرفی را بررسی کنید و در صورتی که حجم شما رو به اتمام بود، فایل های اضافی را حذف نمایید تا دچار مشکل نشوید.
توجه: پیشنهاد می شود که در بازه های زمانی مختلف و به صورت دورهای فضای دیسک هاست سی پنل خود را بررسی کنید. تا ببینید چه بخشهایی از سایت شما بیشترین فضا را اشغال میکنند. بنابراین در صورت کمبود فضا متوجه میشوید با بررسی و جستجو در کدام قسمت، باید فایلهای غیرضروری را فشرده و یا حذف کنید.
پیشنهاد ما: آموزش ورود به سی پنل
چرا باید بتوانیم میزان فضای اشغال شده توسط فایل ها را در هاست مشاهده کنیم
لطفا در ابتدا توسط آموزش نحوه ورود به سی پنل وارد هاست سی پنل سایتتون بشین بعدش از قسمت files بر روی ابزار Disk Usage کلیک کنید تا وارد صفحه Disk Usage بشین،
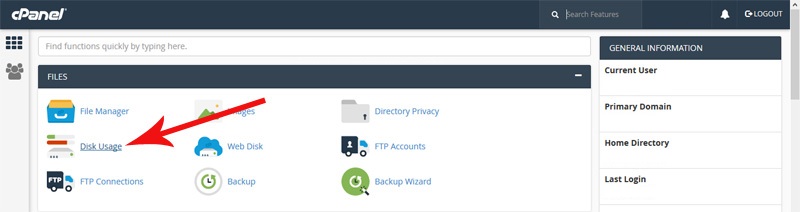
در حقیقت کاربرد ابزار Disk Usage اینه که میزان فضای اشغال شده در هاست رو به صورت کامل به همراه جزئیات به شما نمایش میده.
مشاهده میزان فضای مصرفی توسط فولدر ها و پوشه ها در هاست سی پنل
خیلی خب قبل از انجام هر کاری تو این صفحه یه مقادری اسکرول رو به پایین بکشین تا به این قسمت برسین، در پایین این جدول دو قسمت وجود داره اولی total disk space used هستش که برای ما مقدار این گزینه نوشته شده ۱۳۳ مگابایت و این آیتم به معنای میزان کل فضای مصرفی ما از فضای هاست هستش و در سطر پایینی quota limit رو مشاهده می کنین که قبلش نوشته شده ۱۰.۰۰۰ مگابایت که به میزان کل فضایی هستش که به هاست ما تعلق گرفته.

حالا یه مقداری اسکرول رو به بالا میکشیم تا به این قسمت برسیم که میزان فضای مصرفی هر فولدر در مقابل اون درج شده، از این قسمت اولین آیتم Files in home directory که به معنای میزان فضای مصرفی توسط دایرکتوری home هستش و در مقابل اون حجم اشغال شده که در حدود ۲۰ مگ هستش درج شده، آیتم بعدی Files in hidden subdirectories هستش که به معنای میزان فضای اشغال شده توسط فایل های مخفی هاست هستش، دقت کنین که محتویات حذف شده از هاستتون وقتی که داخل قسمت trash هاست قرار میگیرن فضای اشغالی توسط این قسمت به طور عجیبی اشغال میشه و برای رفع این مشکل میتونین ویدئو آموزشی نحوه خالی کردن زباله ها در سی پنل رو مشاهده کنید، بعد از اون قسمت public_html رو مشاهده میکنین که یکی از مهم ترین دایرکتوری ها هستش و معمولا بیشتر فضای هاست توسط این قسمت که محل قرار گیری فایل های اصلی وب سایت هستش اشغال میشه و میزان فضای اشغالی توسط public_html هاست ما در حدود ۱۰۶ مگابایت هستش، همونطور که میبنین در مقابل قسمت MySQL هم میزان فضای اشغالی توسط دیتابیس های سایت در مقابل اون درج شده،
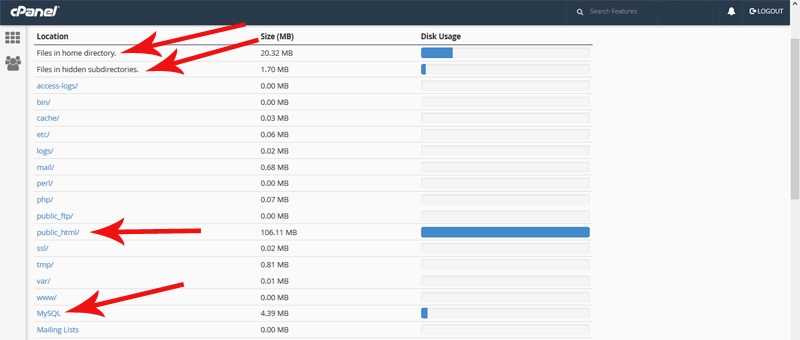
حالا شما برای ورود به هرکدوم از این دایرکتوری ها در فایل منیجر هاست که بتونین ببینین چه محتویاتی داخل این مسیر قرار گرفتن میتونین روی عنوان اون کلیک کنین، مثلا همونطور که میبنین ما بر روی public_html کلیک می کنیم و به راحتی بلافاصله داخل قسمت فایل منیجر این دایرکتوری به همراه محتوایتش برای ما باز میشه. خب مصلما با دونستن میزان فضای اشغال شده توسط دایرکتوری public_html مشکل ما برطرف نمیشه چون ممکنه صد تا فولدر دیگه هم داخل این دایرکتوری باشه که اونا هم فضا های خاصی رو اشغال کرده باشن، حالا اگه بخوایم متوجه بشیم که داخل خود فولدر public_html هم چه فولدر هایی بیشترین فضا رو مشغول کردن باید چیکار کنیم ؟
پیشنهاد ما: ابزار های پیشرفته در سی پنل
راهنمای مشاهده حجم مصرفی در آموزش فضای اشغال شده در سی پنل
برای انجام این کار دوباره بر میگردیم به صفحه Disk Usage و حالا این دفعه اسکرول رو به پایین میکشیم تا به این قسمت برسیم، اول از همه اینجا یه گزینه وجود داره تحت عنوان Sort directories by که به معنای معیار مرتب سازی دایرکتوری ها هستش که دوتا گزینه داره:
- Name یعنی دایرکتوری ها رو بر اساس ترتیب حروف انگلیسی مرتب سازی و به ترتیب لیست میکنه.
- Disk Usage که یعنی دایرکتوری ها رو بر اساس میزان فضای اشغالیشون مرتب سازی و به ترتیب لیست میکنه، به این معنا که دایرکتوری هایی که بیشترین فضا رو از هاست اشغال کردن رو در ابتدا نمایش میده و بعد به ترتیب دایرکتوری هایی که فضای کمتری اشغال کردند رو نمایش میده.
گزینه دوم یعنی Disk Usage خیلی جالب و کاربردیه پس ما هم این گزینه رو انتخاب میکنیم.
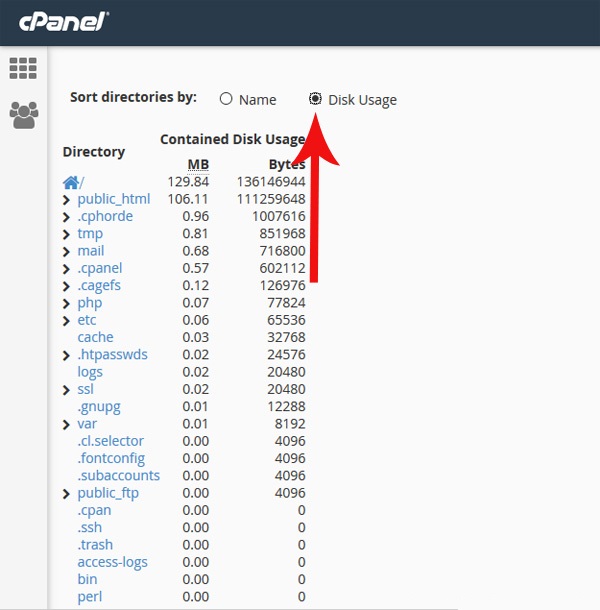
و همونطوری که میبنین دایرکتوری ها بر اساس فضای اشغالیشون مرتب سازی میشن، داخل این قسمت دو معیار کلی برای اندازه گیری میزان فضای اشغالی وجود داره، یکی mb یعنی همون مگابایت و دومی هم bytes هستش که ما معمولا مقادیر مگابایت پوشه ها رو در نظر میگیریم، و الان فولدر public_html بیشترین فضا رو از هاست ما اشغال کرده و حالا اگه بخوایم ببینیم داخل این دایرکتوری هم چه چیزایی بیشترین فضا رو اشغال کردن، بر روی آیکون فلش مشکی رنگ از سمته چپ اسمه این دایرکتوری کلیک می کنیم و هموطور که میبنین زیر مجموعه های این فولدر به همراه میزان فضای اشغالیشون برای ما به نمایش در میاد.
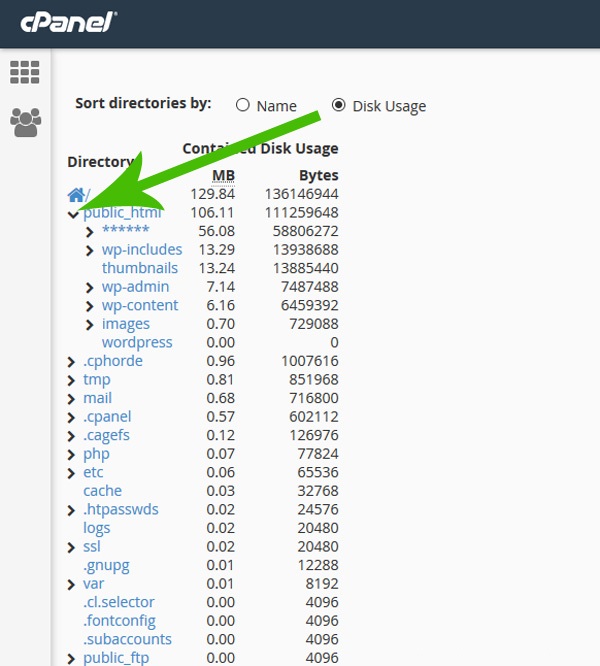
و به راحتی قادر هستیم مسیر هایی که بیشترین فضا رو اشغال کردن رو شناسایی کنیم و بعد بریم تو فایل منیجر وارد اون مسیر بشیم و محتویات اضافیش رو حذف کنیم تا از پر شدن ناگهانی فضای هاستمون جلوگیری کنیم.