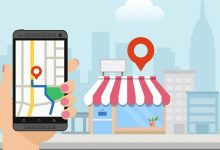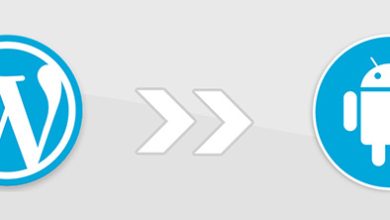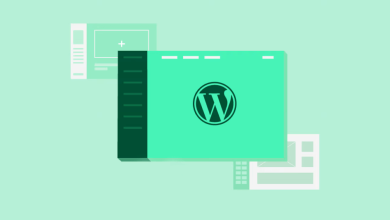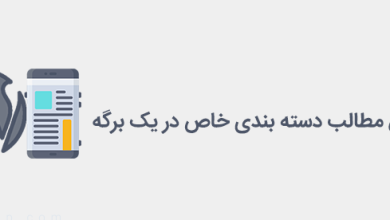آموزش نمایش آمار گوگل آنالیز در وردپرس
در این آموزش به موضوع نمایش آمار گوگل آنالیز در وردپرس می پردازیم و امیدواریم نهایت استفاده را داشته باشید.
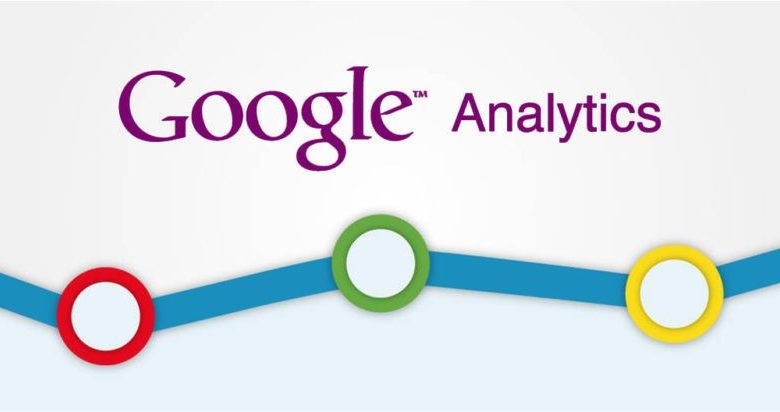
یکی از نیازهایی که کاربران فارسی زبان دارن اینه که بخاطر در دسترس نبودن گوگل آنالیز برای ایرانیان مجبور به استفاده از ابزار تغییر آیپی برای بررسی آمار هستند. بنابراین دنبال راههایی برای نمایش آمار گوگل آنالیز در وردپرس میگردند.
در این آموزش از دانشنامه کیمیاهاست قصد دارم به معرفی افزونهای کاربردی بپردازم که با استفاده از این افزونه میتونید اقدام به اتصال گوگل آنالیتیکس به وردپرس کرده و آمار بازدید سایت را بدون نیاز به ابزار تغییر دهنده آیپی از طریق پیشخوان وردپرس مشاهده کنید.
این افزونه همچنین قابلیتی داره که میتونید تعداد بازدید برای هر نوشته، برگه و پست تایپ سفارشی در وردپرس را به صورت جدا ببینید.
پیشنهاد ما: آموزش نصب وردپرس
آموزش نمایش آمار گوگل انالیز وردپرس
برای اینکه امکان استفاده از آمارگیر گوگل در وردپرس را داشته باشید ابتدا باید آمارگیر گوگل را برای سایت فعال کرده باشید. اگر تاکنون برای سایت خودتون آمارگیر گوگل را نصب نکردید میتونید با استفاده از مقاله نحوه نصب و فعال سازی گوگل آنالیتیکس بر روی سایت استفاده کرده و یک آمارگیر برای سایت خودتون در گوگل فعال کنید. حالا در ادامه به مراحلی که باید برای اتصال گوگل آنالیز به وردپرس باید طی کنید میپردازم.
افزونهای که برای نمایش آمار گوگل انالیز وردپرس قصد دارم معرفی کنم با نام Google Analytics Dashboard for WP by ExactMetrics در مخزن وردپرس به ثبت رسیده و تاکنون موفق شده بیش از یک میلیون نصب فعال و کسب امتیاز ۴.۴ را ازآن خودش بکنه که با استفاده از این افزونه میتونید امکان نمایش آمار گوگل در وردپرس را فراهم کنید. برای استفاده از این افزونه ابتدا روی دکمه زیر کلیک کنید تا به صفحه افزونهها در مخزن وردپرس هدایت شده و سپس با استفاده از آموزش نحوه نصب و کار کردن با افزونه ها در وردپرس اقدام به نصب و فعال سازی افزونه بکنید.
بعد از نصب و فعال سازی افزونه مشابه تصویر زیر منویی با نام Google Analytics اضافه خواهد شد. روی این منو کلیک کنید تا به صفحه تنظیمات افزونه هدایت شوید. سپس همونطور که در تصویر مشخص شده برای اتصال وردپرس به گوگل انالیز وردپرس روی دکمه Authorize Plugin کلیک کنید.
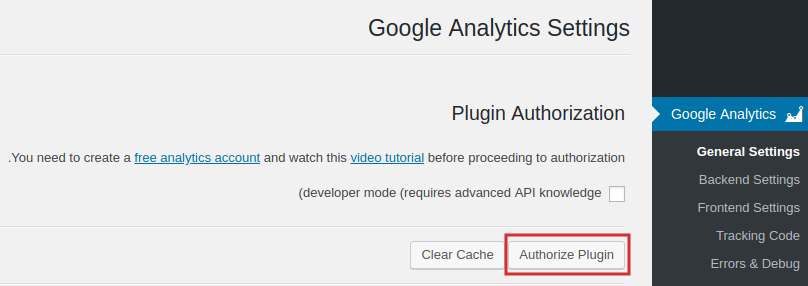
بعد از کلیک روی این دکمه صفحه زیر براتون باز میشه که باید روی لینک قرمز رنگ Get Access Code کلیک کنید.
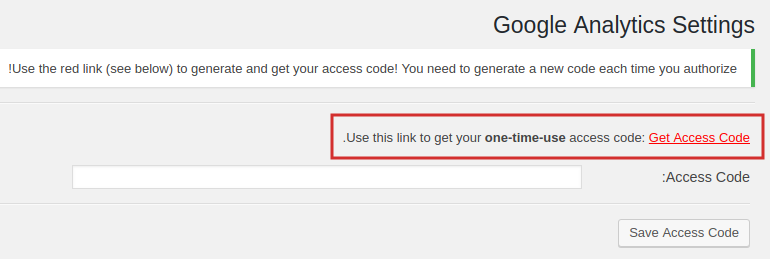
بعد از این مرحله به صفحه ورود در اکانت گوگل هدایت خواهید شد که باید مشابه تصویر زیر اکانتی که آمارگیر گوگل آنالیتیکس را فعال کردید وارد شوید. بنابراین روی اکانت کلیک کرده و یا اینکه وارد اکانت جدیدی که آمارگیر را فعال کردید بشید.

بعد از این مرحله به صفحه زیر هدایت میشید که دسترسیهای لازم برای مشاهده آمارگیر گوگل در وردپرس نمایش داده خواهد شد. حالا روی دکمه ALLOW کلیک کنید تا دسترسی به افزونه برای نمایش آمار در وردپرس را تایید کنید.

با کلیک روی دکمه ALLOW در نهایت صفحه زیر نمایش داده میشه که کدی براتون تولید خواهد شد. این کد را کپی کرده و به صفحه تنظیمات افزونه در پیشخوان وردپرس برگردید.
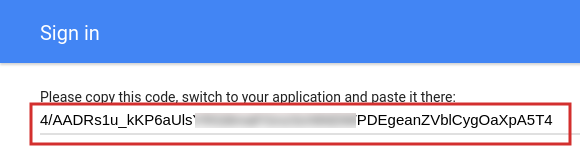
حالا کد کپی شده را مشابه تصویر زیر داخل فیلد Access Code وارد کرده و در نهایت روی دکمه Save Access Code کلیک کنید.

بعد از قرار دادن کد بالا تنظیمات ذخیره شده و اتصال گوگل انالیز وردپرس برقرار خواهد شد. بعد از این مرحله صفحه زیر در تنظیمات نمایش داده میشه که باید سایت خودتون را از بین آمارگیرهایی که دارید انتخاب کنید که در پیشخوان وردپرس نمایش داده بشه. بنابراین به ترتیب زیر عمل کنید.
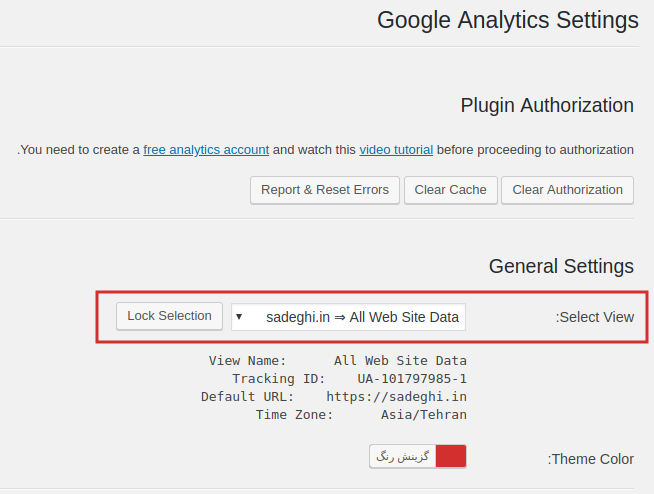
Select View: با استفاده از این گزینه دامنه خودتون که قصد دارید آمار این دامنه را در وردپرس نمایش بدن را انتخاب کنید.
Theme Color: با استفاده از این گزینه هم میتونید رنگ دلخواه برای نمایش نمودار آمارگیر گوگل در وردپرس را انتخاب کنید تا آمارگیر گوگل در وردپرس با رنگ دلخواه نمایش داده شود. در نهایت روی دکمه ذخیره تغییرات کلیک کرده و به منوی پیشخوان وردپرس مراجعه کنید.
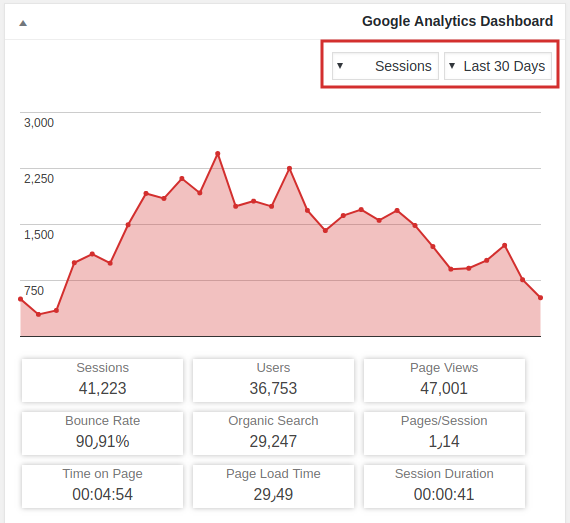
همونطور که در تصویر میبینید باکسی در پیشخوان وردپرس اضافه شده که در اون آمار مربوط به بازدیدهای سایت بر اساس روزهای دلخواه قابل مشاهده خواهد بود. با استفاده از منوهای کشویی که در بالا مشخص شده میتونید آمار را بر اساس موارد زیر مشاهده کنید.
- نمایش آنلاین آمار به صورت Real Time
- نمایش آمار امروز
- نمایش آمار دیروز
- نمایش آمار هفته
- نمایش آمار دو هفته قبل
- نمایش آمار ماه
- نمایش آمار ۹۰ روز
- نمایش آمار سال
- نمایش آمار سه سال قبل
همچنین موارد بالا مربوط به نمایش آمار بر اساس تعداد بازدید کلی، بازدیدکننده یکتا، موقعیت مکانی بازدیدکنندهها، صفحات مشاهده شده، سایتهای ارجاع دهنده و… هستند که میتونید آمار را بر اساس بازه زمانی برای هر یک از این موارد در پیشخوان وردپرس ببینید.
برای اینکه بتونید از امکان Tracking و زیر نظر گرفتن آمار هم استفاده کنید در پیشخوان وردپرس مشابه تصویر زیر به زیر منوی Tracking Code مراجعه کرده و گزینه Tracking Type را روی حالت Analytics قرار بدین. سپس روی دکمه ذخیره تغییرات کلیک کرده و برای اینکه بتونید آمار را به صورت دقیق دنبال کنید، به تنظیمات سایر تبها کاری نداشته باشید. این گزینهها بهتره به صورت پیشفرض تنظیم شده باشند.
![]()
نمایش آمار گوگل در سایت

یکی دیگه از قابلیتهایی که این افزونه در اختیارتون قرار میده اینه که امکان نمایش آمار در سایت برای کاربران هم وجود داره و محدود به نمایش در پیشخوان وردپرس نیست. برای نمایش آمار گوگل در وردپرس کافیه به مسیر نمایش> ابزارکها مراجعه کرده و سپس مشابه تصویر زیر ابزارکی که با عنوان Google Analytics Dashboard به لیست ابزارکها اضافه شده را انتخاب کرده و در مکانی که قصد نمایش آمار را دارید قرار داده و ذخیره کنید. برای این منظور میتونید از مقاله آموزش نصب ابزارک در وردپرس استفاده کنید.
Title: در این فیلد نام دلخواه برای ابزارک را وارد کنید.
Display: در این فیلد مشخص کنید که آمار به چه صورت نمایش داده شوند. در صورت انتخاب گزینه Chart & Totals آمار بر اساس چارت و کلی بر اساس بازه زمانی که مشخص میکنید نمایش داده خواهد شد.
Stats for: از این گزینه هم مشخص کنید تا آمار بر چه اساسی نمایش داده شوند. در اینجا سه گزینه نمایش امار بر اساس هفته، ۲ هفته و ماه را دارید. در نهایت روی دکمه ذخیره کلیک کنید.
بعد از ذخیره کردن ابزارک به سایت که مراجعه کنید میبینید که آمار به صورت زیر نمایش داده خواهند شد که با هاور کردن نشانگر ماوس روی نقاط چارت آمارگیر تعداد بازدیدها و نشستها بر اساس تنظیماتی که برای ابزارک تعیین کردید نمایش داده خواهد شد.