آموزش نصب کالی لینوکس
Kali Linux، سیستم عاملی که قادر به تست نفوذ و امنیت میباشد و میتواند در مباحث امنیتی مورد استفاده قرار بگیرد
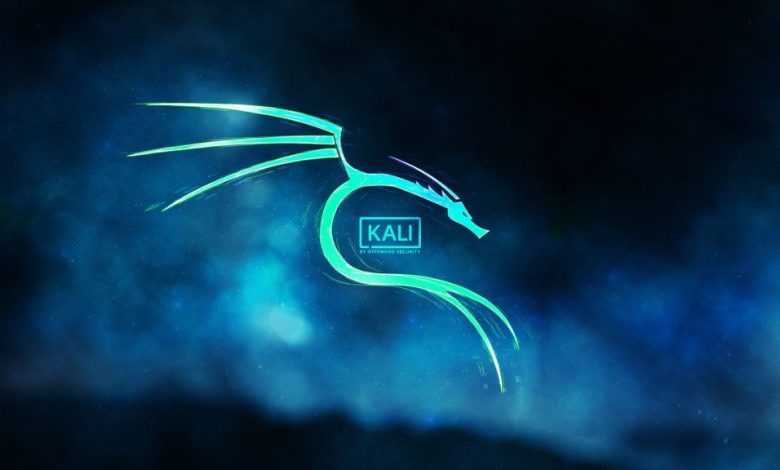
این مقاله نیز به نحوه نصب کالی لینوکس اشاره خواهد داشت؛ میتوان گفت معمولاً سیستم عامل های لینوکس امنیت بالایی را نیز در مقابل سیستم عامل های ویندوز دارند؛ با توجه به این موضوع که مدیران شرکت های توزیع سیستم عامل های لینوکس در نظر دارند.
معمولاً اکثر کاربران جدیدشان تجربه کاربری در محیط لینوکس را ندارند؛ از همین رو نیز، روش نصب سیستم عامل های لینوکس به ساده ترین حالت ممکن میباشند و نیاز به تغییرات خاصی نخواهید داشت!
نصب سیستم عامل Kali Linux با توجه به منبع باز بودن آن، میتواند برای افرادی که در موضوع تست نفوذ و یا امنیت علاقه دارند و پیگیر هستند مناسب باشد.
سختافزار موردنیاز برای نصب کالی
حداقل رم: ۵۱۲ مگابایت
هارد: ۱۵ گیگابایت
سی پیو: ۱٫۴ گیگ
برای شروع ابتدا از سایت رسمی برای دانلود کالی لینوکس اقدام کنید. حتماً به معماری و نسخه دانلودی توجه داشته باشد.
بعد از دانلود، برای نصب کالی لینوکس چند راه پیش رو دارید، روش اول نصب کالی لینوکس روی vmware و یا مجازی سازها و روش دوم نصب در کنار ویندوز هستش، ما در این آموزش روش اول را آموزش خواهیم داد. البته روند نصب در هر دو حالت یکسان خواهد بود.
برای نصب کالی لینوکس در کنار ویندوز شما باید ابتدا از طریق DVD و یا فلش سیستمعامل را بوت کنید و سپس از طریق آموزش زیر نصب را انجام دهید.
آموزش نصب کالی لینوکس
در این آموزش من روی لپتاپ خودم از مجازی ساز VirtualBox استفاده کردم ولی روند نصب در تمامی حالات مشابه خواهد بود.
۱- ابتدا یک ماشین مجازی متناسب با توزیع موردنظر با واردکردن یک نام دلخواه ایجاد میکنیم.
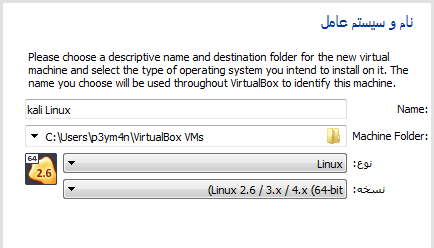
۲- در این مرحله با در نظر گرفتن سختافزار موردنیاز نصب کالی لینوکس، مقدار حداقل رم را وارد میکنیم.

۳- با تعیین میزان هارد موردنیاز برای نصب کالی به مرحله بعدی میرویم.
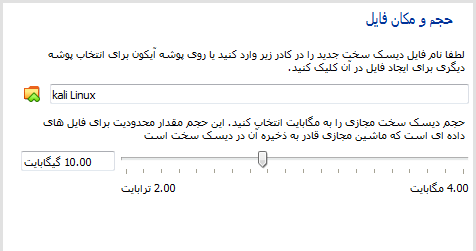
۴- با ساخته شدن ماشین مجازی و انتخاب گزینه setting روی عبارت “ذخیره ساز” کلیک کنید. در این مرحله باید آدرس سیستمعامل را درون ماشین خودمان تعریف کنیم.
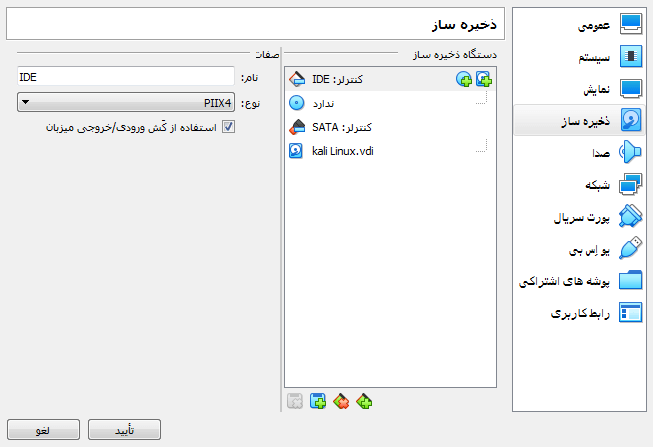
حالا با استارت کردن ماشین مراحل نصب کالی لینوکس به صورت مجازی شروع خواهد شد.
۵- در این مرحله برای استفاده از کالی لینوکس گزینههای زیادی پیش روی شما خواهد بود. میتوان به صورت Live و بدون نیاز به نصب از امکانات این ابزار استفاده کرد.
در این آموزش ما از حالت نصب به صورت گرافیکی استفاده خواهیم کرد.
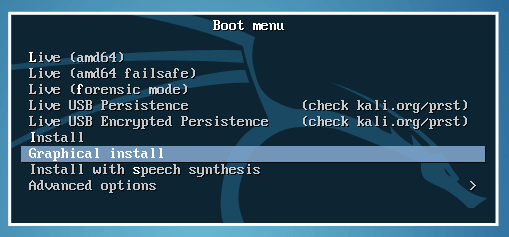
۶- اولین مرحله نصب kali linux با انتخاب زبان پیشفرض سیستمعامل شروع خواهد شد. در این بخش شما میتوانید زبان موردنظر خودتان را انتخاب کنید که من زبان انگلیسی را به عنوان زبان پیشفرض انتخاب کردم.
بعد از نصب kali هم میتوانید از طریق محیط گرافیکی سیستمعامل اقدام به تغییر زبان نمایید.
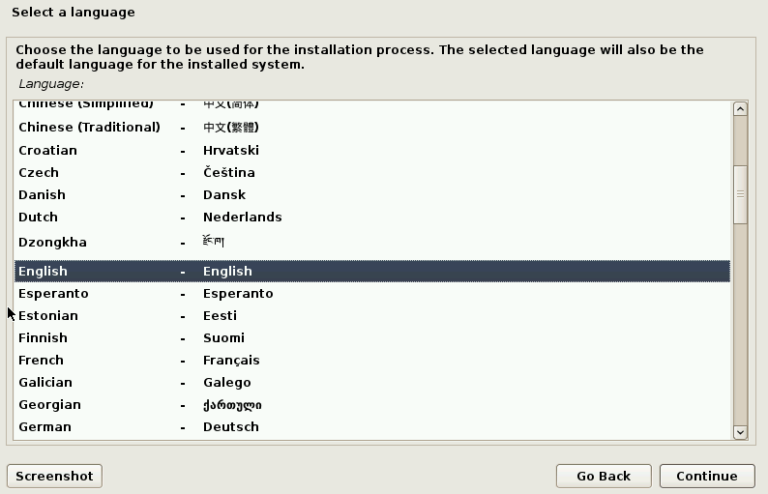
۷- مرحله بعد انتخاب کشور موردنظر هستش که میتوانید بنا به تشخیص خودتان این بخش رو انتخاب کنید.
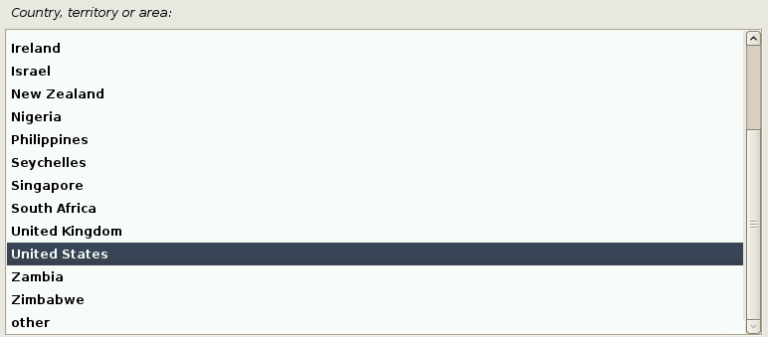
۸- حالا نوبت به انتخاب زبان کیبورد هستش، تو این بخش میتوانید زبان دوم کیبورد خودتان را انتخاب کنید اگر قصد استفاده از زبان فارسی را دارید در این بخش میتوانید کیبورد فارسی را اضافه کنید.
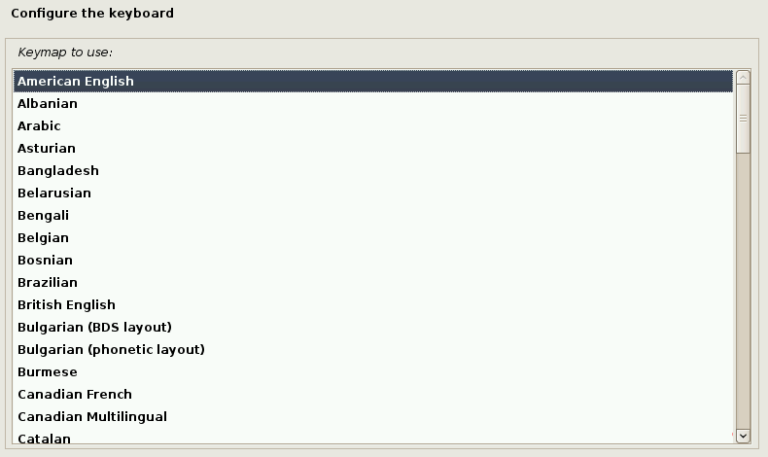
۹- در این مرحله باید یک نام منحصربهفرد برای سیستمعامل خودمان انتخاب کنیم که همان hostname لینوکس ما خواهد بود.

۱۰- در این بخش باید یک رمز عبور مناسب برای یوزر Root سیستم وارد کنید.
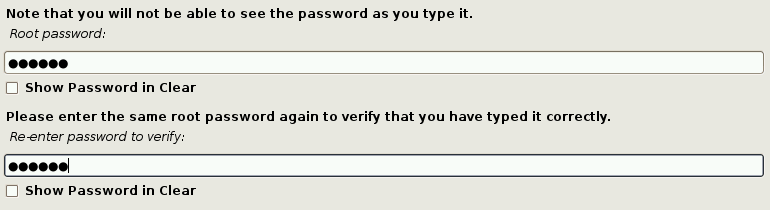
۱۱- برای تنظیم Time Zone هم متناسب با کشور انتخاب شده در این قسمت میتوانید زمان را انتخاب کنید.
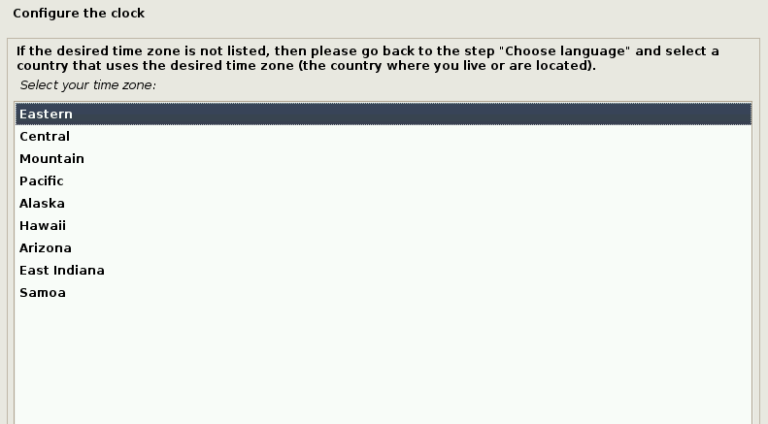
۱۲- در این مرحله میتوانید نوع پارتیشن تیبل رو مشخص کنید که من از حالت پیشفرض استفاده کردهام. گزینههای بعدی برای حالتی است که شما روی سرور نصب کالی لینوکس را انجام دهید.
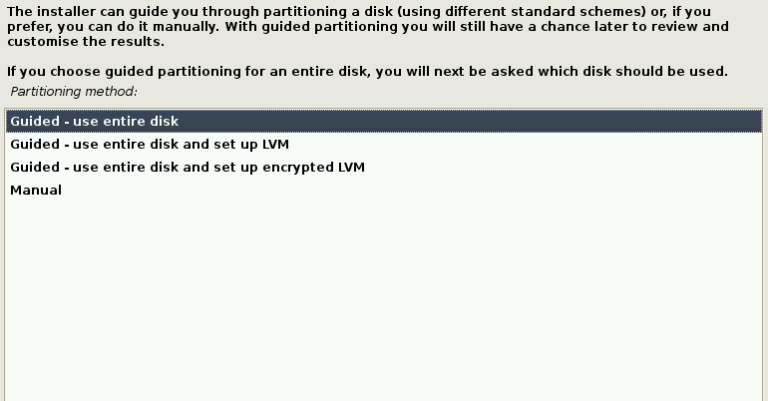
۱۳- تو این قسمت شما میتوانید برای دایرکتوریهای مهم کالی یک پارتیشن مجزا بسازید. به دلیل اینکه ما به صورت تست نصب را انجام میدهیم استفاده از حالت پیشفرض گزینه مناسبی خواهد بود.
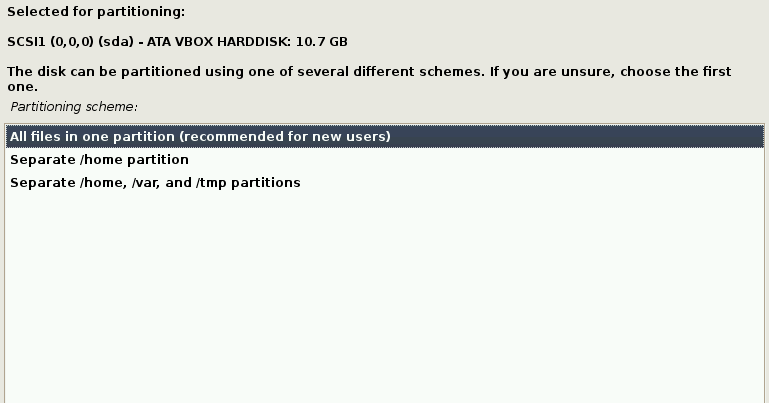
۱۴- در این بخش هم با دیدن یک summary از نوع پارتیشنبندی که در مراحل قبل انتخاب کردیم با انتخاب گزینه مشخص شده در عکس زیر از این بخش عبور میکنیم.
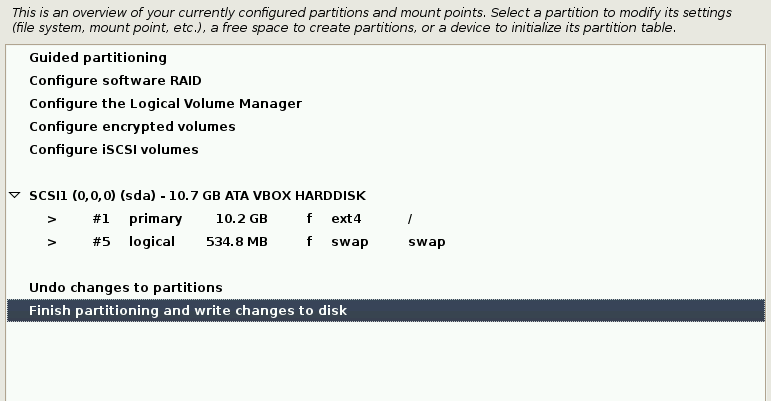
۱۵- در این بخش از شما سؤال خواهد شد که آیا برای نصب کالی لینوکس اجازه نوشتن تغییرات را میدهید یا خیر، در این مرحله باید خیلی دقت کنید چون اگر در حالت نصب همزمان با ویندوز استفاده میکنید هارد شما به طور کامل پاک خواهد شد.
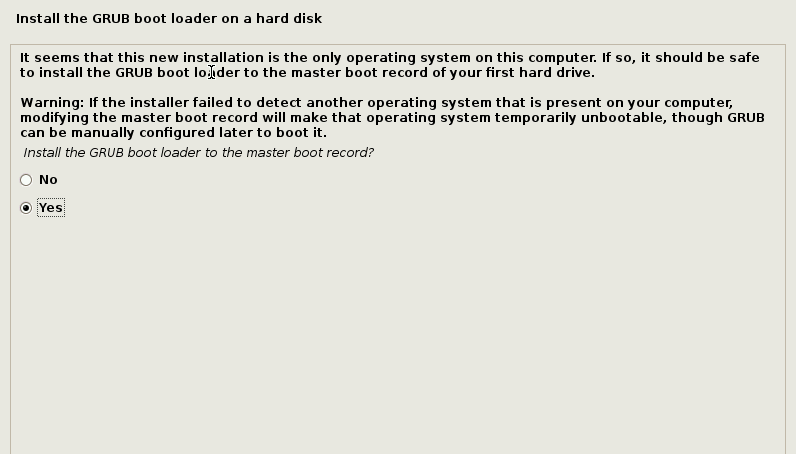
۱۶- با عبور از مرحله قبلی شما یک پروسه طولانی برای نصب کالی لینوکس رو قطعاً گذراندید و حالا باید با نصب Grub boot loader نصب را جلو ببرید.
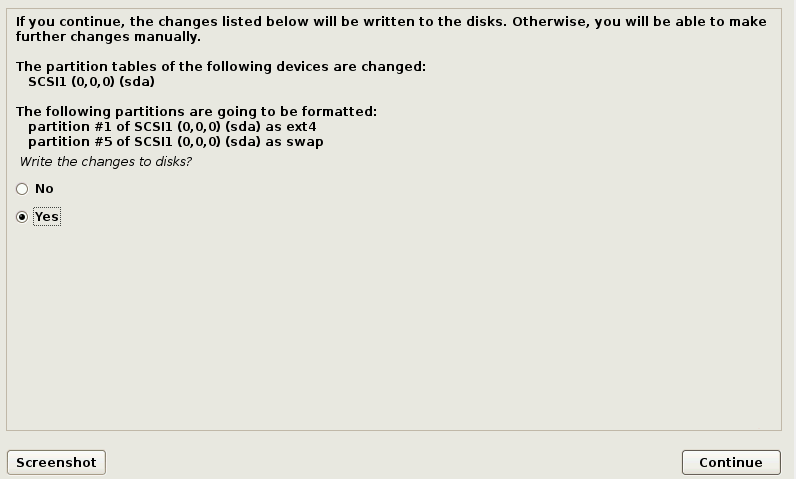
۱۷- در این مرحله از شما سؤال خواهد شد که Grub بر روی چه پارتیشنی به صورت پیشفرض نصب شود. به دلیل اینکه ما به صورت تست از این ابزار استفاده خواهیم کرد مکان قرارگیری برای ما تفاوتی نخواهد داشت.
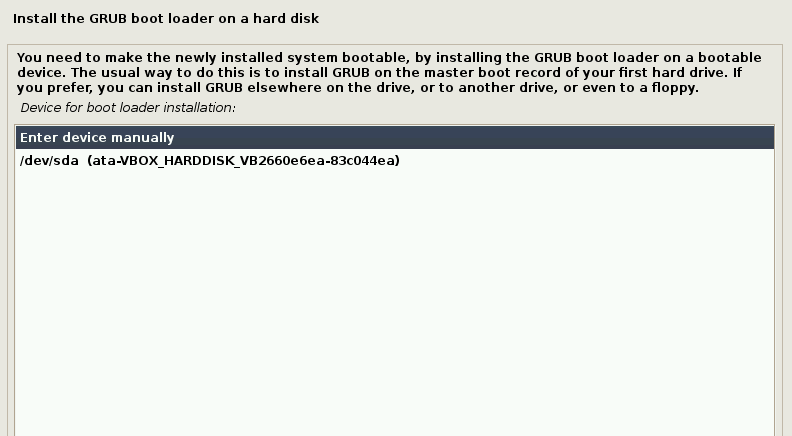
۱۸- خوب نصب کالی لینوکس به پایان رسید و حالا یک پیام مبنی بر موفقیت نصب به شما نمایش داده خواهد شد که اگر روی Finish کلیک کنید یکبار سیستمعامل ریبوت شده و بعد از بالا آمدن سیستم، کالی لینوکس برای استفاده شما آماده خواهد بود.






