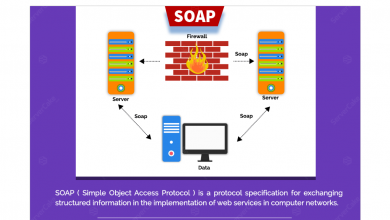آموزش ساخت محصولات در WHMCS
آموزش ساخت محصول دانلودی و تحویل خودکار پس از پرداخت در whmcs در این آموزش به صورت تصویری یاد خواهید گرفت چگونه یک محصول دانلودی در whmcs ایجاد کنید

در این آموزش به صورت تصویری یاد خواهید گرفت چگونه ساخت محصولات در WHMCS ایجاد کنید و پس از تایید به کاربر تحویل دهید
و سپس یاد خواهید گرفت چگونه این محصول را پس از پرداخت به صورت خودکار به کاربر تحویل دهید و از امکانات whmcs برای فروش فایل استفاده کنید
در ۸ دقیقه شما یا خواهید گرفت که چگونه از whmcs برای فروش فایل و تحویل خودکار محصول به کاربر استفاده نمایید
از آپدیت whmcs چقدر میدانید؟
مراحل ساخت محصولات به صورت آنلاین در WHMCS
برای شروع کار از بخش پنل مدیریت بر روی منو Setting سپس زیر منو Products/Services بروید و سپس بر روی Products/Services کلیک کنید.

حالا در صفحه Products/Services که در ابتدای صفحه قابلمشاهده است بر روی گزینه Create a New Group کلیک کنید.
قبل از ایجاد محصول جدید باید یک گروه برای آن در نظر بگیریم. در کادر Product Group Name نام گروه محصول خود را وارد کنید و روی Save Changes کلیک کنید.
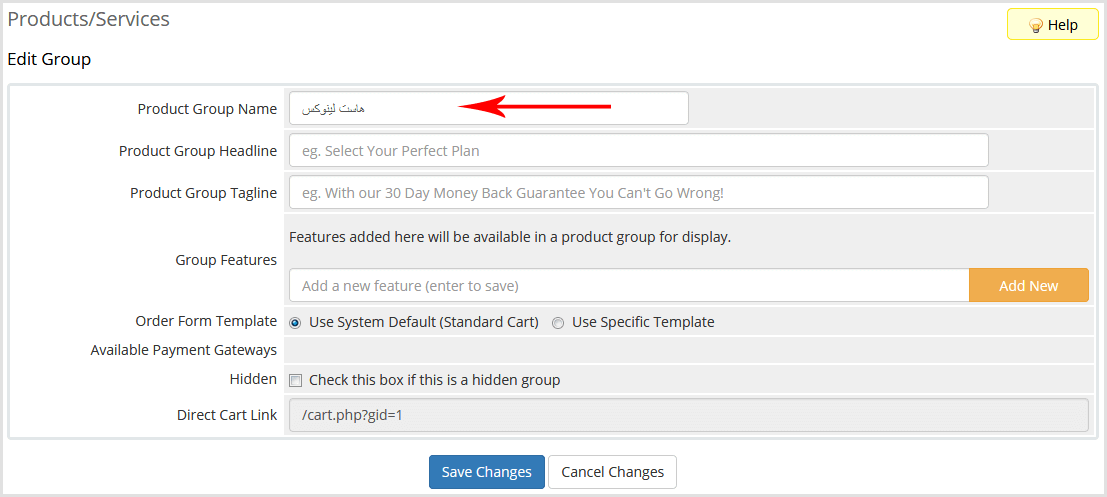
حالا باید گزینه Create a New Product به حالت فعال درآمده باشد. روی این گزینه کلیک کنید و وارد تنظیمات این بخش بشید.
ابتدا از بخش Create a New Product باید نوع محصولی که قصد دارید به صورت اتوماتیک توسط WHMCS ساخته شود را انتخاب کنید.
در این مثال ما گزینه Shared Hosting یا هاست اشتراکی را انتخاب میکنیم.
Product Group: در این بخش میتوانید گروه محصولات خود را جهت دستهبندی بهتر انتخاب کنید و هر محصول را در دسته مربوط به آن قرار دهید.
Product Name: نام محصول موردنظر خودتان را به صورت دقیق وارد کنید. به طور مثال هاست طلایی ۱ ماهه
در بخش Module هم باید نوع کنترل پنل خودتان را انتخاب کنید که در این مثال ما cPanel را انتخاب کردیم. حالا برای ادامه مراحل ساخت محصولات به صورت آنلاین در WHMCS بر روی دکمه Continue کلیک کنید.
در این مرحله وارد تنظیمات اصلی محصول خواهید شد که میتوانید موارد دقیقتری همچون قیمت و توضیحات و دوره فروش را مشخص کنید.
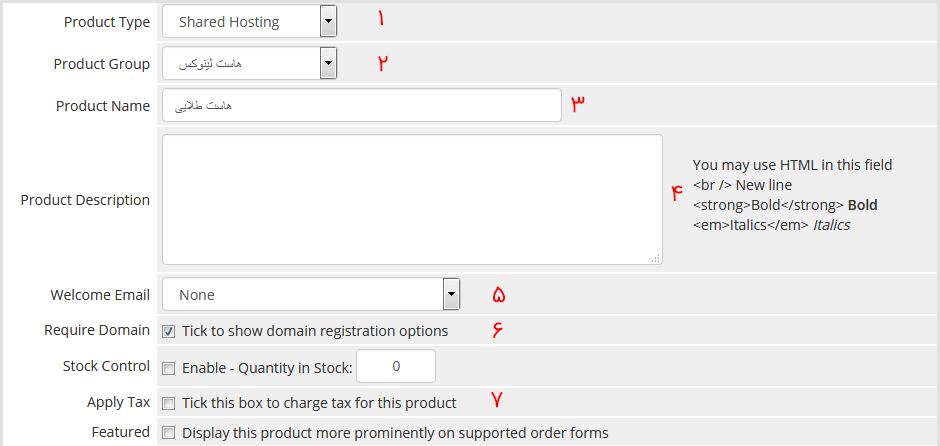
در تب اولیه که مربوط به اطلاعات کلی محصول هستش موارد زیر را میتوانید کنترل کنید.
Product Description: در این کادر توضیحاتی در رابطه با محصول خودتان میتوانید وارد کنید تا مشتری در هنگام خرید اطلاعات بیشتری از محصول داشته باشد.
Welcome Email: در صورت فعال شدن یک ایمیل خوشامدگویی به مشتری بعد از خرید ارسال خواهد کرد.
Require Domain: به دلیل اینکه محصول ما از نوع هاست اشتراکی است و مشتری باید در هنگام خرید هاست دامنه خود را وارد کند تیک این گزینه را بزنید برای محصولاتی همچون سرور مجازی و … این گزینه باید غیرفعال باشد.
Apply Tax: اگر تیک این گزینه زده شده باشد بر روی محصول مالیات وضع خواهد شد.
بیشتر بدانید: تنظیمات مالی در whmcs
تب Pricing
در سطر اول گزینه Payment Type وجود دارد که نوع پرداخت محصول را در آن به ۳ روش زیر میتوان تعیین کرد:
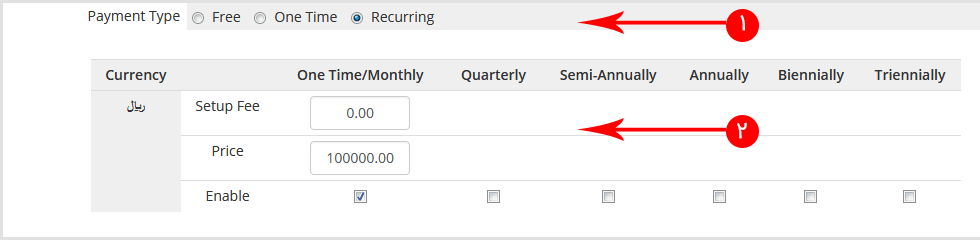
Free: اگر این گزینه انتخاب باشد محصول شما به صورت رایگان تعریف شده و مشتری نیازی به پرداخت نخواهد داشت.
One Time: این گزینه اگر فعال باشد پرداخت به صورت یکبار انجام شده و به صورت دورهای نبوده و عموماً برای محصولاتی که نیاز به تمدید نداشته باشند کاربرد دارد.
Recurring: بیشترین کاربرد در سرویسهای هاست اشتراکی بر روی این گزینه خواهد بود. این گزینه محصولات را به صورت پرداخت دورهای فعال خواهد کرد.
اگر گزینه Recurring انتخاب شود یک جدولی به شما نمایش داده خواهد شد که دارای دو ردیف Setup Fee که هزینه راهاندازیهاست اشتراکی و بخش Price که بهای سرویس اصلی را میتوان مشخص کرد.
ستونهایی دوره پرداخت نیز به ترتیب از سمت چپ به راست، یک ماهه | سه ماهه | شش ماهه – یکساله | دوساله | سه ساله است که بهای آن را طبق واحد پولی خود میتوانید درج کنید.
برای فعال کردن هر دوره پرداخت با انتخاب تیک Enable میتوانید برای هر کدام قیمت مجزا تعریف کنید.
تب Module Settings
نوع کنترل پنل هاست خود را همانطور که قبلتر گفتیم از این بخش میتوانید انتخاب کنید. در بخش WHM Package Name نیز نام پکیجی که در قسمت WHM ایجاد کردهاید را وارد نمایید.
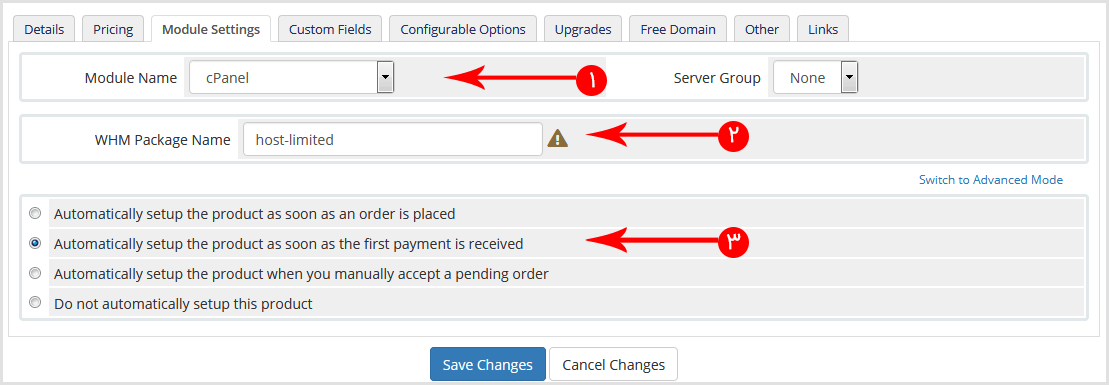
حالا گزینه مهم بعدی که جهت ساخت محصولات به صورت آنلاین در WHMCS باید انتخاب شود Automatically setup the product as soon as the first payment is received است که مشخص میکند هاست بلافاصله بعد پرداخت ساخته شود.
تبهای بعدی کاربردی ندارند و نیاز به توضیح خاصی نیز نیست کافی است برای ذخیره تنظیمات بر روی Save Changes کلیک کنید.