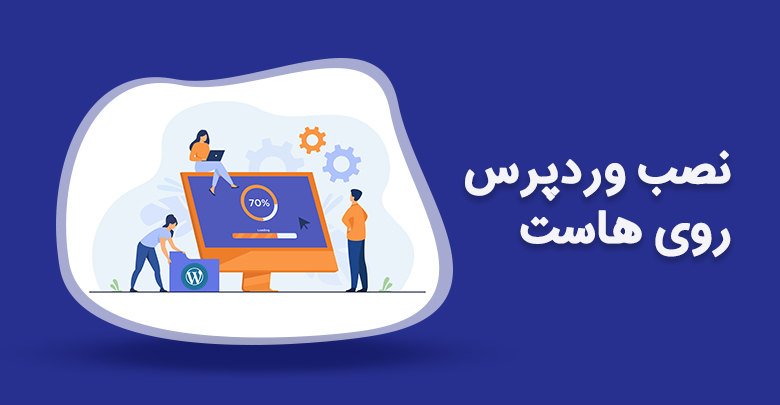از آنجایی سیستم مدیریت محتوی وردپرس این روزها بیش از ۴۰ درصد سایت ها را تشکیل می دهد در این آموزش می خواهیم نحوه نصب وردپرس بر روی هاست سی پنل را به شما آموزش دهیم.
نصب وردپرس در بیشتر شرایط یک فرآیند بسیار ساده است و کمتر از پنج دقیقه زمان خواهد برد. همچنین بسیاری از شرکت های میزبانی های وب مانند کیمیاهاست، اکنون ابزارهایی بنام هاست وردپرس برای نصب خودکار آن به شما، ارائه می دهند. اما اگر میخواهید خودتان وردپرس را نصب کنید، راهنمای زیر میتواند به شما در این باره کمک کند.
هاست وردپرس چیست و چه تفاوتی با هاست معمولی دارد؟
دانلود wordpress
اولین قدم برای نصب و راه اندازی وردپرس این است که شما ابتدا باید بسته وردپرس را از مخزن آن به آدرس https://wordpress.org/download دانلود و آن را روی هاست بارگذاری کنید. برای بارگذاری فایلهای وردپرس مطابق شکل به بخش File Manager روی هاست سی پنل خود بروید.
پس از ورود به پوشه فایل منجر، در ستون سمت چپ روی پوشه public_html کلیک کرده و گزینه Uploads را بزنید.
در این قسمت باید آخرین نسخه فایل دانلود شده wordpress را که قبلا دانلود کرده بودید، بارگذاری کنید. پس از اتمام بارگذاری باید آن را از حالت فشرده خارج کنید. در ادامه مطابق شکل زیر، روی فایل آخرین نسخه وردپرس که بر روی هاست آپلود کردید و دارای فرمت zip است، راست کلیک نمایید و گزینه Extract را بزنید.
بعد از خارج شدن فایل zip از حالت فشرده، پوشهای با نام wordpress ساخته خواهد شد. وارد این پوشه شوید و مطابق شکل زیر، تمامیه فایلهای موجود در آن را با زدن گزینه Select All انتخاب کنید. سپس در مونوی بالا بر روی گزینه Move کلیک نمایید.
حال پنجرهای مطابق آنچه که در زیر میبینید برای شما باز خواهد شد. در این پنجره مسیر را بر روی /public_html قرار دهید و بر روی گزینه Move Files کلیک نمایید تا تمامی فایلهای پوشه wordpress به پوشه public_html منتقل شود.
ایجاد بانک اطلاعاتی دیتابیس و کاربر در cpanel
اگر در هنگام نصب وردپرس روی هاست از هاست اشتراکی استفاده میکنید، ممکن است یک پایگاه داده وردپرس برای شما ساخته شده باشد و یا یک راهکار راهاندازی خودکار برای این کار، وجود داشته باشد. صفحههای پشتیبانی میزبانی یا کنترل پنل خود را بررسی کنید تا سرنخ هایی در مورد اینکه آیا شما نیاز به ایجاد یک دیتابیس دستی دارید یا خیر، به دست آورید.
پایگاه داده یا دیتابیس چیست ؟ تفاوت SQL و NoSQL در چیست؟
اگر پایگاه داده وجود نداشت، شما باید به صورت دستی اقدام به ایجاد پایگاه داده کنید، که قبلا آموزش ساخت دیتابیس در سی پنل برای شما آماده شده است که از لینک زیر می توانید آن را مشاهده کنید.
آموزش ساخت دیتابیس در cPanel توسط MySQL Database Wizard
بعد از ساخت دیتابیس باید تنظیمات و پیکربندیهای مربوط به نصب وردپرس بر روی هاست خود را اعمال نمایید که در بخش بعدی این مبحث را به طور کامل به شما آموزش خواهیم داد.
پیکربندی و راه اندازی وردپرس
آخرین مرحله برای نصب وردپرس روی Cpanel، راه اندازی وردپرس روی هاست سی پنل است.
برای انجام اینکار آدرس سایتتان را در مرورگر وارد نمایید. سپس با تصویری مطابق شکل زیر روبه رو خواهید شد که از شما میخواهد زبان پیشخوان وردپرسی که بر روی سایتتان نصب میشود را انتخاب نمایید.
در این مرحله زبان سایت خود را انتخاب کنید روی دکمه ادامه کلیک کنید.
حال با صفحهای مطابق شکل زیر روبه رو خواهید شد که از شما میخواهد اطلاعات مربوط به دیتابیس خود را وارد نمایید. در این قسمت نام پایگاهداده (دیتابیس)، نام کاربری و رمز عبوری که در مرحله سوم انتخاب کردید را وارد نمایید و دکمه فرستادن را بزنید.
میزبان پایگاه داده بر روی همان localhost بگذارید باقی بماند. اما توصیه میکنیم برای افزایش امنیت سایتتان پیشوند جداول را به دلخواه خود تغییر دهید.
درنهایت مطابق شکل زیر، باید اطلاعات مربوط به سایتتان را وارد کنید و دکمه راه اندازی وردپرس را بزنید.
ضمنا از آنجایی که هنوز محتوایی در سایت شما قرار نگرفته است به شما توصیه میکنیم برای بهبود سئو سایتتان، تیک گزینه نمایش به موتورهای جستجو را فعال نمایید تا سایت شما در موتورهای جستجو ذخیره یا اصطلاحا ایندکس نشود. سپس بعد از تمام شدن طراحی ساییتان و قرار گرفتن محتوا، میتوانید به بخش تنظیمات پیشخوان وردپرس رفته و در زیر منو خواندن این تیک را بردارید و تنظیمات را ذخیره نمایید.
سخن پایانی
در پایان آموزش نصب وردپرس باید توجه کنید که در صفحه ورود جزئیات، عنوان سایت ، نام کاربری مورد نظر خود، انتخاب رمز عبور (دو بار) و آدرس ایمیل خود را وارد میکنید. یک جعبه نمایش نیز وجود دارد که اعلام میکند آیا دوست دارید وبلاگ شما در موتورهای جستجو مانند Google و DuckDuckGo ظاهر شود. اگر دوست دارید وبلاگ شما برای همه از جمله موتورهای جستجو قابل مشاهده باشد، تیک را بردارید و اگر میخواهید موتورهای جستجو را مسدود کنید، جعبه را علامت بزنید. اما به بازدید کنندگان عادی همچنان اجازه بازدید میدهید. توجه داشته باشید که تمام این اطلاعات که در هنگام راه اندازی ورد پرس از شما می پرسد بعداً در صفحه مدیریت شما قابل تغییر است.
در هنگام راه اندازی ورد پرس اگر وردپرس نتواند فایل wp-config.php را پیدا کند، به شما پیشنهاد میدهد که سعی کنید خودتان فایل را ایجاد و ویرایش کنید. (همچنین می توانید این کار را مستقیماً با لود wp-admin / setup-config.php در مرورگر وب خود بارگیری کنید.) وردپرس از شما جزئیات پایگاه داده را سوال میکند تا آنها را در فایل جدید wp-config.php بنویسد. اگر اطلاعات درست باشد، شما می توانید پس از دانلود فایل wordpress و آپلود آن در هاست، به مرحله بعدی نصب بروید. در غیر این صورت ، به عقب برگردید و فایل wp-config.php را خودتان ایجاد، ویرایش و بارگذاری کنید.