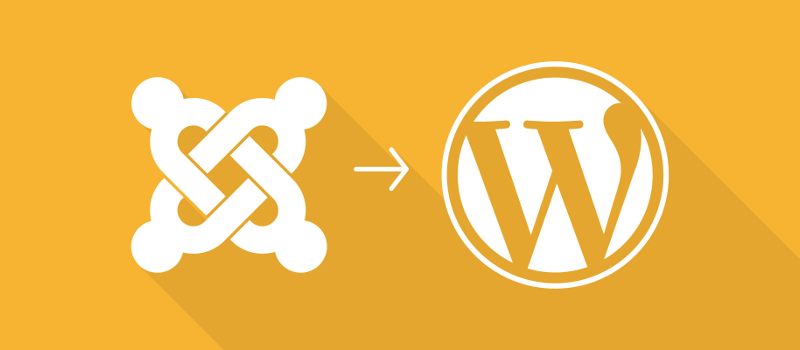تغییر سایت از جوملا به وردپرس و بعد از اینکه ما به بررسی اینکه از وردپرس استفاده کنیم یا جوملا تصمیم گرفتیم تا جوملا رو به هر دلیل خاصی که برای خودمون داریم انتخاب کنیم ممکنه تا در آینده پیش بیاد و بخواهیم تا به دلایل نامعلوم دیگه از این انتخابمون پشیمون بشیم و بخواهیم تا جوملا رو کنار بگذاریم و از وردپرس استفاده کنیم.
اما آیا به نظر شما همچین کاری رو میشه انجام داد؟ پاسخ مثبت است. شما به راحتی میتونید تا اگه دیگه تمایلی به استفاده از جوملا ندارید اقدام به انتقال سایت از جوملا به وردپرس کنید و تمرکز کسب و کار خودتون را بزارید روی وردپرس و از مزیت های وردپرس که نسبت به جوملا در تعداد بیشتر و سطوح بالاتری قرار داره بهرهمند شوید.
در این مقاله قصد دارم تا با کمک هم به صورت مرحله به مرحله و گام به گام نحوه انتقال از جوملا به وردپرس را به شما آموزش دهم که با استفاده از این آموزش میتونید تا در مدت زمان کوتاهی بسته به میزان حجم داده های موجود در سایت جوملایی خودتون عملیات مهاجرت از جوملا به وردپرس را پیش برده و سیستم مدیریت محتوای سایتتون را تغییر دهید
در انتها هم به خطاهای رایجی که بین کاربران هنگام انتقال سایت از جوملا به وردپرس رخ داده میپردازیم تا راهکارهایی را برای حل این مشکلات ارائه بدیم، پس تا انتها همراه ما باشید تا به نحوه انتقال از جوملا به وردپرس بپردازیم.
انتقال از جوملا به وردپرس و مهاجرت از جوملا به وردپرس
برای مهاجرت و انتقال از جوملا به وردپرس ابتدا لازمه تا ما سایت خودمون را با وردپرس راه اندازی کنیم، چرا که برای انتقال سایت از جوملا به وردپرس ما نیاز به یک افزونه کاربردی وردپرس داریم تا هم پایگاه داده جوملا و هم فایل های موجود در پایگاه داده جوملا را برای ما به وردپرس منتقل کند.
حالا ممکنه فکر کنید که اگر ما بیایم و وردپرس را روی دامنه خودمون نصب کنیم در این صورت سایت جوملایی ما از بین خواهد رفت. اما نه اینطور نیست، میپرسید چرا؟ خب در پاسخ به این سوال میشه گفت که وردپرس به دلیل انعطاف بالایی که داره و از طرفی دیگه به دلیل اینکه انجام دادن و پیاده سازی قابلیت ها در وردپرس نسبت به جوملا راحت تر هستند و در مراحل کوتاه تری انجام میگیرند بنابراین شما میتونید تا ابتدا وردپرس را روی یک ساب فولدر نصب کنید
بعد از اینکه سایت به درستی از جوملا به وردپرس منتقل شد و مشکلی وجود نداشت با تغییر مسیر نصب وردپرس و انتقال اون به دایرکتوری اصلی سایت یعنی همون مسیر public_html که اون را با نام روت سایت می شناسیم عملیات انتقال از جوملا به وردپرس رو به درستی کامل کنید.
پس اولین کاری که برای مهاجرت از جوملا به وردپرس باید انجام بدین اینه که یک وردپرس در ساب فولدر هاست خودتون نصب کنید. عملیات نصب وردپرس در ساب فولدر درست مشابه نصب اون در روت اصلی سایت هستش و تنها کافیه تا شما یک پوشه جدید در public_html ایجاد کنید و موارد مربوط به آپلود وردپرس را در این پوشه قرار بدین تا وردپرس داخل این پوشه جدید نصب و راه اندازی بشه.
برای نصب وردپرس هم میتونید تا از آموزش های نصب وردپرس در هاست سی پنل و یا نصب وردپرس در هاست دایرکت ادمین بنا به نوع کنترل پنل هاست خودتون اقدام کنید و از یکی از این آموزش ها استفاده کنید. حالا که وردپرس رو نصب کردید در اولین قدم لازمه تا یک افزونه نصب کنید.
نصب و اجرای افزونه FG Joomla to WordPress
اولین کاری که برای تغییر سایت از جوملا به وردپرس باید انجام بدین نصب افزونه در سایت وردپرسی هست که اون را نصب کردید. بنابراین وارد محیط پیشخوان وردپرس شده و سپس به مسیر افزونهها> افزودن مراجعه کنید، حالا در این صفحه میتونید تا از طریق باکس جستجو نام افزونه FG Joomla to WordPress را وارد کنید و یا اینکه افزونه مورد نظر را دانلود کرده و از طریق دکمه بارگزاری افزونه اونو نصب کرده و فعال کنید.
این افزونه انتقال از جوملا به وردپرس تاکنون تونسته تا بیش از ۱۰.۰۰۰ نصب فعال و کسب امتیاز ۴.۷ را به خودش از میان بازخوردهای ارسالی کسانی که از این افزونه برای انتقال از جوملا به وردپرس استفاده کردند را کسب کند.
بعد از نصب و فعال سازی افزونه انتقال از جوملا به وردپرس به مسیر ابزارها> درونریزی در پیشخوان وردپرس مراجعه کنید و سپس مشابه چیزی که در تصویر زیر مشاهده میکنید گزینه Joomla را انتخاب کرده و روی دکمه اجرای درونریز کلیک کنید.
با انتخاب دکمه اجرای درونریز وارد صفحه تنظیمات افزونه انتقال از جوملا به وردپرس خواهید شد که در اون میتونید تا عملیات انتقال سایت از جوملا به وردپرس را پیکربندی و مدیریت کنید.
برای انتقال سایت از جوملا به وردپرس نیاز به اطلاعات پایگاه داده استفاده شده در سایت جوملا خواهیم داشت بنابراین اگر اطلاعات مربوط به نام دیتابیس و اطلاعات دیتابیس که در نصب جوملا از اونها استفاده کردید رو فراموش کردین وارد هاست خودتون شده و در مسیری که جوملا نصب هست به دنبال فایلی با نام configuration.php بگردید و بعد از اینکه اون فایل رو پیدا کردید اطلاعات دیتابیس رو که در این فایل ذخیره شدند را مشاهده کنید.
این اطلاعات که شامل نام پایگاه داده، رمز پایگاه داده، نام کاربری پایگاه داده و پیشوند جداول پایگاه داده هستند به ترتیب در مقابل رکوردهایی با نامهای $user، $password، $db و $dbprefix نوشته شده اند.
وارد کردن اطلاعات دیتابیس جوملا برای انتقال به وردپرس
حالا که اطلاعات پایگاه داده رو استخراج کردید به تنظیمات افزونه درون ریز در پیشخوان وردپرس مراجعه کرده و مشابه تصویر زیر اطلاعات مربوط به پایگاه داده رو بر اساس توضیحات ارائه شده در ادامه آموزش وارد کنید.
Hostname: در این فیلد به صورت پیش فرض نام localhost قرار داره که نیازی به تغییر اون نخواهید داشت، بنابراین بدون هیچگونه تغییری از این مرحله عبور کنید.
Port: این فیلد مربوط به پورت سرور هست که به صورت پیشفرض بر اساس وب سرور مورد استفاده برای هاست شما تعیین خواهد شد و نیازی به تعیین اون ندارید، پس این فیلد رو هم بدون هیچگونه تغییری رها کرده و از این مرحله هم عبور کنید.
Database: این فیلد مربوط به نام پایگاه داده مورد استفاده برای سایت جوملایی شما خواهد بود، در این فیلد نام پایگاه داده ای که در فایل configuration.php جوملا در مقابل رکورد public $db قرار داره را وارد کنید.
Username: این فیلد هم مربوط به نام کاربری پایگاه داده مورد استفاده در جوملا است، بنابراین در این فیلد هم باید نام کاربری مورد استفاده در جوملا که در فایل configuration.php جوملا در مقابل رکورد public $user قرار داره را وارد کنید.
Password: این فیلد هم مربوط به رمز پایگاه داده مورد استفاده در جوملا است، بنابراین در این فیلد هم باید رمزی که هنگام ساخت پایگاه داده برای جوملا از اون استفاده کردید و در فایل configuration.php جوملا در مقابل رکورد public $password قرار داره را وارد کنید.
Joomla Table Prefix: در نهایت این فیلد هم مربوط میشه به پیشوند جداول مورد استفاده در جوملا که در مرحله دوم از نصی جوملا در سایت خودتون ازش استفاده کردید، بنابراین در این فیلد هم باید نام پیشوند جداول پایگاه داده جوملا که در فایل configuration.php جوملا در مقابل رکورد public $dbprefix قرار داره را وارد کنید.
حالا بعد از اینکه کلیه این فیلدها را تکمیل کردید مشابه تصویر بالا روی دکمه Test the database connection کلیک کنید و چند لحظه ای منتظر بمونید تا عملیات متصل شدن به پایگاه داده برای اطمینان از صحت اطلاعات موجود در دیتابیس جوملا بررسی شده و پیغام Connection successful با رنگ سبز به شما نمایش داده بشه.
اگر با چنین پیغامی مواجه نشدید نشون میده که یا اطلاعات دیتابیس رو اشتباه وارد کردید و یا اینکه خطایی در ارتباط با سرور وجود داره که باید بررسی کنید و مشکل را به کمک هاستینگ مرتفع کنید. حالا که این پیغام به صورت موفقیت آمیز برای شما نمایش داده شد، در ادامه به پایین صفحه اسکرول کنید و در قسمت Behavior تنظیمات مربوط به انتقال اطلاعات سایت که شامل مطالب، تصاویر و رسانه های موجود در جوملا، داده های متا و… را بر اسا توضیحات ارائه شده شخصی سازی و کنترل کنید.
Import introtext: این بخش مربوط به درون ریزی مطالب شما هستش که میتونید انتخاب کنید صرفا خلاصه نوشته، محتوای کامل نوشته و یا اینکه هم خلاصه و هم محتوای کامل نوشته به وردپرس منتقل شود. با انتخاب گزینه to the excerpt خلاصه نوشته های شما منتقل خواهد شد.
با انتخاب گزینه to the content محتوای کامل مطالب منتقل خواهد شد و در نهایت با انتخاب گزینه to both هر دو حالت خلاصه و محتوای کامل منتقل خواهند شد.
Archived posts: از این قسمت هم میتونید تا نوع نوشته های خودتون را برای انتقال انتخاب کنید تا در حالت منتشر شده، پیش نویش و یا بدون انتقال انجام بگیرند. با انتخاب گزینه Not imported انتقالی صورت نمیگیرد، با انتخاب گزینه Import as drafts نوشته ها در حالت پیش نویس در وردپرس ذخیره خواهند شد و در نهایت با انتخاب گزینه Import as published posts نوشته ها به صورت منتشر شده در سایت به وردپرس منتقل خواهند شد.
Media: از این بخش میتوانید تا فایل های چندرسانه ای تصاویر و… را کنترل کنید تا انتقال اونها از جوملا به وردپرس به چه صورتی انجام بگیرد. اگر تمایلی ندارید تا فایل های موجود در جوملا به وردپرس منتقل شوند تیک گزینه Skip media را فعال کنید تا صرفا اطلاعات نوشته ها منتقل شوند اما اگر میخواهید تا تصاویر و رسانه های موجود در اون هم منتقل شوند به ترتیب زیر عمل کنید.
با انتخاب گزینه none حالت پیشفرض در انتقال تصاویر انجام میگرد و یا با انتخاب گزینه first content image اولین تصویر موجود در هر نوشته منتقل خواهد شد. با فعال کردن تیک گزینه Import external media میتونید تا تصاویری که در آدرس های دیگه ای از سایت مثل سایت هایی که فضای رایگان در اختیار شما قرار میدن و در نوشته هاتون برای تصاویر از اونها استفاده کردید رو تعیین کنید تا به رسانه وردپرس منتقل شوند.
اگر هم در سایتتون رسانه هایی دارید که نام های یکسانی دارند میتونید تا با فعال کردن تیک گزینه Import media with duplicate names تعیین کنید که فایل هایی که دارای یک نام هستند هم هر دو در وردپرس منتقل شوند.
در نهایت فیلد Timeout for each media که برای تعیین مدت زمان تایم اوت شدن برای هر تصویر میشه رو در حالت عادی که روی ۵ ثانیه قرار داره مقداری افزایش بدین تا اگر تصاویر شما حجم زیادی داشتن و بسته به قدرت سرور سایت در این مدت منتقل نشدند بتونند تا با دادن فرصت بیشتری به وردپرس منتقل شوند.
Meta keywords: با استفاده از این گزینه میتونید تا متای کلمات که در جوملا قرار دارند را به عنوان برچسب در وردپرس منتقل کنید. به عبارت دیگه داده هایی که با عنوان meta keywords برای مطالب در جوملا مورد استفاده قرار گرفتند با فعال کردن این گزینه به صورت برچسب در وردپرس نمایش داده خواهند شد.
Create pages: با استفاده از این گزینه هم میتونید تا مطالبی که در جوملا بدون دسته بندی هستند رو در قالب برگه در وردپرس وارد کنید.
بعد از اینکه تنظیمات رو به دلخواه خودتون انتخاب کردید یک بار روی دکمه Save Settings کلیک کنید تا تنظیمات ذخیره شوند و حالا روی دکمه آبی رنگ که با عنوان Start / Resume the import کلیک کنید و منتظر بمونید تا عملیات انتقال از جوملا به وردپرس بر اساس میزان داده های موجود در سایت و حجم پایگاه داده شروع شده و عملیات انتقال طی شود.
بعد از اینکه عملیات مهاجرت از جوملا به وردپرس کامل شد و به صورت ۱۰۰ درصد طی شد پیغامی مشابه تصویر فوق با عنوان Import Completed به شما نشون داده میشه و نشان از موفقیت آمیز بودن عملیات انتقال سایت از جوملا به وردپرس خواهد داشت.
تعمیر پیوندهای یکتا هنگام انتقال از جوملا به وردپرس
حالا که عملیات انتقال از جوملا به وردپرس کامل شده و به صورت کامل از تغییر سایت از جوملا به وردپرس به پایان رسیده کاری که باید انجام بدین اینه که پیوندهای یکتا که خراب شدن و در حالت پیوند یکتا سیستم مدیریت محتوای جوملا قرار دارند رو تعمیر کنید.
بنابراین مشابه تصویر زیر در صفحه افزونه انتقال از جوملا به وردپرس که در انتهای همین صفحه در پیشخوان وردپرس قرار داره در قسمت After the migration روی دکمه Modify internal links کلیک کنید.
در نهایت با کلیک روی دکمه مورد نظر عملیات بهینه سازی و تعمیر پیوندهای یکتا وردپرس هنگام انتقال از جوملا انجام میگیره و بعد از اینکه به صورت کامل انجام گرفت سایت شما با موفقیت از جوملا به وردپرس تغییر خواهد یافت .
با مراجعه به آدرس سایت میتونید ببینید که کلیه مطالب به همراه تصاویر و رسانه های موجود در اون به وردپرس منتقل شدند. که در تصویر زیر نمونه ای از اون رو میبینید که با انتقال از جوملا به وردپرس اولین نوشته ای که بعد از انتقال به صورت خودکار اضافه میشه پست سلام دنیا وردپرس خوهد بود که قبل از اون محتوای مطالب جوملا قرار دارند و با جزییات کامل که شامل برچسب، دستهبندی و… هستند منتقل شدند.
رفع خطای مهاجرت و انتقال از جوملا به وردپرس
درست مثل هر کار دیگه ای انتقال سایت از جوملا به وردپرس هم میتونه تا دارای خطاها و مشکلاتی باشه که حین اجرای انجام عملیات انتقال از جوملا به وردپرس برای شما رخ بده که در ادامه به بررسی و رفع اشکال این چنین خطاهایی میپردازم تا راهکاری برای حل اونها هم ارائه شده باشه تا اگر با چنین خطاهایی مواجه شدید بتونید تا به راحتی اونو برطرف کنید.
رفع خطای Fatal error هنگام مهاجرت از جوملا به وردپرس
یکی از شایع ترین خطاهایی که هنگام انتقال از جوملا به وردپرس رخ میده اینه که پیغامی مثل Fatal error: Allowed memory size of ****** bytes exhausted به شما نمایش داده میشه که دلیل اون هم مربوط به حد مجاز آپلود در هاست و یا وردپرس می باشد. برای رفع این مشکل باید شما اقدام به افزایش حجم آپلود در وردپرس کنید که به دلیل محدودیت در هنگام انتقال از جوملا به وردپرس رخ داده است.
ساده ترین کار اینه تا از میزبان هاست خودتون بخواهید تا حجم آپلود در وردپرس را براتون افزایش بده تا بتونید سایت خودتون رو منتقل کنید. در مقالات بعدی به صورت کامل و جامع به نحوه افزایش حجم آپلود در وردپرس خواهم پرداخت.
اما موقتا میتونید تا با قرار دادن کد زیر در فایل wp-config.php میزان حجم آپلود در وردپرس را بالا ببرید تا خطای موجود را برطرف کنید. برای این کار کافیه وارد هاست خودتون بشید و به قسمت File manager مراجعه کنید، سپس به مسیر public_html مراجعه کنید و در مسیری که وردپرس نصب هست به دنبال فایل wp-config.php بگردید و در نهایت کد زیر را در مکان مناسبی از این فایل قرار داده و ذخیره کنید تا حجم آپلود در وردپرس اضافه شود.
define('WP_MEMORY_LIMIT', '64M');
رفع خطای database connection هنگام مهاجرت از جوملا به وردپرس
یکی دیگه از خطاهایی که هنگام انتقال سایت از جوملا به وردپرس رخ میده مشکل در اتصال به پایگاه داده جوملا هستش که با پیغام database connection به ما نشون داده میشه و دلیل اون هم همونظور که در مراحل اول برای انتقال گفتم اینه که یا اطلاعات پایگاه داده جوملا رو به اشتباه وارد کردید و یا اینکه به دلیل محدود بودن امکانات هاست و عدم فعال بودن برخی قابلیت های هاست امکان انتقال از طریق سرور برای شما میسر نیست.
به همین دلیل اتصالی هم برای اون برقرار نمیشه. پس اولین کاری که میتونید بکنید اینکه اگر با خطای database connection مواجه شدید به صورت دقیق چک کنید تا کلیه اطلاعات پایگاه داده جوملا که شامل نام پایگاه داده، نام کاربری پایگاه داده، رمز پایگاه داده، پیشوند جداول پایگاه داده، پورت و… هستند درست باشند، اگر کلیه اطلاعات درست بودند و باز هم با این خطا مواجه شدید باید از میزبان خودتون بخواهید تا شما را راهنمایی کرده و موارد مورد نیاز برای انتقال بر روی هاست شما فعال باشد.
این خطا ممکنه تا با پیغام هایی مثل Couldn’t connect to the Joomla database و Access denied for user ‘***’@’localhost’ هم رخ بده که در هر صورت به دلیل عدم ارتباط وردپرس و دسترسی به دیتابیس جوملا خواهد بود. دقت کنید که هاستی که برای انتقال انتخاب میشه ترجیحا هر دو روی یک سرور قرار گرفته باشند.
رفع خطای عدم انتقال سایت هنگام تغییر سایت از جوملا به وردپرس
گاهی اوقات هم ممکنه تا پیش بیاد که اطلاعات دیتابیس و موارد مورد نیاز برای انتقال همگی صحیح باشند اما همین که روی دکمه انتقال کلیک میکنید هیچ داده ای منتقل نشوند.
این مشکل هم به دلیل اعمال محدودیت بر روی هاست میتونه رخ بده که بخاطر فعال نبودن allow_url_fopen در فایل php.ini هستش که وظیفه اون انتقال داده ها از طریق URL میباشد که اکثر شرکت های هاستینگ به دلیل موارد امنیتی این قابلیت رو غیرفعال میکنند، اما میتونید تا ازشون بخواهید تا برای مدت کوتاهی به منظور انتقال سایت از جوملا به وردپرس براتون فعال کنند تا عملیات انتقال سایت را انجام دهید.
رفع خطای سفید شدن صفحه تنظیمات هنگام تغییر سایت از جوملا به وردپرس
گاهی اوقات هم به دلیل همون محدودیت های هاست ممکنه تا همین که وارد صفحه افزونه انتقال از جوملا به وردپرس شدید با صفحه سفید مواجه شوید. این مشکل به دلیل محدودیت در مقادیر max_execution_time و max_input_time هستش که دسترسی به اون هم تبعا برای ما وجود نداره، برای رفع این مشکل میتونید تا از هاستینگ خودتون بخواهید تا این مقادیر رو شده در حالت موقت برای شما افزایش بده اما اگر موافق اینکار نشدند میتونید تا عملیات انتقال از جوملا به وردپرس را مشابه همین مقاله در محیط لوکال هاست وردپرس انجام بدین و بعد از اینکه میزان محدودیت ها رو تونستید تا به دلخواه خودتون در محیط لوکال هاست تغییر بدین عملیات مهاجرت از جوملا به وردپرس را نهایی کرده و سپس با انتقال وردپرس از لوکال هاست به هاست عملیات انتقال رو کامل کنید.