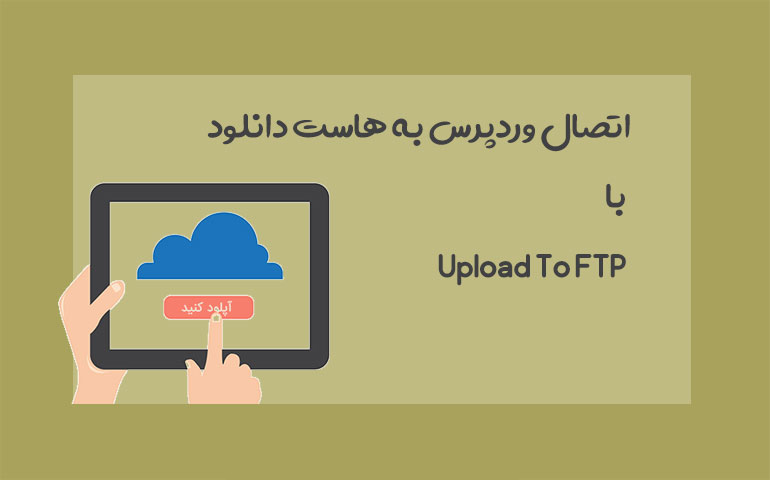در مقاله امروز می خواهیم یکی از مهمترین مسائلی که تاکنون کاربران زیادی با آن روبهرو بودهاند یعنی نحوه اتصال وردپرس به هاست دانلود با افزونه Upload To FTP را به شما آموزش دهیم.
هاست دانلود درواقع نوعی هاست است که دیتابیس ندارد. و معمولاً PHP را نیز پشتیبانی نمیکند. یعنی فقط برای ذخیره کردن فایلهای وبسایت شما روی یک هارددیسک استفاده میشود.
هاست دانلود چیست؟ چه کسانی می توانند از هاست دانلود استفاده کنند؟البته هزینههاست دانلود بهنسبت هاست اشتراکی ارزانتر است و فضای بسیار بیشتری را در اختیار شما قرار میدهد. مثلاً اگر شما بتوانید با هزینه ماهیانه ۵۰ هزار تومان، یکهاست ۱GB را خریداری کنید; این امکان را دارید که با همان قیمت، یکهاست دانلود ۵۰GB را خریداری کنید. با این تفاوت که نمیتوانید روی آن وردپرس نصب کنید و فقط میتوانید برای ذخیره فایلهای وبسایتتان از آن استفاده کنید.
توصیه ما این است که تنها زمانی از هاست دانلود استفاده کنید که نیاز دارید تا فایل های با حجم زیاد را روی هاست خود آپلود کنید. معمولا هاست دانلود را برای زمانی که شما یک سایت دانلود فیلم یا نرم افزار دارید باید از این مدل هاست استفاده کنید.
اتصال وردپرس به هاست دانلود
برای استفاده از هاست دانلود باید آن را به سایت وردپرسی خود متصل کنید. برای اینکار چند افزونه وجود دارد که ما در این آموزش یکی از بهترین افزونه های رایگان وردپرس را به شما معرفی می کنیم و شیوه استفاده از آن را به شما آموزش می دهیم.
اتصال وردپرس به هاست دانلود با افزونه Upload To FTP
یکی از بهترین افزونهها برای متصل کردن هاست دانلود به وردپرس، پلاگین Upload To FTP است. با نصب این افزونه به راحتی میتوانید وردپرس خود را به هاست دانلود متصل کنید.
برای استفاده از این افزون، باید پلاگین را از مخزن وردپرس دانلود کنید. بعد از دانلود افزونه Upload To FTP آن را در وردپرس خود نصب و فعال کنید.
قبل از این کارها شما باید یک هاست دانلودی و ساب دامین برای آدرس دانلود خریده باشید. و ساب دامین آن را به دامین اصلی متصل کرده باشید که اینکار را ادمین هاستینگ شما باید برای شما انجام دهد.
بعد از نصب و فعال کردن افزونه Upload To FTP در سایت خود به قسمت پیشخوان بروید. و از گزینه تنظیمات بر روی Upload To FTP کلیک نمایید.
در صفحه تنظیمات، باید اطلاعات FTP و هاست دانلود خود را وارد کنید. قدم به قدم با ماه همراه باشید تا نحوه تنظیمات افزونه Upload to Ftp را به شما آموزش دهیم.
FTP Host: در این قسمت آدرس هاست دانلود خود را وارد کنید. آدرس هاست دانلود توسط شرکت هاستینگی که هاست دانلود خود را خریداری کردید برای شما ارسال شده است.
FTP Port: این قسمت مربوط به پورت “FTP” هاست دانلود است. این پورت معمولا روی ۲۱ تنظیم شده است، از این رو نیازی به تغییر آن نیست.
FTP Timeout: این بخش مربوط به حداکثر زمان اتصال “FTP” می باشد و تنها در صورتی که اتصال صورت نگرفت آن را کم و زیاد کنید و دوباره تست کنید. در غیر این صورت آن را تغییر ندهید.
FTP Username: نام کاربری که هنگام ساخت FTP انتخاب کردید را در اینجا وارد کنید.
FTP Password: رمز عبوری که هنگام ساخت FTP انتخاب کردید و ساخته اید را در اینجا وارد کنید.
FTP Directory: در این قسمت میتوانید مسیر دسترسی به فایلهای آپلودی را مشخص و شخصیسازی نمایید. توصیه ما این است که آن تغییر ندهید و بگذارید به همان صورت پیشفرض خود مطابق شکل بالا باشد.
HTML link url: نام هاست دانلود خود را در این قسمت وارد کنید.
بعد از وارد کردن تمامی اطلاعات، بر روی دکمه Save & Test Changes کلیک نمایید. سپس منتظر بمانید تا اتصال هاست دانلود به سایت شما به درستی صورت گیرد و پیام اتصال موفقیت آمیز آن نمایش داده شود.
شخصی سازی تنظیمات فایلها در پلاگین Upload To FTP
برای این کار به تب Basic Options بروید. در این بخش تنظیماتی که روی فایلها اجرا میشود را میتوانید شخصی سازی کنید.
Rename file: با فعالسازی این بخش شما قادر به تغییر نام فایلها هنگام وارد کردن دو فایل با نام یکسان، خواهید بود. این گزینه به طور پیشفرض فعال است.
Delete Auto build local file: این گزینه نیز مربوط به پاک کردن فایلهای هاست اصلی است. اینکار باعث میشود که فایل های شما بر روی سرور اصلی شما قرار نگیرد و به هاست دانلود شما منتقل شود. این گزینه در حالت پیشفرض غیرفعال میباشد و توصیه ما این است که در همین بگذارید باقی بماند.
انتقال فایل های قدیمی به هاست جدید
یکی از مشکلات رایجی که در استفاده از این افزونه ممکن است برای شما پیش بیاید این است که فایلهای (تصاویر، ویدیو و…) که قبل از نصب این افزونه در هاست اصلی سایتتان وجود دارد به خوبی کار نکنند.
برای جلوگیری از این مشکل باید به هاست اصلیتان مراجعه کنید. و در قسمت File manager پوشه public_html تمامیه فایلهای مسیر /wp-content/uploads/ را انتخاب و با زدن راست کلیک و انتخاب گزینه Compress، همه را در یک فایل zip ذخیره و دانلود کنید.
سپس به هاست دانلود خود بروید و در آنجا این فایل zip را آپلود کرده و از حالت فشرده خارج کنید.
پس از انتقال فایل های قدیمی به هاست جدید به تنظیمات افزونه Upload to FTP بازگردید. و بر روی تب سوم یعنی Advanced Options کلیک کنید و بر روی دکمه Set Exists File In FTP کلیک نمایید. اگر تمامی کارها را به درستی انجام داده باشید. مطابق شکل زیر بعد از زدن این دکمه با پیغام موفقیت در انجام تنظیمات آپلود پلاگین Upload To FTP مواجه خواهید شد.
شرکت کیمیاهست با ۱۷ سال سابقه در زمینه هاستینگ مناسبترین پلنهای هاستینگ را برای شما آماده کرده است. شما می توانید هاست مناسب و منحصر به فرد خود را را تهیه و خریداری کنید.