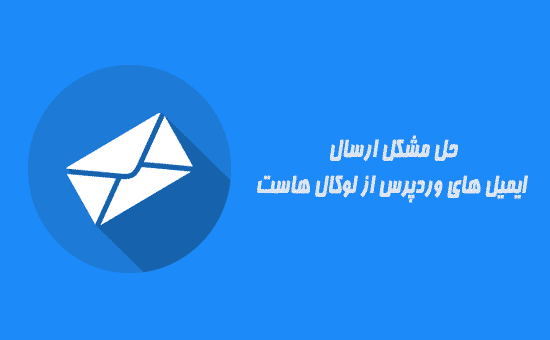یکی از مشکلاتی که کاربران دارند این است که به دلیل اینکه در لوکال هاست به صورت پیشفرض امکان ارسال ایمیل را ندارند مجبور هستند بعد از اینکه اقدام به انتقال وردپرس از لوکال هاست به هاست کردند کارهایی که مربوط به ایمیل است را در هاست دنبال کنند که در این مقاله به آموزش رفع مشکل ارسال ایمیل در لوکال هاست وردپرس می پردازیم.
پیش از این در آموزش ارسال ایمیل در لوکال هاست به معرفی افزونهای برای این کار پرداختیم.
اما ظاهرا این افزونه برای استفاده در لوکال هاست زمپ دارای مشکل است و در نسخه ویندوزهای ۶۴ بیت نمیتوان از آن استفاده کرد.
پیشنهاد ما:آموزش ویرایش قالب وردپرس
آموزش رفع مشکل ارسال ایمیل در لوکال هاست زمپ وردپرس
طی گزارشات ارسالی کاربران در برنامه لوکال هاست XAMPP مشکلی وجود دارد که با استفاده از افزونه Easy WP SMTP نمیتوان ایمیل ارسال کرد. به دلیل اینکه در برنامه لوکال هاست زمپ از توابع خود php برای ارسال ایمیل استفاده میشود این توابع فقط و فقط در نسخه ۳۲ بیتی ویندوز کار میکنند و امکان ارسال ایمیل در لوکال هاست را خواهید داشت. اما افرادی که از نسخه ۶۴ بیتی ویندوز استفاده میکنند با این روش قادر به ارسال ایمیل در لوکال هاست نخواهند بود. بنابراین بهتر است از افزونه دیگری استفاده کنید که امکان ارسال ایمیل را به شما خواهد داد. افزونهای که برای نسخههای ۶۴ بیتی ویندوز در لوکال هاست زمپ امکان ارسال ایمیل را خواهد داد با نام wp mail smtp در مخزن وردپرس به ثبت رسیده است. این افزونه تا به امروز موفق شده است بیش از ۹۰۰.۰۰۰ نصب فعال و کسب امتیاز ۴.۵ را ازآن خود کند که با استفاده از آن قادر به ارسال ایمیل در لوکال هاست زمپ خواهید بود. ابتدا افزونه را با کلیک روی دکمه زیر دانلود کنید و سپس اقدام به نصب افزونه بکنید.
دانلود افزونه WP Mail SMTP by WPForms
بعد از نصب و فعال سازی افزونه مشابه تصویر زیر منویی با نام ایمیل در بخش تنظیمات وردپرس افزوده خواهد شد. روی این منو کلیک کنید تا به صفحه تنظیمات افزونه SMTP وردپرس هدایت شوید.
ابتدا در فیلد ایمیل ارسال کننده آدرس جیمیل خود را وارد کنید و سپس در بخش نام ارسال کننده یک نام برای ارسال کننده ایمیل انتخاب کنید. در مرحله بعد برای اینکه ایمیل ارسالی از سوی API گوگل در لوکال هاست ارسال شود گزینه گوگل را از بخش ارسال کننده ایمیل انتخاب کنید. در نهایت برای اینکه مشخص شود ایمیلهای ارسال نشده چه وضعیتی دارند حتما گزینه مسیر بازگشت را فعال کنید.
حالا برای اینکه ایمیل ارسالی از طریق API گوگل ارسال شوند باید به کنسول جستجوی گوگل مراجعه کرده و یک Client ID و Client Secret ایجاد کنید. برای این منظور به صفحه کنسول گوگل مراجعه کنید. حالا باید یک پروژه برای این کار در کنسول گوگل ایجاد کنید. بنابراین روی گزینه New Project که مشابه تصویر زیر آن را میبینید کلیک کنید.
در مرحله بعد صفحه زیر برای شما باز میشه که باید یک نام برای پروژه خودتون انتخاب کنید. نام را وارد کرده و منتظر بمونید تا اگر خطایی داده نشد در نهایت روی دکمه Create کلیک کنید تا پروژه ایجاد بشه.
بعد از اینکه پروژه ایجاد شد از منوی بالایی پروژه را انتخاب کرده و سپس از منوی کشویی سمت چپ روی گزینه Dashboard کلیک کنید تا صفحه زیر نمایش داده شود. حالا روی گزینه Gmail API کلیک کنید.
در مرحله بعد وارد صفحهای خواهید شد که باید API پروزه را برای جیمیل فعال کنید. بنابراین مشابه تصویر زیر بعد از نمایان شدن دکمهها گزینه Enable را انتخاب کرده و منتظر بمانید تا فعال شود.
پیشنهاد ما:ابزارهای درون ریز وردپرس
بعد از فعال شدن پروژه صفحه زیر نمایش داده خواهد شد که باید در آن روی دکمه Create credentials کلیک کنید.
با کلیک روی این دکمه به صفحه زیر هدایت خواهید شد که باید در ان نوع استفاده خود را به همراه سایر جزییات وارد کنید. بنابراین مشابه تصویر زیر ابتدا گزینه Where will you be calling the API from? را روی حالت web browser انتخاب کنید. گزینه What data will you be accessing? را هم روی حالت User Data قرار داده و در نهایت روی دکمه What credentials do I need? کلیک کنید.
حالا به صفحه تنظیمات افزونه در وردپرس برگشته و مشابه تصویر زیر آدرسی که در گزینه Authorized redirect URI قرار دارد را کپی کنید.
حالا مجددا به کنسول گوگل مراجعه کرده و مشابه تصویر زیر ابتدا در فیلد Name یک نام وارد کنید. سپس در فیلد Authorized JavaScript origins آدرس لوکال هاست یا دامنه خود را وارد کنید. و در نهایت آدرسی که از صفحه تنظیمات افزونه کپی کردید را در فیلد Authorized redirect URIs قرار داده و روی دکمه Create client ID کلیک کنید.
در مرحله بعد در فیلد Product name shown to users نیز نام دلخواه خود را که میتونه همون نام پروژه باشه وارد کرده و روی دکمه Continue کلیک کنید.
در نهایت بعد از اینکه کلیه مراحل به درستی طی شدند Client ID تولید خواهد شد. مشابه تصویر زیر اونو کپی کرده و در نهایت روی دکمه Done کلیک کنید.
بعد از این مرحله صفحه زیر براتون باز میشه که باید در اون روی آیکون ویرایش کلیک کنید.
با کلیک روی آیکون ویرایش در صفحه بعدی Client ID و Client Secret به شما نمایش داده میشه که باید اونها را کپی کرده و در تنظیمات افزونه که مربوط به این دو فیلد هست وارد کنید.
بعد از وارد کردن در تنظیمات و ذخیره این دو گزینه دکمهای مشابه تصویر زیر در صفحه تنظیمات افزونه با نام اجازه به افزونه برای ارسال ایمیل با استفاده از حساب کاربری گوگل شما نمایش داده میشه که باید روی این دکمه کلیک کنید.
در مرحله بعد به صفحه ورود به اکانت جیمیل هدایت خواهید شد. در این مرحله باید با همین اکانتی که پروژه را ایجاد کردید وارد گوگل شوید. بنابراین همان اکانت جیمیل را انتخاب کنید و منتظر بمانید تا صفحه لود شود.
بعد از انتخاب اکانت جیمیل صفحه زیر نمایش داده میشه که باید روی دکمه ALLOW برای دادن دسترسی در جهت ارسال ایمیل در لوکال هاست وردپرس کلیک کنید.
بعد از دادن دسترسی به پیشخوان وردپرس برگشت داده میشید که در صورت درست طی کردن همه مراحل پیغام زیر نمایش داده خواهد شد.
حالا برای اطمینان از اینکه ایمیلها به درستی ارسال میشوند به تب آزمایش ایمیل مراجعه کرده و آدرس ایمیلی را برای تست ارسال ایمیل در لوکال هاست وردپرس وارد کنید و روی دکمه ارسال ایمیل کلیک کنید. خواهید دید که ایمیل ارسالی را از طریق لوکال هاست دریافت خواهید کرد.
با مراجعه به تب متفرقه هم میتونید کلیه اعلانها و جزئیات مربوط به بهروزرسانی افزونه را در حالت مخفی قرار دهید تا ایمیلی در این حالت برای شما ارسال نشود.