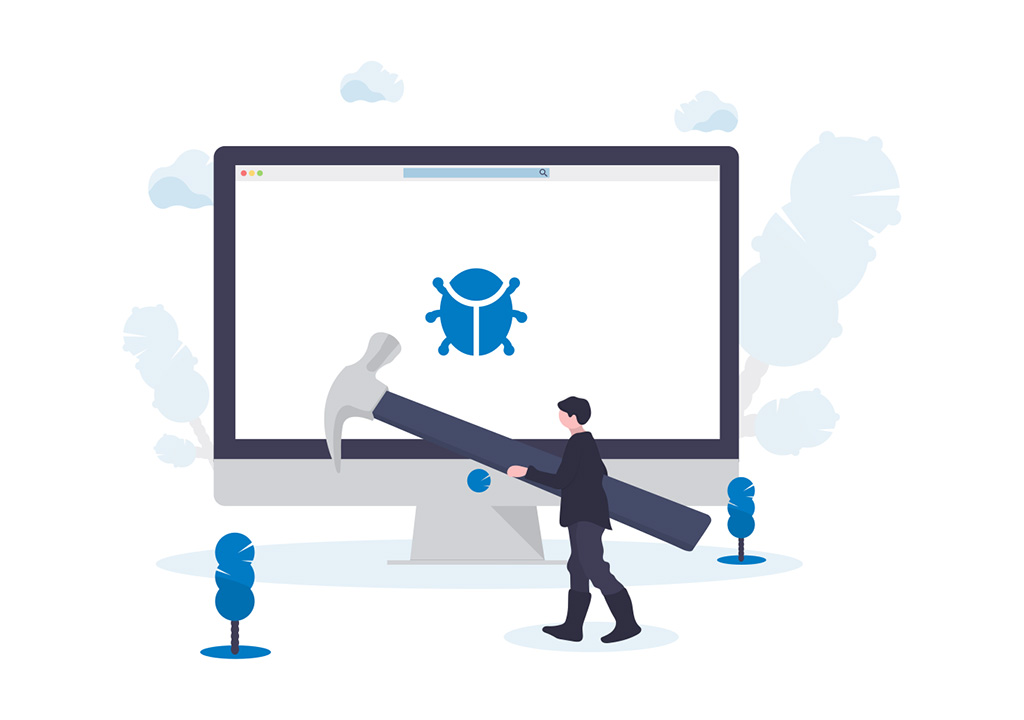یکی از خطاهای Remote Desktop که اغلب پس از بروزرسانی ویندوز ممکن است رخ دهد، خطای This computer can’t connect to the remote computer می باشد. ما در این مطلب از دانشنامه کیمیاهاست به موضوع می پردازیم. با همراه ما باشید تا راه حل ها کلی برای حل این ارور را با هم بررسی کنیم.
البته بهتر است قبل از هر اقدامی حتما یکبار سیستم را ری استارت کنید و در صورتی که مشکل حل نشده بود، روش های زیر برای حل مشکل خود امتحان کنید.
حذف اعتبارنامه های ذخیره شده (Delete saved Credentials)
اولین قدم برای حل این مشکل، حذف اعتبار نامه های ذخیره شده است. در اکثر موارد این مشکل حل خواهد شد.
برای حذف اعتبارنامه های ذخبره شده می توانید از طریق کنترل پنل اقدام کنید. برای اینکار می توانید credential ها را از طریق کنسول credential manager حذف کنید. برای این منظور کافیست که پنجره Control Panel را باز کرده و گزینه credential manager را باز کنید. سپس به تب Windows Credential رفته و تمام اعتبارنامه ها یا Credential هایی که در اینجا دارید(یا آنهایی که مربوط به سیستم مقصد بوده و در اینجا ذخیره شده اند را حذف کنید).
استفاده از Group Policies
در برخی موارد وقتی که قصد برقراری ارتباط از یک سیستم با ویندوز جدید به سیستم با ویندوز قدیمی را داشته باشید، ممکن است این ارور رخ دهد.
از این رو برای حل مشکل باید موارد زیر را انجام دهید.
ابتدا باید به Local Group Policy سیستم تان وارد شوید.
سپس مسیر زیر را در گروپ پالیسی دنبال کنید:
Computer Configuration > Administrative Templates > Windows Components > Remote Desktop Services > Remote Desktop Session Host > Security
در این مسیر مانند تصویر زیر پالیسی Require use of specific security layer for remote (RDP) connections را یافته و روی آن دابل کلیک کنید تا فرم تظنیمات آن باز شود.
از فرم گزینه Enabled را انتخاب کرده و سپس از کامبوباکس پایین فرم(Security layer)، گزینه Negotiate را انتخاب و OK کنید.
سپس فرم را OK کنید.
سیستم را ریستارت کرده و وضعیت را بررسی کنید.
آموزش رفع خطای ۴۰۱ در سایت های وردپرسی
تنظیمات دیواره آتش یا فایروال سیستم را بررسی کنید
گاها مشکل به دلیل تنظیمات فایروال ویندوز رخ میدهد. فایروال ممکن است درخواستهای خروجی یا ورودی RDP را مسدود کند ، به همین دلیل شما قادر به اتصال به سیستم مقصد نیستید. از این رو یا باید فایروال ویندوز را در هر دو سیستم off کنید و یا ترافیک RDP را مجاز کنید.
برای مجاز کردن ترافیک RDP در ویندوز، از Control panel به windows Firewall وارد شوید.
سپس از پنل سمت چپ لینک Allow an app through Windows Firewall را کلیک کرده و در پنجره شکل زیر، دکمه Change settings را کلیک کرده و در ادامه از لیست گزینه remote desktop را یافته و تیک دو گزینه مقابل آن را فعال و OK کنید.
این کار را هم در سیتسم خودتان و هم در سیستم مقصد انجام دهید.
در آخر هم از فعال بودن Remote desktop و Remote Assistance در سیستم مقصد مطمئن شوید.
بررسی سرویس های Remote Desktop
معمولا وضعیت سرویس های Remote Desktop در حالت دیفالت بر روی Manual تنظیم شده است که ممکن است با آپدیت شدن ویندوز با اختلال مواجه شده و در ریموت سرور خطا رخ دهد که می توانید با روش زیر آن را رفع بفرمایید:
ابتدا در منوی start عبارت Services را سرچ نمایید و آن را انتخاب کنید.
مانند تصویر زیر وضعیت سه سرویس Remote Desktop Configuration و Remote Desktop Services و Remote Desktop User Mode Port Redirector را با کلیک راست و گزینه Propertiese از Manual به Automatic تغییر دهید و سپس هر سه سرویس را Restart کنید تا تغییرات اعمال شود.
امیدواریم آموزش رفع خطای This computer can’t connect to the remote computer در هنگان ریموت دستکتاپ برای شما مفید بوده باشد. هرگونه سوال در این زخصوص را می توانید در بخش دیدگاه ها مطرح کنید.