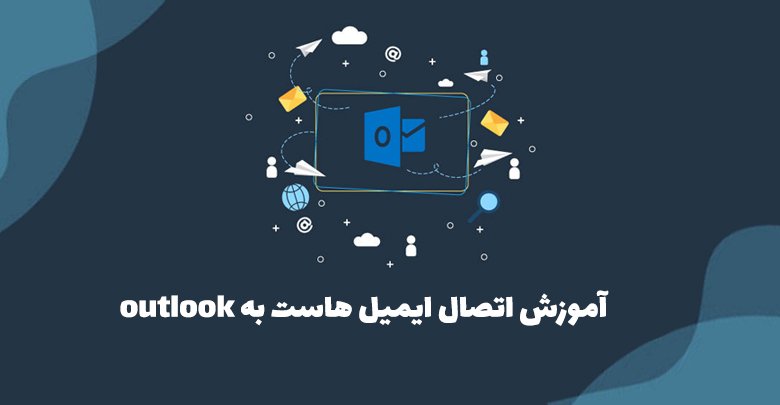در این مقاله از دانشنامه کیمیاهاست تلاش ما بر این است تا نحوه ایجاد و اتصال ایمیل هاست سی پنل به نرم افزار outlook را به صورت گام به گام به شما آموزش دهیم.
نحوه ایجاد ایمیل در هاست سی پنل
در مرحله اول از فرآیند اتصال ایمیل هاست سی پنل به نرم افزار outlook شما ابتدا باید یک ایمیل روی هاست خود ایجاد کنید و سپس با استفاده از مشخصاتی که به شما ارائه می شود مثل میل سرور یا اطلاعات اکانت ایمیل هاست وب سایت خود مراحل اتصال ایمیل هاست سی پنل به نرم افزار outlook را دنبال نمایید. در ادامه مراحل ایجاد ایمیل در سی پنل برای شما آمده است.
ابندا وارد هاست سی پنل وب سایت خود شوید.
سپس از طریق قسمت Email روی آیکون Email accounts کلیک کنید تا وارد صفحه مربوط به حساب های ایمیل خود شوید.
در صفحه باز شده روی کلید +Create کلیک کنید.
در صورتی که چندین دامنه دارید، ابتدا دامنه مورد نظر خود را که می خواهید ایمیل مرتبط با آن را بسازید، از فهرست مربوطه انتخاب کرده و آدرس دلخواه را وارد کنید. شما می توانید در این قسمت یک رمز عبور و یا یک ایمیل جایگزین برای دریافت لینک تنظیم کلمه عبور تعیین کنید.
در این صفحه در قسمت username نام ایمیل خود و در قسمت password کلمه عبور مناسب و قوی را برای ایمیل خود انتخاب کنید. به طور مثال برای واحد روابط عمومی خود می توانید از نام info و برای واحد فروش از نام sales استفاده کنید. در پایان روی دکمه +Create کلیک کنید تا ایمیل شما ساخته شود.
در صفحه ایمیل های ایجاد شده و در مقابل آدرس های ایمیل موجود هاست شما بخشی تحت عنوان Connect Devices وجود دارد که اطلاعاتی که برای اتصال ایمیل هاست سی پنل به نرم افزار outlook باید این اطلاعات را در اختیار داشته باشید.
در صفحه جدیدی که به شما نشان داده می شود دو باکس کلی در زیر عبارت Mail Client Manual Settings وجود دارد که شامل دو دسته اطلاعات می باشد. برای اتصال ایمیل هاست سی پنل به نرم افزار outlook شما به این اطلاعات نیاز خواهید داشت.
اطلاعات فوق به دو دسته بندی اصلی تقسیم می شوند که عبارتند از:
- Secure SSL/TLS Settings (Recommended): استفاده از مقادیر ارائه شده در این قسمت زمانی کاربرد دارد که گواهینامه ssl روی هاست شما فعال باشد و شما تمایل داشته باشید که اکانت ایمیل مورد نظر خود را از طریق پروتکل امن ssl به نرم افزارهایی مثل اوت لوک متصل کنید. لازم است در نظر داشته باشید که سی پنل نیز استفاده از این حالت را برای اتصال ایمیل توصیه می کند.
- Non-SSL Settings (NOT Recommended): استفاده از مقادیر موجود داخل این باکس زمانی کاربرد دارد که گواهینامه ssl روی هاست شما فعال نباشد و یا اینکه خود شما تمایلی نداشت باشید که حساب ایمیل مورد نظر را از طریق پروتکل ssl به نرم افزارهایی مثل outlook متصل کنیم.
در روش Secure SSL/TLS Settings که به کاربران پیشنهاد می شود، تمام ایمیل های ارسالی و دریافتی شما به صورت رمزنگاری شده ارسال می شوند و بدین ترتیب امنیت ارسال و دریافت داده های ایمیلی شما به شکلی مناسب افزایش پیدا می کند.
آموزش نحوه ساخت ایمیل info در سی پنل/ چگونه به ایمیل سایت وارد شود؟
اتصال ایمیل هاست سی پنل به Outlook
به منظور فعالسازی outlook برای ایمیل هاست خود شما باید مسیر زیر را دنبال کنید:
ابتدا نرم افزار Outlook 2019 را بر روی دستگاه مورد نظر خود اجرا کنید.
در صورتی که هنوز ایمیلی به اکانت سی پنل خود اضافه نکرده اید، صفحه Account Information را مشاهده خواهید کرد. در این صفحه روی گزینه +Add Account کلیک کنید. در صورتی که این چنین نیست و از پیش ایمیل خود را اضافه نموده اید، این صفحه را مشاهده نخواهید کرد. بنابراین این مرحله را نادیده گرفته و به مرحله ۳ بروید.
در صورتی که با مراجعه به تب File به ترتیب روی Info و سپس Account Information کلیک کنید و روی گزینه +Add Account کلیک کنید.
در پنجره جدیدی که باز می شود، آدرس ایمیلی که در سی پنل ساخته اید را وارد کنید و روی کلید Connect کلیک نمایید.
در مرحله بعد لیستی از انواع مختلف تنظیمات تحت عنوان Advanced setup به شما نشان داده می شود که باید از میان گزینه های موجود، گزینه IMAP یا POP را انتخاب نمایید.
پس از انتخاب حساب IMAP که ما به صورت پیشفرض آن را انتخاب کرده ایم، صفحه جدیدی به شما نشان داده می شود که شامل اطلاعات مربوط به تنظیمات حساب IMAP شما می باشد.
اطلاعاتی که در این صفحه وجود دارد به صورت زیر می باشد:
- Incoming mail: این قسمت اطلاعات مربوط به ایمیل های دریافتی را نشان می دهد که معادل mail.yourdomain.com می باشد. شما در این بخش باید نام دامنه خود را با عبارت yourdomain.com جایگزین نمایید.
Server: این بخش مربوط به سرور میزبان هاست شما می باشد و باید آدرس سرور میزبان هاست خود را وارد نمایید.
Port: در این قسمت باید پورت ورودی ایمیل خود را وارد نمایید. در صورتی که از حالت SSL/TLS استفاده می کنید، در حالت POP3 عدد ۹۹۵ و در حالت IMAP پورت را عدد ۹۹۳ قرار دهید. در صورتی که قصد دارید از حالت غیر ایمن یا همان Non-SSL استفاده کنید در حالت POP3 از پورت ۱۱۰ و در حالت IMAP نیز از پورت ۱۴۳ استفاده نمایید. - Outgoing mail: منظور از این قسمت تنظیمات مربوط به ایمیل ارسالی است. عبارت mail.yourdomain.com را در فیلد وارد نموده و به جای yourdomain.com نام دامنه خود را بنویسید.
Server: در این قست نیز باید آدرس ایمیل سرور میزبان هاست خود را وارد نمایید.
Port: در این بخش شما باید پورت خروجی ایمیل خود را وارد نمایید. این پورت در حالت SSL/TLS عدد ۴۶۵ و در حالت غیر ایمن یا همان Non-SSL عدد ۵۸۷ می باشد.
- Encryption method: بهتر است حالت SSL/TLS را برای این قسمت انتخاب نمایید. چرا که این حالت به معنای وضعیت ایمن است و روی موارد ارسالی و دریافتی رمز گذاری انجام می دهد. لازم است در نظر داشته باشید که حالت انتخابی این قسمت باید با اعداد پورت هایی که در قسمت بالا به آن اشاره شده است، همخوانی داشته باشد.
Require Login using Secure Password Authentication: این گزینه مربوط به احراز هویت پسورد است که بهتر است آن را بدون تغییر رها کنید.
بعد از اینکه اطلاعات مورد نظر را وارد کردید، باید روی دکمه Next کلیک کنید تا تنظیمات اعمال شده ذخیره شود.
در صورتی که اطلاعات را به درستی وارد کرده باشید، صفحه جدیدی به شما نمایش داده می شود که باید در باکس مورد نظر رمز ایمیلی که قصد اتصال outlook به آن را دارید و در در هاست سی پنل آن را ایجاد کرده بودید را وارد کرده و روی دکمه Connect کلیک نمایید.
در صورتی که تمام تنظیمات به درستی وارد شده باشند، پیغامی مطابق تصویر زیر مبتنی بر موفقیت عملیات به شما نشان داده خواهد شد.
برای پایان عملیات راه اندازی روی Done کلیک کنید.
در پایان هنگامی که از طریق outlook به صفحه مدیریت ایمیل خود وارد شدید، با صفحه ای همانند تصویر زیر رو به رو خواهید شد و می توانید با استفاده از بخش New Email اقدام به ارسال ایمیل نموده و به طور کلی ایمیل های خود را مدیریت نمایید.
هاست ایمیل چیست؟ چرا کسب و کار شما نیاز به ایمیل اختصاصی دارد؟