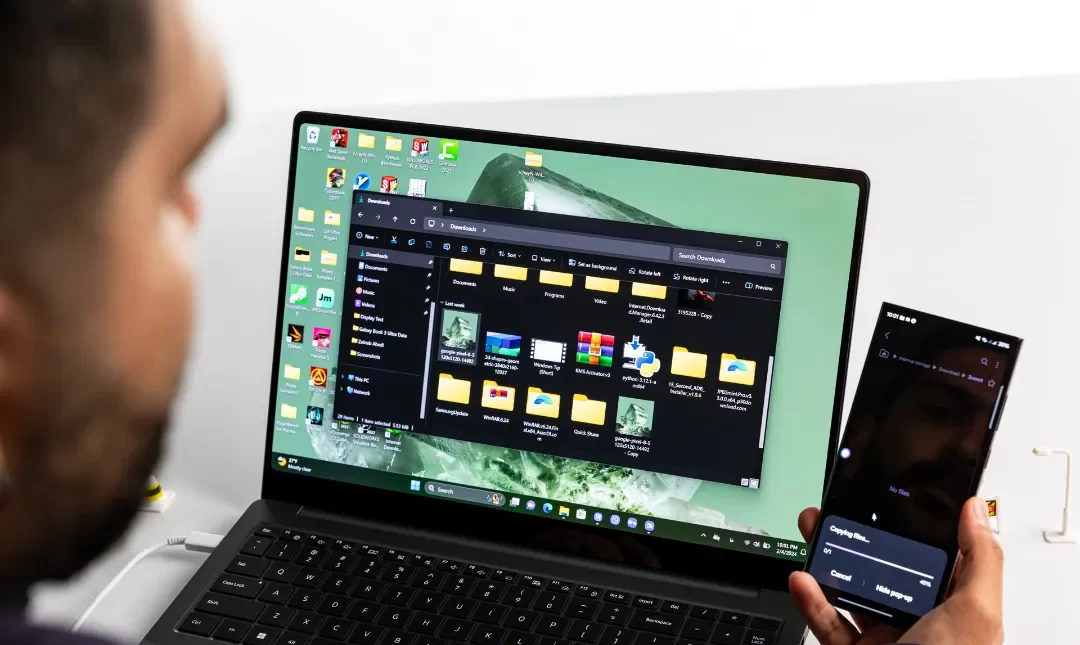
فرض کنید درحال خروج از خانه یادتان میآید که لپتاپ یا کامپیوترتان را خاموش نکردهاید یا نزدیک کامپیوترتان نیستید و میخواهید آن را زمانی که در آشپزخانه هستید، خاموش کنید. جدای از برنامههای مدیریت و اتصال به کامپیوتر از راه دور ازطریق اینترنت مثل، Anydesk یا TeamViewer، روشهای آسان و برنامههای سبکی وجود دارند که شما را سریعتر به هدف میرسانند.
تفاوت روش خاموش کردن کامپیوتر و لپتاپ توسط گوشی با برنامههای کنترل از راه دور اینجاست که این روش بهواسطهی اتصال به شبکهی محلی امنیت بیشتری دارد و پورت خاصی را در معرض خطر نفوذ قرار نمیدهد. اما مشکل این روش محدودیت در فاصله است و فقط تا محدودهای میشود روی آن حساب کرد که امکان اتصال به شبکه وایفای خانگی فراهم باشد.
نحوه خاموش کردن لپ تاپ و کامپیوتر با گوشی
برای خاموش کردن لپ تاپ و کامپیوتر با گوشی میتوانید سراغ برنامهی مایکروسافت Remote Desktop یا Unified Desktop بروید که در بین بهترین برنامه های کنترل لپ تاپ با گوشی نیز قرار میگیرند و با برقراری ارتباط بین گوشی و لپتاپ ازطریق شبکه وایفای امکان خاموش کردن سیستم را فراهم میکنند.
برای اجرای فرایند خاموش کردن لپ تاپ و کامپیوتر با گوشی، نیاز به شبکهی وایفای و ویندوز Pro یا Enterprise دارید. متأسفانه قابلیت Remote Desktop روی ویندوز ویرایش Home دردسترس نیست؛ بنابراین اگر ویندوز هوم دارید باید ابتدا بهفکر ارتقاء ویندوز یا نصب ویندوز باشید.
قابلیت Remote Desktop معمولاً به طور پیشفرض روی ویندوز فعال است؛ اما برای بررسی یا فعالکردن آن، مراحل زیر را روی ویندوز ۱۰ یا ۱۱ طی کنید:
۱. تنظیمات ویندوز (Settings) را باز کنید.
۲. از پنجرهی باز شده روی System بزنید.
۳. از منوی چپ یا راست روی Remote Desktop بزنید.
۴. اگر گزینهی Enable Remote Desktop خاموش است، آن را روشن کنید.
اکنون امکان اتصال برنامههای کنترل از راهدور به سیستم وجود دارد و میتوانید با نصب یکی از برنامههایی که در ادامه معرفی میکنیم، فرایند را ادامه دهید. دقت کنید در قسمت مشخصشده با فلش شماره (۲) نام سیستم برای ورود در گوشی نمایش داده میشود؛ درادامه به آن نیاز دارید.
۱. برنامه Unified
خاموش کردن لپتاپ یا کامپیوتر با استفاده از گوشی با کمک برنامه Unified Remote بهسادگی مراحل زیر انجام میشود:
۱. ابتدا این برنامه را ازطریق وبسایت رسمی روی لپتاپ و سپس از گوگلپلی یا اپاستور روی گوشی خود نصب کنید.
۲: فرایند نصب را طبق دستورالعمل ادامه دهید و در مسیر دلخواه نصب کنید. فقط توجه کنید که در زمان نصب گزینهی Add Windows Firewall Exceptions را فعال کنید. بعد از نصب، برنامه را اجرا کنید تا صفحهای در مرورگر پیشفرض باز شود و وضعیت سرور برنامه را مشاهده کنید.
۳: گوشی را به شبکه وایفای خانه وصل کنید (ابزار تغییر آیپی نباید استفاده شوند) و برنامه Unified Remote را روی گوشی اجرا کنید. سپس روی دکمهی سبزرنگ I’VE INSTALLED THE SERVER پایین صفحه بزنید.
۴: پیامی برای تأیید اتصال ازطریق بلوتوث نمایش داده میشود که میتوانید آن را نیز فعال کنید تا بدون شبکهی وایفای هم امکان کنترل لپتاپ را داشته باشید.
۵: اکنون پیامی برای دریافت مجوزهای لازم نمایش داده میشود، روی Allow بزنید.
۶: پیام برقراری اتصال به کامپیوتر بهنمایش درمیآید؛ برای کنترل لپتاپ روی دکمه سبزرنگ پایین صفحه (LET’S GET STARTED) بزنید.
۷: در این صفحه روی SKIP AND CONTINUE بزنید.
۸: برای توقف و ادامهی خودکار در زمان برقراری تماس، باید دسترسی به تماسها را بدهید؛ البته میتوانید این مجوز را رد کنید.
۹: نمای کلی از ابزار برنامه را مشاهده میکنید. برای خاموش کردن لپتاپ روی Power بزنید.
۱۰: از بین گزینههای موجود امکان قفل صفحه، خاموش یا ریاستارت کردن نیز وجود دارد که در حالت رایگان دردسترس هستند و برای قابلیتهای بیشتر باید نسخهی پولی آن را تهیه کنید.
۲. برنامه Remote Desktop
برای اتصال گوشی به سیستمعامل ویندوز ابتدا برنامهی مایکروسافت Remote Desktop را روی گوشی خود نصب کنید. آیکون برنامه را بهخاطر بسپارید زیرا نام آن بعداز نصب به RD Client تغییر میکند و ممکن است در پیدا کردن آن بین سایر برنامهها دچار مشکل شوید!
اگر گوشی آیفون دارید باید نسخهی سازگار با این پلتفرم را دانلود و نصب کنید.
اکنون برای اتصال گوشی به لپتاپ ویندوزی هردو دستگاه را به یک شبکهی وایفای متصل کنید و برنامه Remote Desktop را راهاندازی و مراحل زیر را طی کنید؛ فراموش نکنید که درصورت استفاده از ابزار تغییر آیپی اتصال برقرار نخواهد شد:
۱: روی دکمهی Accept بزنید تا امکان استفاده از برنامه فراهم شود.
۲: در زبانهی PCs که از پایین صفحه انتخاب میشود، روی علامت بهعلاوه (+) گوشه بالا سمت راست تصویر بزنید و گزینه Add PC را انتخاب کنید.
۳: در ردیف اول میتوانید آیپی کامپیوتر یا لپتاپ در شبکهی وایفای یا نام آن را (که در زمان فعالسازی Remote Desktop در ابتدای مقاله اشاره کردیم) وارد کنید.
۴: در ردیف بعدی از بین گزینهها، Add user account را انتخاب و اطلاعات حساب کاربری ویندوزتان را وارد کنید.
۵: اکنون لپتاپ شما اضافه شده است. روی آن بزنید و در پنجرهی باز شده روی CONNECT بزنید و تمام! حالا میتوانید از روی گوشی درهرجایی از خانه که هستید کامپیوترتان را قفل، خاموش یا ریاستارت کنید.
فرایند اتصال آیفون به ویندوز با برنامهی Remote Desktop تفاوت چندانی با اندروید ندارد.
برنامههای مختلف دیگری نیز برای اتصال گوشی به کامپیوتر یا لپتاپ به لپتاپ از راه دور ازطریق اینترنت وجود دارند که باوجود مزیت استفاده از راهدور، ریسک مورد حمله قرار گرفتن دستگاهها را بالا میبرند.