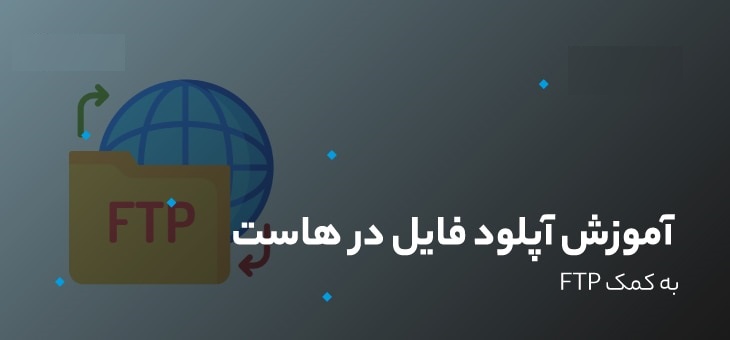و اما قبل از شروع کار بهتره مراحل این آموزش رو براتون توضیح بدیم: ما در ابتدا قراره وارد هاست سی پنل وب سایتمون بشیم و مشخصات اکانت ftp هاستمون رو استخراج کنیم، و بعدش افزونه fireftp رو بر روی مرورگر فایرفاکس کامپیوترمون نصب میکنیم و مدیریت فایل ها توسط fireftp را در دست می گیریم.
سپس مشخصات اکانت ftp هاست وب سایتمون رو داخل افزونه fireftp وارد می کنیم تا اتصال بین کامپیوتر و هاست سی پنل از طریق پرتوکل ftp توسط افزونه fireftp مرورگر موزیلا فایر فاکس برقرار بشه، پس در ادامه این آموزش کاربردی با ما همراه باشید.
خیلی خب در ابتدا از طریق آموزش نحوه ورود به سی پنل وارد هاست سی پنل وب سایتمون میشیم و از قسمت files بر روی آیکون ftp accounts کلیک می کنیم تا وارد این صفحه بشیم.
مدیریت فایل ها توسط fireftp
برای ادامه مراحل این آموزش لازمه که شما قبلش یه اکانت ftp جدید داخل هاست سی پنل وب سایتتون ایجاد کنید، پس اگه هنوز یه اکانت ftp نساختین ویدیو آموزشی نحوه ساخت اکانت ftp در سی پنل رو مشاهده کنید.
حالا یه مقداری اسکرول رو میکشیم پایین تا برسیم به قسمت FTP Accounts، تو اینجا یه اکانت ftp ما از قبل ایجاد کردیم تحت عنوان cpanel@mizbanfatv.ir و حالا ما میخوایم دقیقا این اکانت از ftp رو به نرم افزار fireftp متصل کنیم، پس به مشخصات این اکانت ftp نیاز داریم، برای همین از مقابل این یوزر از ftp بر روی configure ftp client کلیک می کنیم تا قسمت manual setting باز بشه.
و ما برای اتصال اکانت ftp سی پنل به نرم افزار fireftp به مقادیر:
- FTP Username
- FTP server
- FTP & explicit FTPS port
نیاز داریم، پس این صفحه از مرورگرمون رو نمیبندیمش و فقط minimize ش می کنیم چون تو مراحل بعدی بهش نیاز داریم.
حالا وارد مرورگر موزیلا فایرفاکس میشیم تا افزونه fireftp رو بر روی این مرورگر نصب کنیم، برای انجام این کار از بالای فایرفاکس سمته راست بر روی این آیکون کلیک می کنیم و بعدش بر روی add-ons کلیک می کنیم.
در آموزش مدیریت فایل ها توسط fireftp تا وارد این صفحه بشیم، بعد از سمته چپ بر روی آیکون آبی رنگ plugins کلیک می کنیم تا وارد صفحه افزونه های موزیلا بشیم.
پیشنهاد ما: ابزار های دامنه در سی پنل
حالا تو سرچ باکس بالایی تایپ می کنیم fireftp و بر روی آیکون جستجو کلیک می کنیم و صبر می کنیم تا افزونه های مرتبط باز بشن.
افزونه فایر اف تی پی دقیقا این هستش، پس از مقابل افزونه بر روی دکمه install کلیک می کنیم.
مراحل دانلود و نصب افزونه بسته به سرعت اینترنت ممکنه متفاوت باشه، پس ما صبر می کنیم تا افزونه نصب بشه و حالا بعد از نصب افزونه بر روی دکمه restart now کلیک می کنیم تا یه بار مرورگر فایر فاکس بسته و باز بشه.
پیشنهاد ما: بازگرداندن بکاپ در سی پنل
برای این که وارد fireftp بشیم، درحالی که داخل مرورگر فایر فاکس هستیم کلید alt کیبرد کامپیوترمون رو میزنیم و بر روی سربرگ tools کلیک می کنیم و تو اینجا بر روی web developer کلیک می کنیم و از اینجا fireftp رو انتخاب می کنیم تا واردش بشیم.
پیشنهاد ما: ابزار های امنیتی در سی پنل
اتصال اکانت FTP و مدیریت فایل ها توسط fireftp
حالا از بالای این نرم افزار در سمته چپ بر روی دکمه create an account کلیک می کنیم.
تا مطابق تصویر پنجره account manager برامون باز بشه، تو این پنجره از قسمت account name یه نام دلخواه برای این کانکشن از اف تی پی باید وارد کنیم، مثلا ما اینجا تایپ می کنیم kimiahost ftp، بعدش میرسیم به فیلد host و این یکی از مهم ترین مواردی هستش که باید حتما به صورت صحیح اون رو وارد می کنیم، یادتونه گفتیم اون صفحه از مرورگرمون رو که اطلاعات اکانت ftp داخلش هست رو نمیبندیمش تا بعدا ازش استفاده کنیم ؟ بله حالا اون صفحه از مرورگر رو باز می کنیم و از مقابل قسمت FTP server این مقدار رو کپی می کنیم و حالا وارد fireftp میشیم و تو فیلد هاست این مقدار رو paste می کنیم. حالا میرسیم به قسمت id که دوتا فیلد داره یکی login و دیگری password که تو این فیلد ها باید نام کاربری و رمزعبور از اون اکانت ftp مون رو وارد کنیم، ما میخوایم یه اکانت ftp رو به fireftp متصل کنیم که خودمون داخل سی پنل ایجادش کردیم، اما اگه شما تمایل دارین اکانت ftp اصلی و ریشه ای هاستتون رو به fireftp متصل کنین، داخل قسمت login نام کاربری اصلی ورود به کنترل پنل هاست سی پنل رو وارد کنید و داخل فیلد password هم رمزعبور اصلی ورود به هاست سی پنل وب سایتتون رو وارد کنید. اما ما برمیگردیم تو سی پنل چون ما میخوایم یه اکانت ftp فرعی رو به fireftp متصل کنیم، و از مقابل قسمت FTP Username این مقدار رو کپی می کنیم و برمیگردیم به fireftp و این مقدار رو داخل فیلد login وارد می کنیم، داخل فیلد password هم رمزعبور این اکانت ftp مون که خودمون داخل سی پنل به صورت دستی ساخته بودیمش رو شروع می کنیم به تایپ کردن و دقت می کنیم که حتما در هنگام وارد کردن رمزعبور حروف کوچک و بزرگ رو رعایت کنیم. حالا بر روی دکمه ok کلیک می کنیم تا این تنظیمات ذخیره بشن.
و بعدش از بالای fireftp در سمته چپ، کانکشن kimiahost ftp که ایجادش کرده بودیم رو انتخاب می کنیم و برای آزمایش صحیح بودن مقادیر وارد شده بر روی دکمه connect کلیک می کنیم و منتظر میمونیم تا ارتباط برقرار بشه.
همونطوری که میبنین داخل پنجره سمته راستی محتوای داخل هاست ما به نمایش در میاد و حالا ما به راحتی قادر هستیم هر مرتبه بدون نیاز به ورود به کنترل هاست سی پنل، از طریق نرم افزار fireftp فایل ها و دایرکتوری های داخل هاست وب سایتمون رو مدیریت کنیم و یا این که به سریع ترین حالت ممکن فایل های داخل ویندوز کامپیوترمون رو به داخل هاست آپلود کنیم.
داخل ویدیو آموزشی بعدی نحوه تهیه فول بکاپ از تمام اطلاعات هاست سی پنل رو به شما آموزش میدیم، تا پس از اون قادر باشین همیشه از سایتتون بکاپ گیری انجام بدین تا در مواقع اضطراری بتونین از نسخه های پشتیبان وب سایتتون استفاده کنید و از نابودی اطلاعات سایتتون تو هر شرایطی جلوگیری کنین، پس با ما همراه باشید.